Apprenez Burp Suite sur Kali Linux Partie 2

- 1855
- 121
- Jeanne Dupont

Introduction
Dans cette deuxième partie de la série Burp Suite, vous vous pencherez comment utiliser le proxy Burp Suite pour collecter des données à partir des demandes de votre navigateur. Vous explorerez comment fonctionne un proxy d'interception et comment lire les données de demande et de réponse collectées par Burp Suite.
La troisième partie du guide vous guidera à travers un scénario réaliste de la façon dont vous utiliseriez les données collectées par le proxy pour un véritable test.
Il y a plus d'outils intégrés à Burp Suite que vous pouvez utiliser les données avec lesquelles vous collectez, mais celles-ci seront couvertes dans la quatrième et dernière partie de la série.
Intercepter le trafic
Le proxy de Burp Suite est ce qu'on appelle un proxy interceptant. Cela signifie que tout le trafic qui passe par le proxy a la possibilité d'être capturé et transmis manuellement par l'utilisateur de procuration. Cela vous permet d'inspecter manuellement chaque demande et de choisir comment y réagir.
Cela peut être bon par cas, mais cela peut aussi être très évident pour un utilisateur que quelque chose ne va pas si vous utilisez cela dans le cadre d'un véritable Pentest professionnel.
Donc, si vous cherchez simplement à capturer une grande quantité de trafic à la fois et à le surveiller pendant qu'il coule ou le peigner plus tard, vous pouvez éteindre la fonction d'interception du proxy et permettre au trafic de circuler librement.
Pour basculer l'interception, dirigez-vous vers l'onglet "Proxy" sur la ligne supérieure des onglets, puis vers l'onglet "Intercept" de la deuxième ligne. Par défaut, le troisième bouton devrait lire: «L'interception est sur."Cliquez dessus pour activer et désactiver l'interception. Pour maintenant, laissez-le.
Dans Firefox, accédez à votre site WordPress à hôte local. Vous devriez voir l'icône de «chargement» en rotation sur votre onglet et Firefox ne va nulle part. En effet.
Vérifiez votre fenêtre Burp Suite. Il y aura désormais des données de demande dans votre onglet «Intercept». Ce sont les informations envoyées du navigateur à votre serveur WordPress pour demander la page que vous avez naviguée. Vous ne verrez aucun HTML ou quoi que ce soit qui serait renvoyé du serveur. Vous pouvez obtenir des données de réponse en vous dirigeant vers l'onglet «Options» sous «Proxy» et en vérifiant «Intercepter les réponses en fonction des règles suivantes» et «ou la demande a été interceptée."
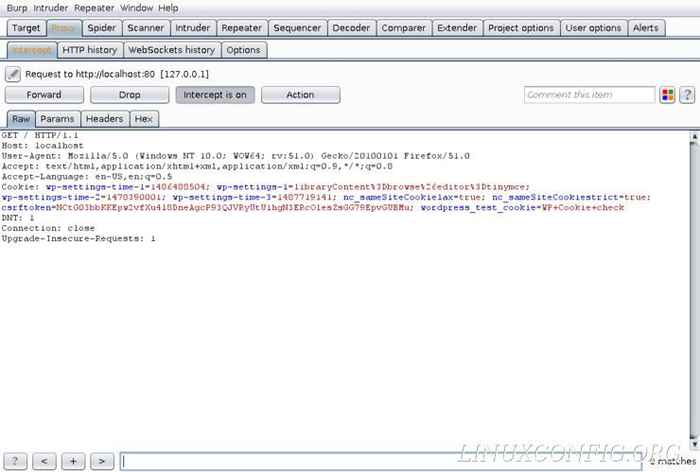
Dans tous les cas, vous pouvez jeter un œil aux nouveaux onglets sur l'écran «Intercept». Les paramètres bruts, et les en-têtes seront les plus utiles pour vous. Ils affichent tous essentiellement les mêmes données, mais le font dans différents formats. Raw affiche la demande brute lorsqu'elle a été envoyée. Params montre tous les paramètres envoyés avec la demande. C'est souvent là que des informations utiles telles que les détails de connexion seront facilement trouvées. Les en-têtes afficheront uniquement les en-têtes de demande. Ceci est utile lorsque la demande a HTML avec elle.
Pour transférer la demande au serveur, appuyez sur le bouton «Forward». Si vous configurez Burp pour intercepter la réponse, vous verrez maintenant que remplir votre écran. Sinon, les données disparaîtront lorsqu'elle sera envoyée au serveur.
Les données de réponse sont similaires, mais possède de nouvelles sections, comme «HTML."Cela contient le HTML brut car il a été envoyé à partir du serveur. Il devrait également y avoir un onglet appelé «Rendre.”Burp peut essayer de rendre la réponse HTML, mais elle n'inclura pas CSS, JavaScript ou tout actif statique. Cette fonctionnalité est uniquement destinée à vous donner une idée rapide de la structure de la page retournée. Cliquez sur «Forward» à nouveau enverra la réponse à Firefox.
Trafic proxy
Éteindre l'interception. Pour cette prochaine partie, surveillez simplement le trafic tel qu'il passe par le proxy. Parcourez votre site WordPress factice. Si vous en avez besoin, trouvez un contenu absurde pour remplir le site, afin que vous puissiez voir à quoi il ressemble pour voir un flux de trafic plus réaliste via Burp Suite.
Tout le trafic qui passe par le proxy de Burp Suite peut être trouvé sur l'onglet «HTTP History» sous «Proxy.«Par défaut, les demandes sont répertoriées par ordre croissant. Vous pouvez changer cela pour voir le dernier trafic en haut en cliquant sur le # en haut de la colonne d'identification de demande à l'extrême gauche de la table.
Assurez-vous de passer du temps à cliquer sur votre site WordPress et à regarder Burp Suite comme vous. Vous verrez la liste de votre histoire HTTP se remplir rapidement. Ce qui peut surprendre, c'est le montant des demandes qui sont collectées. Votre navigateur fera généralement plus d'une demande par clic. Ces demandes peuvent s'occuper des actifs sur la page, ou ils peuvent faire partie des redirectes. Selon les thèmes ou les polices que vous avez installées, vous pouvez même voir des demandes de sortie d'autres domaines. Dans un scénario du monde réel, cela sera extrêmement courant, car la plupart des sites Web utilisent des actifs hébergés indépendamment et des réseaux de livraison de contenu.
En regardant une demande
Choisissez une demande pour jeter un œil à. C'est mieux si vous pouvez en trouver un avec un type MIME de HTML. Cela signifie qu'il s'agissait d'une demande pour l'une des pages du site Web et contient du HTML pour que vous puissiez jeter un œil à.
Lorsque vous en sélectionnez un pour la première fois, vous serez affiché la demande sous sa forme brute. La demande brute contiendra toutes les informations envoyées de Firefox au serveur. C'est comme la demande que vous avez interceptée. Cette fois, vous le regardez après le fait plutôt en transit.
Vous pouvez certainement utiliser la demande RAW pour extraire les informations clés de, si vous êtes plus à l'aise avec elle, mais les onglets Params and Headers s'avéreront beaucoup plus simples à lire dans la plupart des cas. Jetez un œil aux paramètres. Cela contiendra toutes les informations variables que le navigateur doit transmettre au navigateur. Dans le cas de nombreuses pages HTML de base, elle contiendra probablement des cookies. Lorsque vous décidez de soumettre un formulaire, les informations contenues dans le formulaire apparaîtront ici.
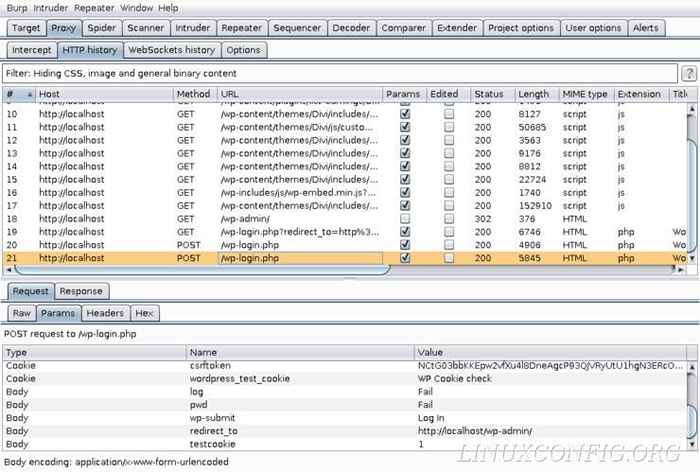
Les en-têtes contiennent des informations sur la demande elle-même, sa cible et votre navigateur. Les en-têtes spécifieront si la demande était une demande Get ou Post. Ils vous diront également quel serveur ou site Web est contacté. La demande comprendra les informations du navigateur à utiliser le serveur et quelle langue il doit répondre avec. Il y a un chevauchement, et vous verrez aussi des informations sur les cookies ici. Il peut également être utile de voir quelles informations ou types de fichiers que le navigateur acceptera à partir du serveur. Ceux-ci sont répertoriés sous «Acceptez."
En regardant la réponse
Cliquez sur l'onglet «Response». Tout cela est très similaire à la demande en termes de type d'informations disponible. Tout comme la demande, la réponse brute est chargée d'informations dans un format assez désorganisé. Vous pouvez l'utiliser, mais il vaut mieux le décomposer avec les autres onglets.
Au lieu de trouver des informations sur le navigateur dans les en-têtes, vous trouverez plutôt des informations sur le serveur. Les en-têtes vous délieront généralement quel type de réponse HTTP a été reçu du serveur. Vous trouverez également des informations sur le type de serveur Web en cours d'exécution et quel langage backend alimente la page. Dans ce cas, c'est PHP.
L'onglet HTML contiendra le HTML brut que le serveur a envoyé le navigateur pour rendre la page. Vous pouvez ou non trouver quelque chose d'intéressant ici, selon ce que vous recherchez. Ce n'est pas trop différent que de visualiser la source d'une page de votre navigateur.
Réflexions de clôture
Bien. Vous avez installé et configuré Burp Suite. Vous avez proxie des demandes de Firefox à travers elle et les avez interceptées. Vous avez également autorisé Burp Suite à collecter plusieurs demandes et à les évaluer pour des informations utiles.
Dans le prochain guide, vous allez vous utiliser pour recueillir des informations pour une attaque de force brute sur la page de connexion de WordPress.
Tutoriels Linux connexes:
- Comment doubler Kali Linux et Windows 10
- Liste des meilleurs outils Kali Linux pour les tests de pénétration et…
- Choses à installer sur Ubuntu 20.04
- Choses à faire après l'installation d'Ubuntu 20.04 Focal Fossa Linux
- Comment installer Kali Linux dans VMware
- Une introduction à l'automatisation Linux, des outils et des techniques
- Configuration du serveur Kali HTTP
- Comment prendre une capture d'écran sur Kali Linux
- Comment rechercher des outils de piratage supplémentaires sur Kali
- Comment travailler avec l'API WooCommerce REST avec Python
- « Créer des listes de mots avec un croquant sur Kali Linux
- Apprenez Burp Suite sur Kali Linux Part 3 »

