Cliquez sur le clic gauche ne fonctionne pas dans Windows 10? Les 7 meilleures façons de réparer

- 2238
- 620
- Anaïs Charles
Le clic gauche est la commande par défaut pour sélectionner et mettre en surbrillance les éléments sur un ordinateur. Si le bouton gauche cliquez sur votre souris ou trackpad ne fonctionne pas comme conçu, le problème pourrait être un dysfonctionnement lié à un logiciel ou matériel.
Si vous utilisez une souris externe, le clic gauche pourrait mal fonctionner si des particules étrangères (poussière, débris, saleté, etc.) sont coincés dans la souris. Contactez le fabricant de la souris, visitez leur site Web ou référez-vous au manuel d'instructions du produit pour le nettoyage des instructions. Mais si le clic gauche ne fonctionne pas sur le pavé tactile de votre PC et / ou la souris externe, essayez certaines des correctifs ci-dessous.
Table des matières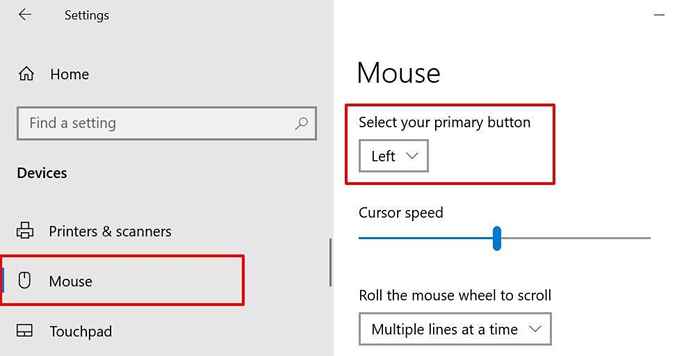
2. Utilisez TAP-TO CLICK
Un seul clic sur le pavé tactile de votre PC se double d'un clic gauche. Si rien ne se passe lorsque vous cliquez sur la surface de votre pavé tactile, essayez de configurer le pavé tactile pour reconnaître les robinets à la place.
Aller à Paramètres > Dispositifs > Pavé tactile, Faites défiler vers la section «Taps» et vérifiez le Appuyez avec un seul doigt pour cliquer en simple boîte.
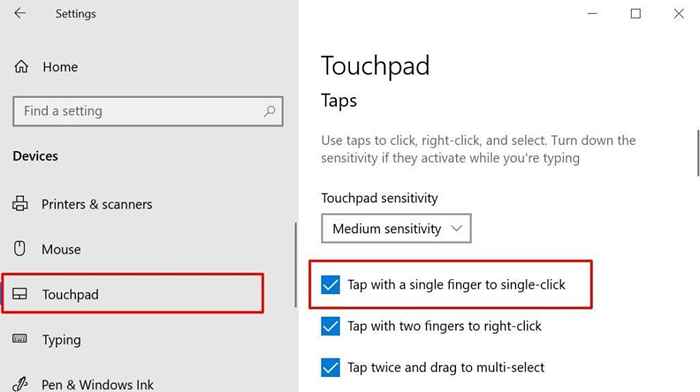
Redémarrez l'explorateur Windows dans le gestionnaire de tâches si le clic gauche de votre PC ne fonctionne toujours pas correctement.
3. Redémarrez l'explorateur Windows
Lorsque certains systèmes traitent le dysfonctionnement, le redémarrage de l'Explorer Windows peut aider à les restaurer à l'état régulier.
- Cliquez avec le bouton droit sur un espace vide sur la barre des tâches et sélectionnez Gestionnaire des tâches.
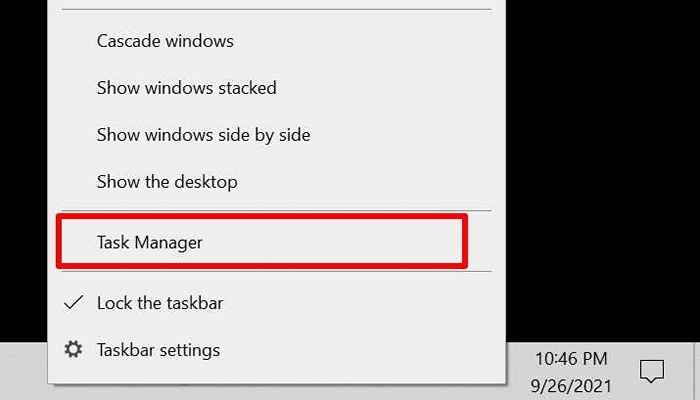
Alternativement, lancez le gestionnaire de tâches à partir du menu d'accès rapide si le bouton de clic droit de votre PC est également défectueux. appuie sur le Clé Windows + X bouton et sélectionner Gestionnaire des tâches. Mieux encore, utilisez le Ctrl + Changement + Esc raccourci clavier pour lancer le gestionnaire de tâches.
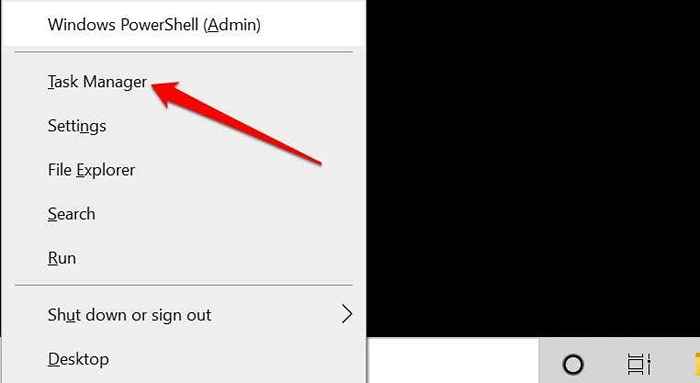
- Localiser et sélectionner Windows Explorer Dans la section «Processus Windows». Ensuite, sélectionnez le Redémarrage bouton.
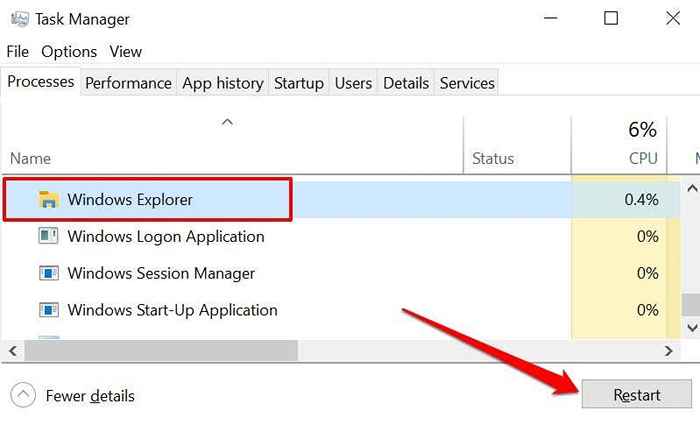
Qui actualisera le bureau, la barre des tâches de votre PC et d'autres processus système qui reposent sur Windows Explorer. Appuyez sur le bouton gauche-cliquez et vérifiez si cela fonctionne maintenant.
4. Mettre à jour, faire revenir ou désinstaller le pilote de souris
Un conducteur de souris corrompu, obsolète ou défectueux pourrait être la raison pour laquelle le clic gauche ne fonctionne pas sur votre ordinateur. La mise à jour de votre pilote de souris vers la dernière version éliminera les bogues et la corruption. Mais si le clic gauche a cessé de fonctionner après l'installation d'une mise à jour du pilote, désinstallez la mise à jour ou supprimez le pilote de votre PC.
- appuie sur le Clé Windows + X boutons et sélectionner Gestionnaire de périphériques.
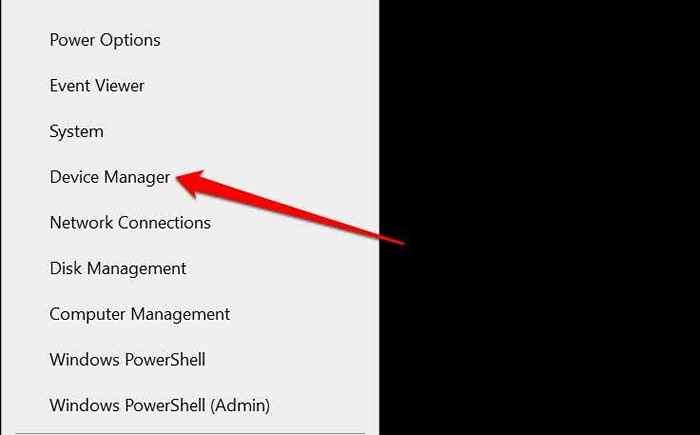
- Élargir la Souris et autres dispositifs de pointage catégorie, cliquez avec le bouton droit ou appuyez longuement sur le conducteur de la souris et sélectionnez Propriétés.
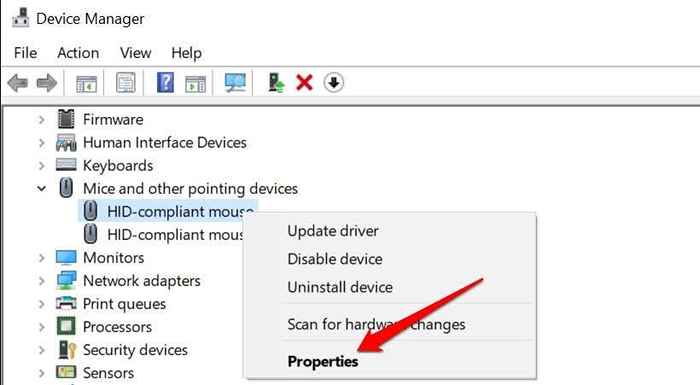
- Dirigez-vous vers l'onglet Conducteur et sélectionnez Mettre à jour le pilote Pour vérifier votre appareil, Internet ou les téléchargements de mises à jour de Windows pour les nouvelles versions de pilote.
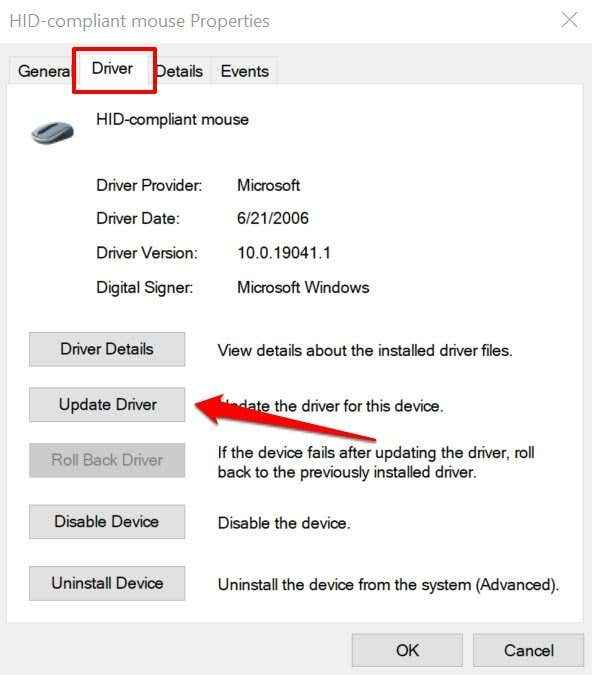
Sélectionner Recherchez automatiquement les conducteurs sur la page suivante et suivez l'invite pour mettre à jour le pilote de votre souris.
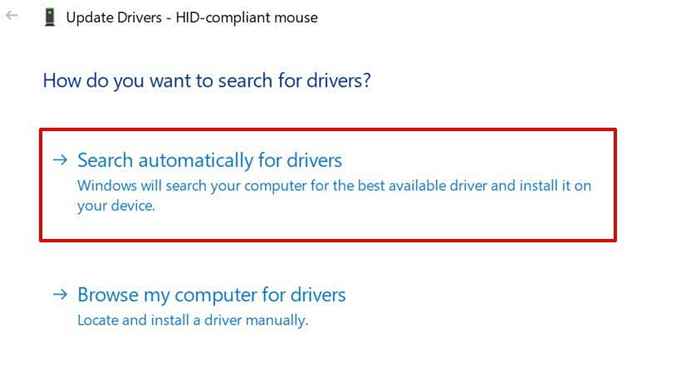
- Sélectionner Rouler le conducteur (si disponible) pour restaurer le pilote à la version précédente. Vous pouvez également lire notre guide sur le retour d'une mise à jour du pilote dans Windows pour une instruction détaillée.
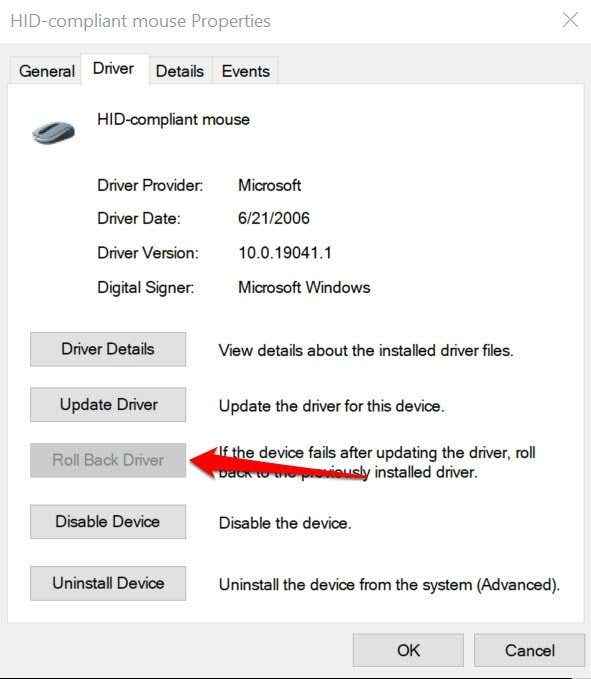
Désinstaller et réinstaller le conducteur de la souris si l'option «Roll Back Driver» est grisée.
- Sélectionner Désinstallation de l'appareil et sélectionner Désinstaller sur l'invite de confirmation pour retirer le pilote de votre PC.
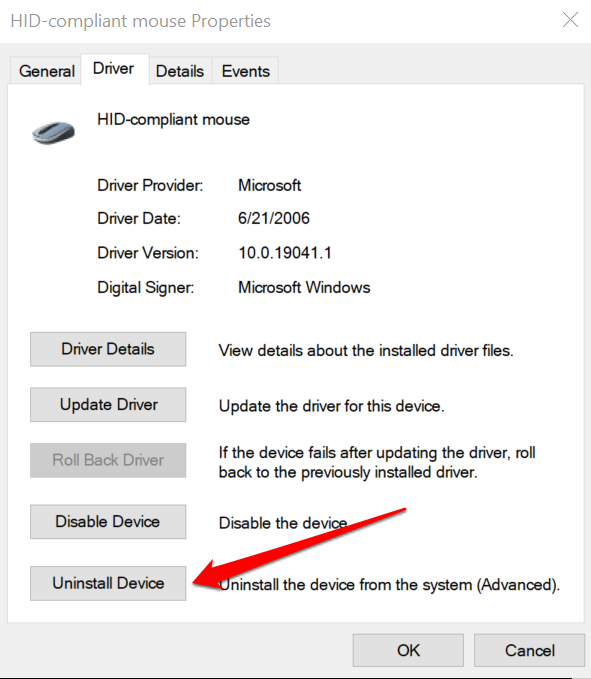
Redémarrez votre PC après. Si le pilote est préinstallé, Windows réinstallera automatiquement le pilote lorsque votre PC reviendra.
Si vous utilisez une souris externe, vous devrez peut-être réinstaller le conducteur de l'appareil manuellement. La connexion de la souris à votre ordinateur devrait réinstaller le pilote de l'appareil. Vous pouvez également télécharger et installer le pilote de souris à partir du site Web du fabricant.
5. Remplacer les fichiers système manquants ou corrompus
Le clic gauche de votre PC peut cesser de fonctionner correctement si certains fichiers système cruciaux sont manquants ou corrompus. Nous vous recommandons d'exécuter une vérification du système et de remplacer tous les fichiers manquants ou corrompus à l'aide du vérificateur de fichiers Système de nettoyage du système Advanced Windows (SFC) et de déploiement d'image et de gestion (DISM) (DISM).
Connectez votre PC à Internet et suivez ces étapes.
- Presse Clé Windows + X et sélectionner Invite de commande (admin) dans le Menu d'accès rapide.
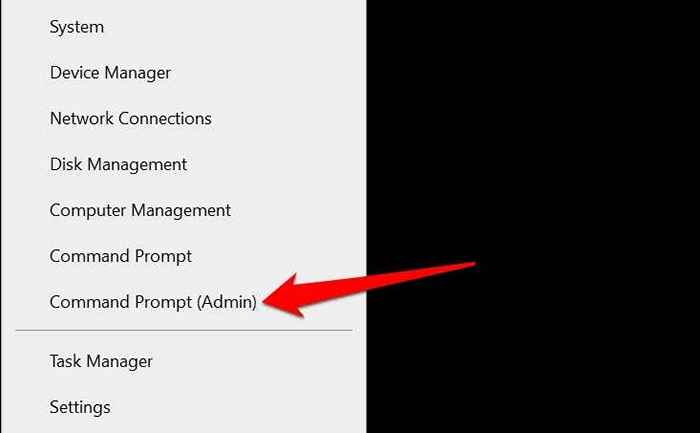
- Pâte DISM / en ligne / nettoyage-image / restauration dans le terminal de commande de commande et appuyez sur Entrer.
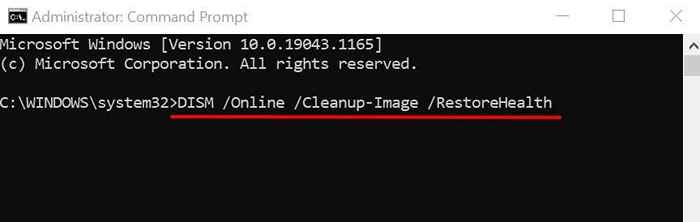
Attendez que l'outil scanne votre PC pour des fichiers système corrompus. Ensuite, passez à l'étape suivante lorsque vous recevez un message qui se lit comme suit: «L'opération de restauration s'est terminée avec succès.»Ou lorsque le compteur de progression atteint 100%.
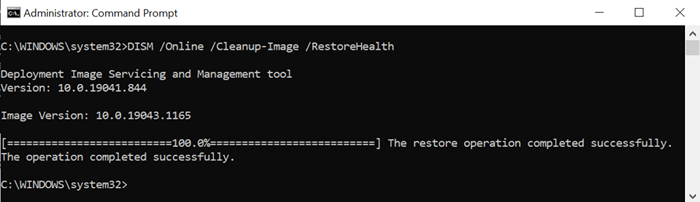
Notez que cela peut prendre plusieurs minutes, en fonction de votre vitesse de connexion et d'autres facteurs.
- Ensuite, collez sfc / scanne dans le terminal et la presse Entrer.
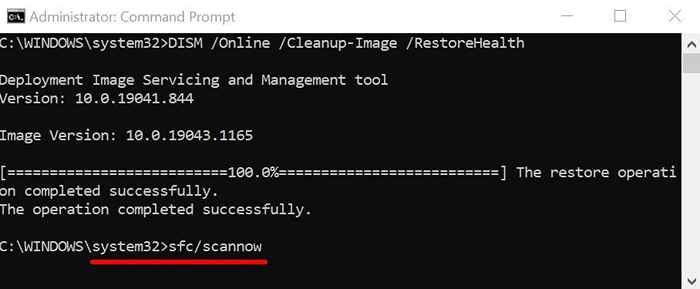
La commande invitera l'outil System File Checker (SFC) pour «vérifier» les fichiers système manquants et corrompus et les remplacer par les copies téléchargées par l'outil DISM (à l'étape # 2).
- Fermez la fenêtre de l'invite de commande et redémarrez votre PC lorsque la numérisation du système est terminée, surtout si la protection des ressources Windows a trouvé des violations d'intégrité.
6. Redémarrer le PC en mode sans échec
Le démarrage des fenêtres en mode sans échec est une solution de dépannage efficace aux problèmes liés aux logiciels et pilotes de l'appareil de votre PC.
- Appuyez sur la touche Windows, tapez msconfig dans la barre de recherche et sélectionner Exécuter en tant qu'administrateur Pour ouvrir l'application de configuration du système.
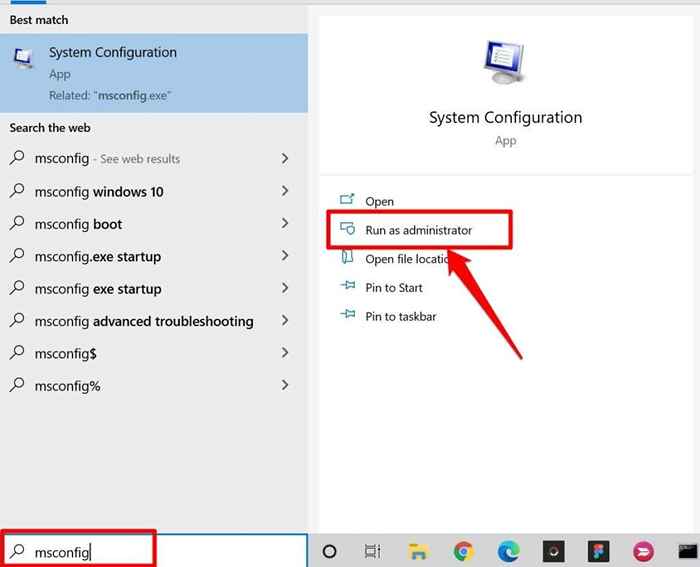
- Dirigez-vous vers le Botte onglet, vérifiez le Démarrage securisé boîte, sélectionnez Appliquer, et sélectionner D'ACCORD.
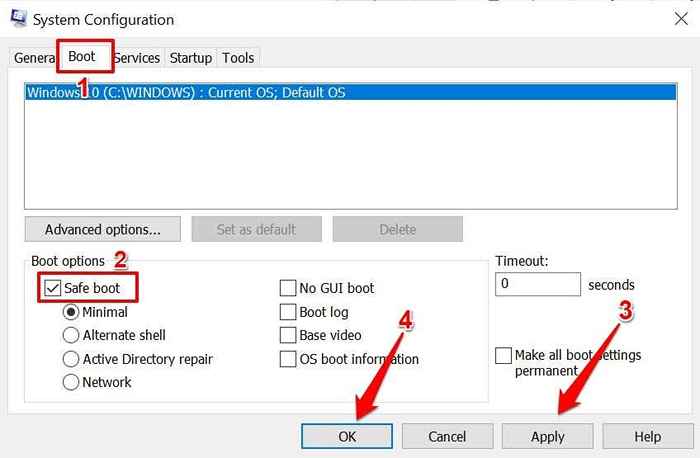
Si vous pouvez faire un clic gauche en utilisant votre trackpad ou votre souris externe en mode sans échec, le problème est probablement causé par une application ou un malware problématique. Dans ce cas, effectuer une restauration du système (voir la méthode n ° 7) pourrait résoudre le problème avec le clic gauche qui ne fonctionne pas. Mais d'abord, démarrez votre PC en mode sans échec.
Retour au Botte onglet de l'application de configuration du système, décochez Démarrage securisé, sélectionner Appliquer, sélectionner D'ACCORD.
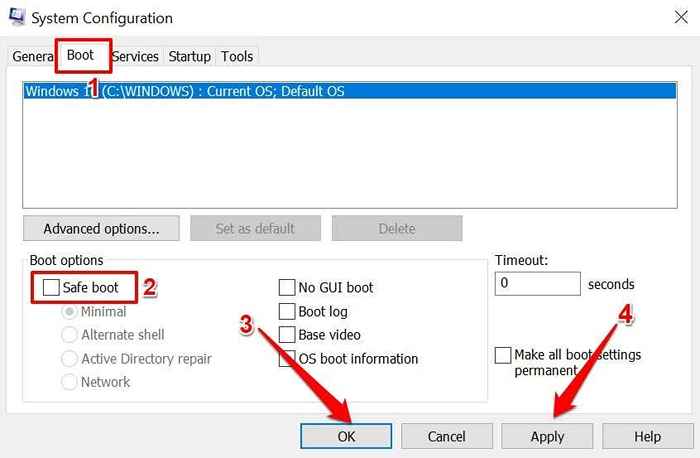
Sélectionner Redémarrage Pour démarrer votre PC normalement.
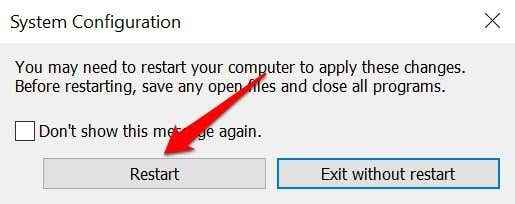
7. Restauration du système
Retournez votre ordinateur à un point où le clic gauche travaillait correctement sans aucun problème. Notez que l'exécution d'une restauration système supprimera toutes les applications, pilotes et configurations effectués sur votre PC après la création du point de restauration. Cela supprimera les logiciels malveillants et résoudra les problèmes affectant le clic gauche de votre PC.
Note: Pour revenir à votre PC à un point stable, vous devez avoir précédemment activé la protection du système ou créer manuellement un point de restauration. Vous devez également créer un disque de réinitialisation de mot de passe avant de restaurer votre PC, surtout si vous avez récemment modifié le mot de passe de votre PC.
- Taper restaurer Dans la zone de recherche Windows et sélectionner Créer un point de restauration.
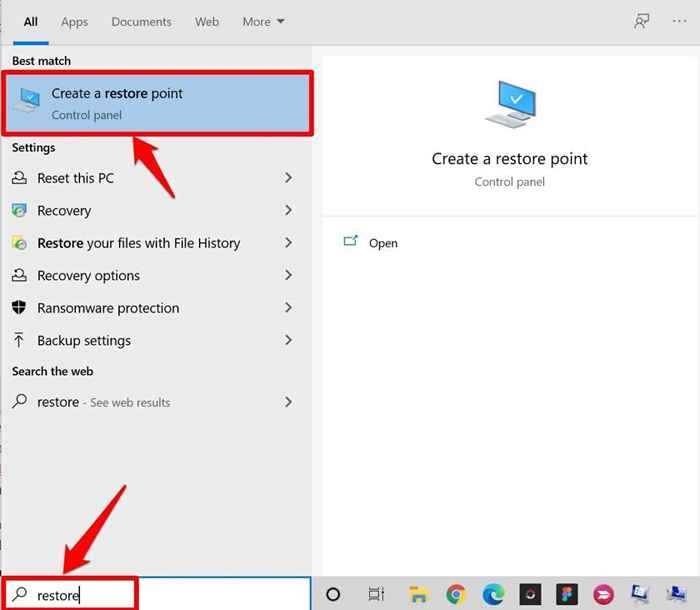
- Aller au Protection du système onglet et sélectionnez Restauration du système.
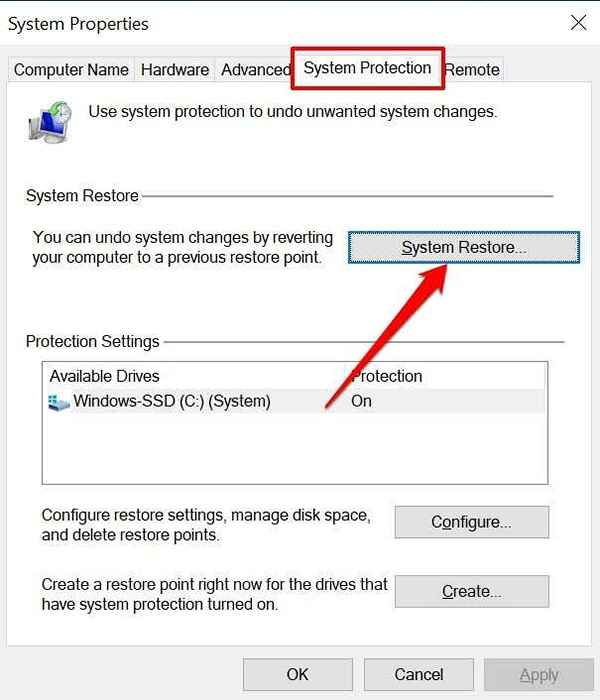
- Windows recommandera le point de restauration le plus récent, mais vous devez revenir à un plus ancien point de restauration qui a été créé avant que le clic gauche de votre PC ne fonctionne. Sélectionner Choisissez un autre point de restauration et sélectionner Suivant.
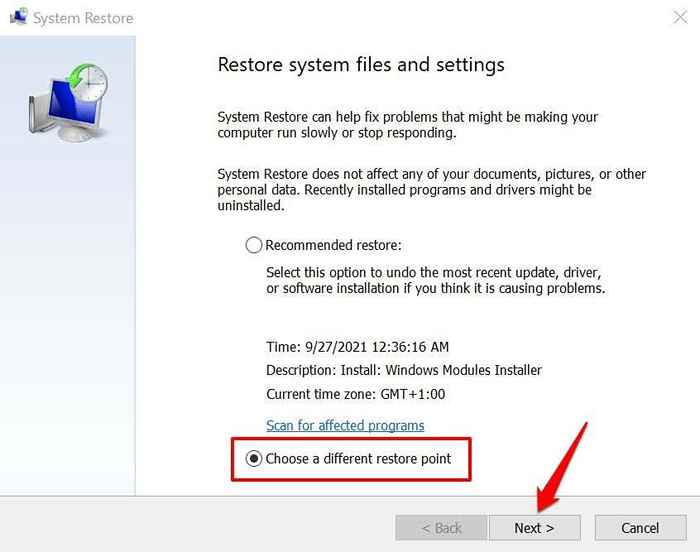
- Sélectionnez le point de restauration approprié et sélectionnez Suivant procéder.
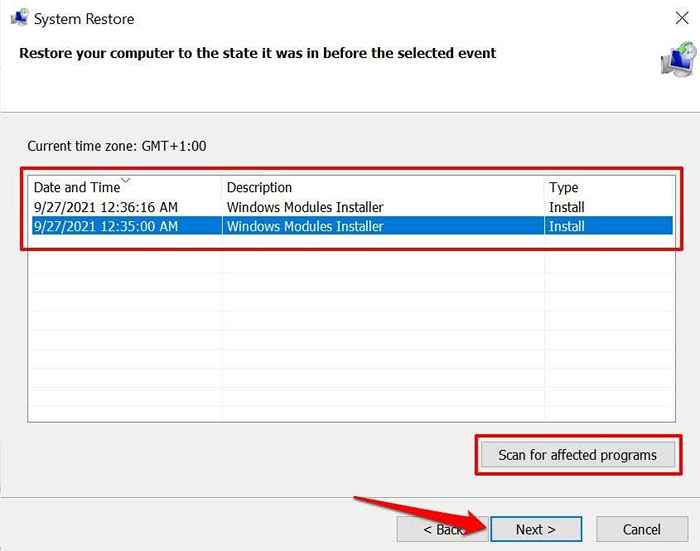
Vous pouvez sélectionner Rechercher les programmes concernés Pour prévisualiser les applications, les pilotes et les mises à jour qui seront supprimées de votre PC pendant le processus de restauration.
- Confirmez votre sélection et sélectionnez Finir Pour restaurer votre PC.
Restaurer le clic gauche
Mettez à jour le système d'exploitation de votre PC vers la dernière version si aucune de ces techniques de dépannage ne résolvez le problème. Aller à Paramètres > Mise à jour et sécurité > Windows Update et installer toute mise à jour Windows disponible sur la page.
Si le clic gauche ne fonctionne toujours pas, consultez ce tutoriel sur la résolution des problèmes de clic droit dans Windows et essayez quelques correctifs répertoriés dans l'article. Contactez votre fabricant de PC ou visitez un centre de réparation à proximité si toutes les solutions de dépannage s'avèrent avortées.
- « Comment utiliser les codes de genre cachés de Netflix
- Les 8 meilleures barres de son PC de 2022 - nos meilleurs choix »

