LFCA comment surveiller les métriques du système de base dans Linux - Partie 8

- 2695
- 247
- Noa Faure
Cet article est Partie 8 de la série LFCA, ici dans cette partie, vous vous familiarisez avec les commandes d'administration du système général pour surveiller les métrics du système de base et planifier des tâches administratives dans le système Linux.
Garder un œil sur les performances de votre système est l'un des rôles cruciaux que vous devrez assumer en tant qu'administrateur de systèmes. Bien sûr, il existe suffisamment d'outils de surveillance open source tels que Grafana et Nagios pour surveiller les mesures du système.
Heureusement, Linux fournit des utilitaires de ligne de commande qui vous permettent de jeter un coup d'œil à certaines des statistiques et informations du système essentiel tels que l'utilisation du processeur et de la mémoire et les processus en cours d'exécution.
Voyons brièvement certains des outils de ligne de commande qui peuvent vous aider à surveiller les métriques du système de base:
1. commande de disponibilité
La commande de disponibilité fournit la durée sur laquelle le système est en cours d'exécution depuis sa mise sous tension. Sans aucune option de commande, il fournit l'heure actuelle, l'heure du système, les utilisateurs connectés et la moyenne de chargement.
$ de disponibilité
Avec le -s Option, vous obtenez la date du système et l'heure à l'allumage du système.
$ Uptime -S
Utilisez le -p option, pour obtenir le temps de disponibilité uniquement
$ de disponibilité -p
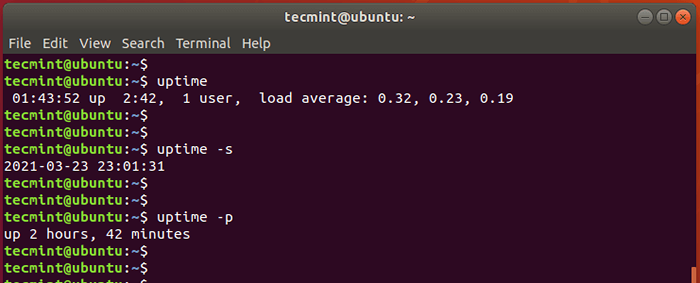 Vérifiez la disponibilité du système Linux
Vérifiez la disponibilité du système Linux 2. commande libre
Pour avoir un aperçu de la mémoire totale et disponible et échangez de l'espace sur votre système, utilisez la commande libre comme suit. Le -H L'option imprime la sortie dans un format lisible par l'homme.
$ gratuit -h
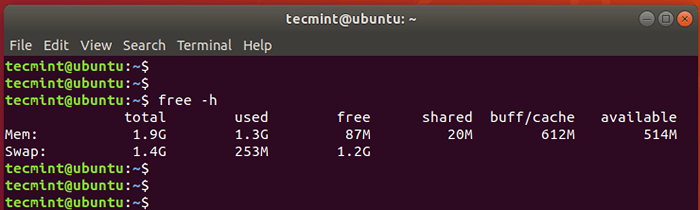 Vérifiez l'utilisation de la mémoire Linux
Vérifiez l'utilisation de la mémoire Linux 3. commande supérieure
La commande supérieure fait deux choses: il fournit un résumé des mesures système en temps réel et affiche les processus en cours d'exécution qui sont gérés par le noyau Linux.
En plus d'afficher les processus en cours, le commande supérieure combine la sortie fournie par durée de la baisse et gratuit Commandes qui se trouvent tout en haut.
$ top
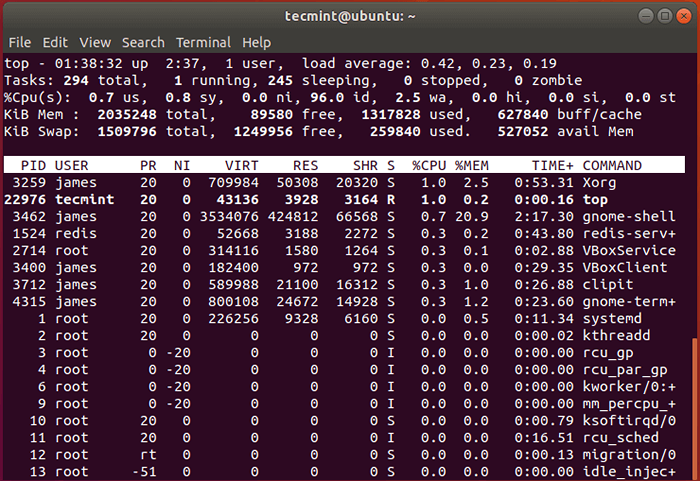 Vérifiez les processus en cours d'exécution de Linux
Vérifiez les processus en cours d'exécution de Linux Une amélioration de commande supérieure L'utilitaire HTOP est-il qui affiche les statistiques dans un format intuitif et lisible humain.
Sur Linux, vous pouvez installer htop Utilisation de la commande:
$ sudo apt install htop [sur Debian] $ sudo dnf install htop [sur rhel basé]
Pour lancer HTOP, exécutez simplement la commande:
$ htop
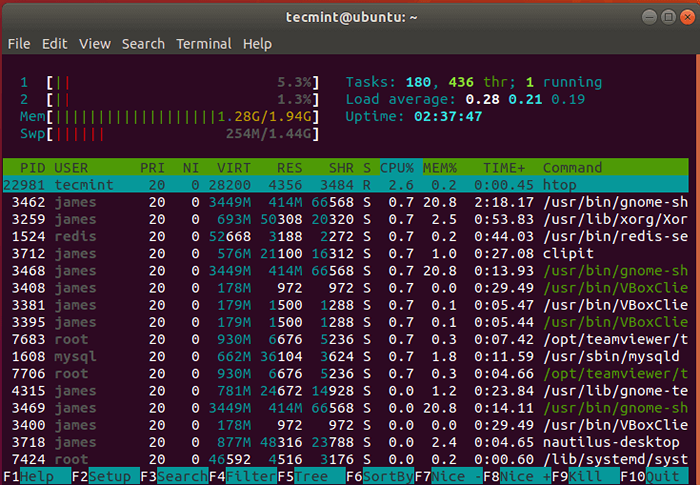 HTOP - une visionneuse de processus interactive
HTOP - une visionneuse de processus interactive 4. Commande DF
Nous avons précédemment discuté de l'utilitaire DF (sans disque) dans les commandes Linux de base. Le Commande DF Fournit des informations sur l'utilisation du disque dur par système de fichiers. Utilisez le -E Indicateur pour imprimer des informations dans un format lisible par l'homme.
$ df -th
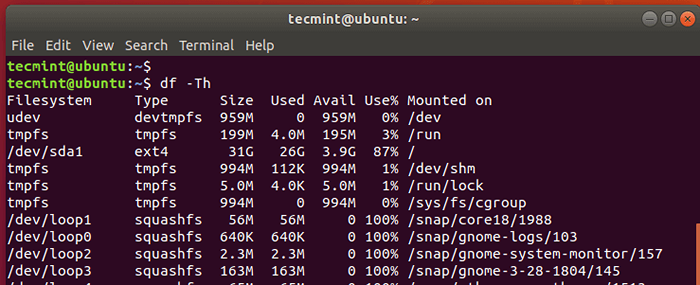 Vérifiez l'utilisation du disque Linux
Vérifiez l'utilisation du disque Linux 5. Afficher les informations du processeur
Pour afficher les informations CPU telles que l'ID du fournisseur, les noyaux de processeur, le nom du modèle et bien plus encore, exécutez la commande:
$ cat / proc / cpuinfo
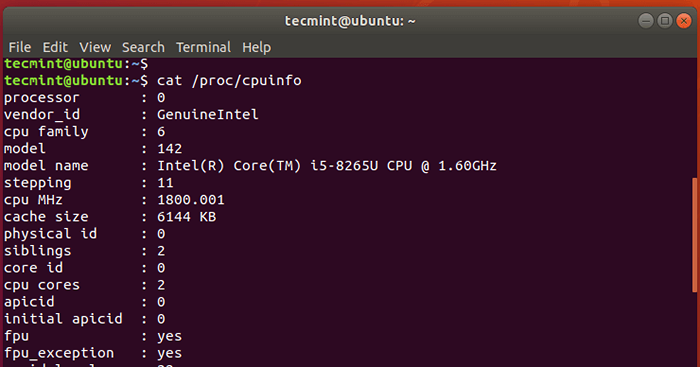 Vérifiez les informations du processeur Linux
Vérifiez les informations du processeur Linux Automatiser les tâches d'administration du système
Planification des tâches ou des emplois qui auront lieu à un moment prédéfini est l'une des compétences de base que tout administrateur de systèmes devrait avoir. Vous voudrez peut-être planifier des tâches administratives qui doivent se produire régulièrement, comme les sauvegardes et les redémarrages périodiques.
Cron est un planificateur de temps qui aide à automatiser les tâches. L'installation Cron comprend le démon cron et un ensemble de tables à partir desquels il lit sa configuration appelée le crontab. Le crontab décrit les tâches à exécuter.
Pour créer un travail cron, nous devons d'abord comprendre son architecture. Un travail cron se compose de cinq champs qui sont suivis par la commande ou le script à exécuter. Voici une représentation schématique des différents domaines d'un travail cron.
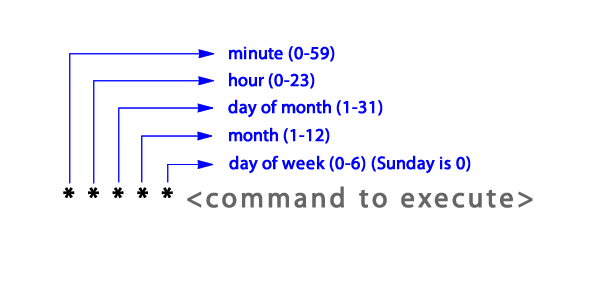 Architecture cron
Architecture cron Explorons certains des exemples cron et leurs interprétations:
0 12 * * * Exécute une tâche quotidienne à midi 30 06 * * * Exécute une tâche quotidienne à 6h30 30 * * * * Exécute une tâche toutes les 30 minutes 0 0 * * * Exécute une tâche à minuit 30 06 * * 5 Exécute une tâche à 6h30, chaque ven * * * * * * exécute une tâche chaque minute 0 0 1 * * exécute une tâche à minuit le premier jour de chaque mois 0 3 * * lun-vendre : 00h tous les jours de la semaine du lundi au vendredi.
Créons maintenant un travail cron.
Tout d'abord, nous allons créer un script de sauvegarde qui soutient notre dossier de téléchargements dans / Home / Tecmint / Téléchargements au / Home / Documents annuaire.
À l'aide de l'éditeur VIM, nous créerons et ouvrirons le fichier de script comme indiqué.
$ vim sauvegarde.shot
Nous allons commencer par une tête de shebang tout en haut pour marquer le début du script shell
#!/ bac / bash
La commande pour sauvegarder le dossier des répertoires est illustrée ci-dessous.
TAR -CVF / HOME / TECMINT / DOCUMENTS / Téléchargements.le goudron.GZ / Home / Tecmint / Téléchargements
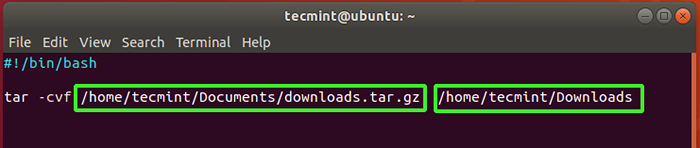 Script de sauvegarde de fichier
Script de sauvegarde de fichier Le premier chemin représente le chemin complet vers le fichier de sauvegarde qui est téléchargements.le goudron.gz, tandis que le deuxième chemin pointe vers le chemin du répertoire.
Enregistrer le fichier en appuyant sur ESC puis taper : wq et presser ENTRER.
Ensuite, attribuez des autorisations d'exécution au script de sauvegarde. Ceci est nécessaire pour que l'utilitaire Cron puisse exécuter le script.
$ chmod + x sauvegarde.shot
Pour créer un travail cron pour exécuter le script, exécutez la commande suivante:
$ crontab -e
Nous définirons le travail cron pour exécuter le script de sauvegarde tous les jours à 14h30 comme suit
30 14 * * * / Home / Tecmint / Backup.shot
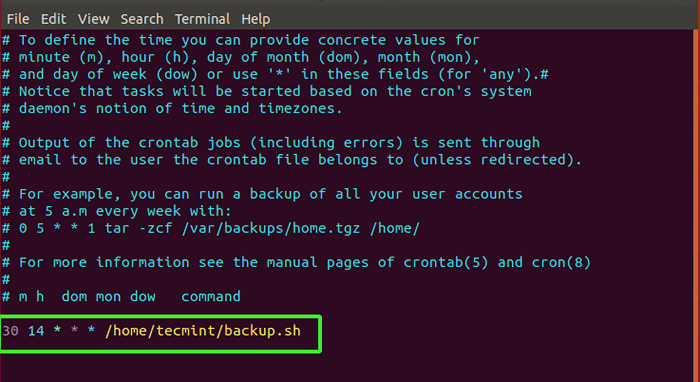 Créer un travail cron dans Linux
Créer un travail cron dans Linux Enregistrer le fichier en appuyant sur ESC puis taper : wq et presser ENTRER. Une fois que vous sortirez du fichier, vous obtiendrez une invite Crontab: Installation d'un nouveau crontab impliquant que le travail cron a été initialisé.
 Cron Job a ajouté avec succès
Cron Job a ajouté avec succès Pour répertorier les travaux CRON actuels, exécutez la commande:
$ crontab -l
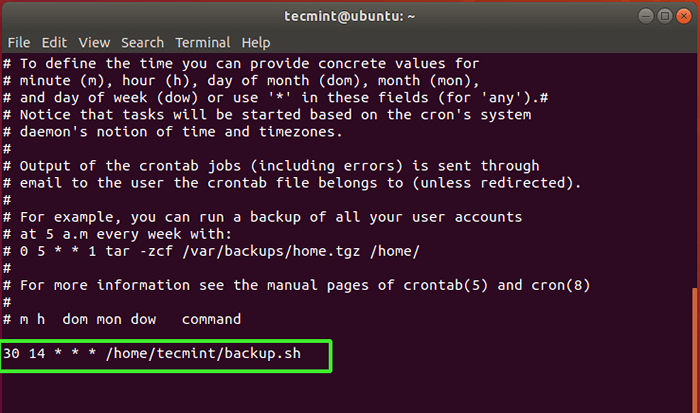 Liste des travaux de cron
Liste des travaux de cron Ainsi, pour notre tâche de sauvegarde, le travail CRON a réussi à créer un fichier compressé du 'Téléchargements'Répertoire dans le'Documents'Répertoire une fois que l'horloge a frappé 14h30.
$ ls documents /
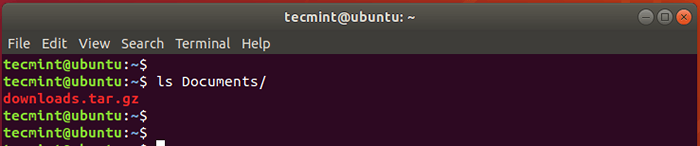 Vérifiez la sauvegarde
Vérifiez la sauvegarde Si vous ne voulez plus de travail cron, vous pouvez le supprimer en utilisant la commande:
$ crontab -r
Conclusion
Il existe plusieurs autres tâches que les administrateurs système effectuent quotidiennement, comme la prise d'inventaire et bien plus encore.
Devenez un associé IT Certified IT (LFCA)- « 5 outils basés sur la ligne de commande Linux pour télécharger des fichiers et des sites Web de navigation
- Les meilleures distributions Linux pour les anciennes machines »

