LFCS Partionnement des périphériques de stockage, formatage des systèmes de fichiers et configuration de la partition d'échange - Partie 4

- 2774
- 359
- Maxence Arnaud
En août dernier, la Fondation Linux a lancé le LFC certification (Sysadmin certifié de la Fondation Linux), une chance brillante pour les administrateurs système de montrer, grâce à un examen basé sur les performances, qu'ils peuvent effectuer un support opérationnel global des systèmes Linux: support du système, diagnostic et surveillance de premier niveau, ainsi que l'escalade de problème - si nécessaire - à d'autres équipes de support.
 Sysadmin certifié Linux Foundation - Partie 4
Sysadmin certifié Linux Foundation - Partie 4 Je suis conscient que les certifications de la Fondation Linux sont précises, totalement basées sur les performances et disponibles via un portail en ligne à tout moment, n'importe où. Ainsi, vous n'avez plus à vous rendre dans un centre d'examen pour obtenir les certifications dont vous avez besoin pour établir vos compétences et expertise.
Veuillez regarder la vidéo ci-dessous qui explique le programme de certification de la Fondation Linux.
Cet article est la partie 4 d'une série à 10 tutoriels, ici dans cette partie, nous couvrirons les dispositifs de stockage de partitionnement, la mise en forme de systèmes de fichiers et la configuration de la partition d'échange, qui sont requises pour l'examen de certification LFCS.
Partitionnement de dispositifs de stockage
Le partitionnement est un moyen de diviser un seul disque dur en une ou plusieurs parties ou «tranches”Appelé Partitions. Une partition est une section sur un lecteur qui est traité comme un disque indépendant et qui contient un seul type de système de fichiers, tandis qu'un tableau de partition est un index qui relie les sections physiques du disque dur vers les identifications de partition.
Dans Linux, l'outil traditionnel pour gérer les partitions MBR (jusqu'en ~ 2009) dans IBM PC compatible Systems est fdisk. Pour les partitions GPT (~ 2010 et plus tard), nous utiliserons gdisk. Chacun de ces outils peut être invoqué en tapant son nom suivi d'un nom de périphérique (comme / dev / sdb).
Gérer les partitions MBR avec fdisk
Nous couvrirons fdisk d'abord.
# fdisk / dev / sdb
Une invite apparaît en demandant la prochaine opération. Si vous n'êtes pas sûr, vous pouvez appuyer sur le 'm'Clé pour afficher le contenu d'aide.
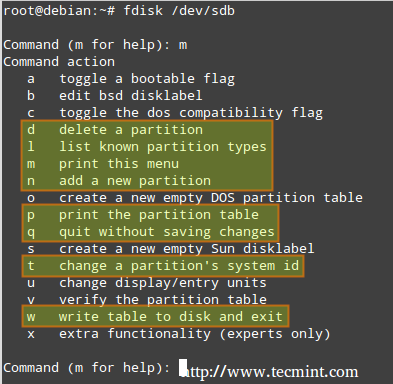 menu d'aide fdisk
menu d'aide fdisk Dans l'image ci-dessus, les options les plus fréquemment utilisées sont mises en évidence. À tout moment, vous pouvez appuyer surp'Pour afficher la table de partition actuelle.
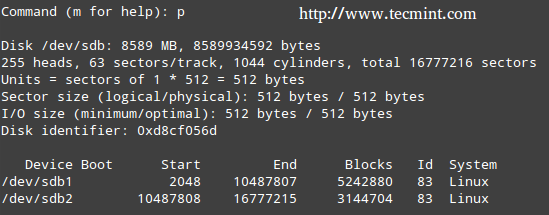 Afficher la table de partition
Afficher la table de partition Le Identifiant La colonne montre le type de partition (ou ID de partition) qui a été attribué par fdisk à la partition. Un type de partition sert d'indicateur du système de fichiers, la partition contient ou, en mots simples, la façon dont les données seront accessibles dans cette partition.
Veuillez noter qu'une étude complète de chaque type de partition est hors de portée de ce tutoriel - car cette série est axée sur le LFC examen, qui est basé sur les performances.
Certaines des options utilisées par FDisk comme suit:
Vous pouvez répertorier tous les types de partition qui peuvent être gérés par FDisk en appuyant sur le 'l'Option (minuscules L).
Presse 'd'Pour supprimer une partition existante. Si plus d'une partition se trouve dans le lecteur, on vous demandera lequel devrait être supprimé.
Entrez le numéro correspondant, puis appuyez sur 'w'(Écrire des modifications de la table de partition) pour appliquer les modifications.
Dans l'exemple suivant, nous supprimerons / dev / sdb2, puis imprimer (p) le tableau de partition pour vérifier les modifications.
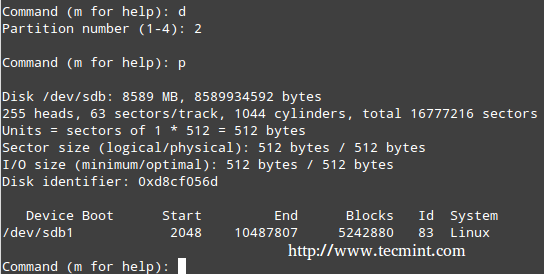 Options de commande fdisk
Options de commande fdisk Presse 'n«Pour créer une nouvelle partition, alors»p'Pour indiquer que ce sera une partition principale. Enfin, vous pouvez accepter toutes les valeurs par défaut (auquel cas la partition occupera tout l'espace disponible), ou spécifier une taille comme suit.
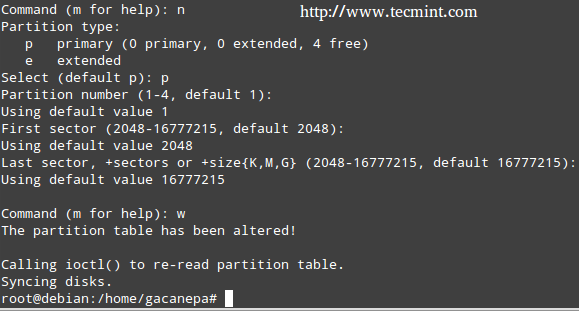 Créer une nouvelle partition
Créer une nouvelle partition Si la partition Identifiant que Fdisk a choisi n'est pas le bon pour notre configuration, nous pouvons appuyer sur 't'Pour le changer.
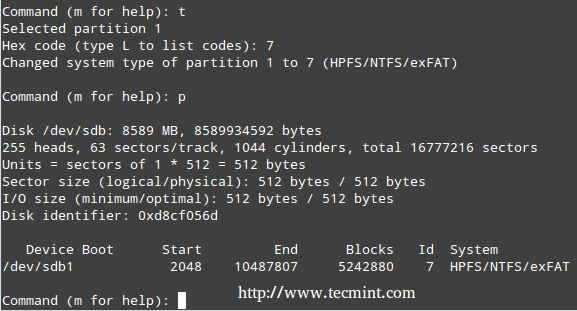 Changer le nom de la partition
Changer le nom de la partition Lorsque vous avez terminé la configuration des partitions, appuyez surw'Pour commettre les changements sur le disque.
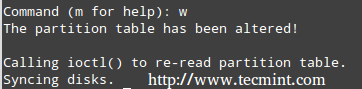 Enregistrer les modifications de partition
Enregistrer les modifications de partition Gérer les partitions GPT avec GDISK
Dans l'exemple suivant, nous utiliserons / dev / sdb.
# gdisk / dev / sdb
Nous devons noter que GDisk peut être utilisé pour créer des partitions MBR ou GPT.
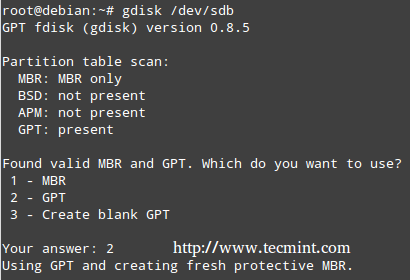 Créer des partitions GPT
Créer des partitions GPT L'avantage d'utiliser le partitionnement GPT est que nous pouvons créer jusqu'à 128 les partitions du même disque dont la taille peut être à la hauteur de l'ordre des pétaoctets, tandis que la taille maximale pour les partitions MBR est 2 TB.
Notez que la plupart des options de Fdisk sont les mêmes à Gdisk. Pour cette raison, nous n'entrerons pas dans les détails, mais voici une capture d'écran du processus.
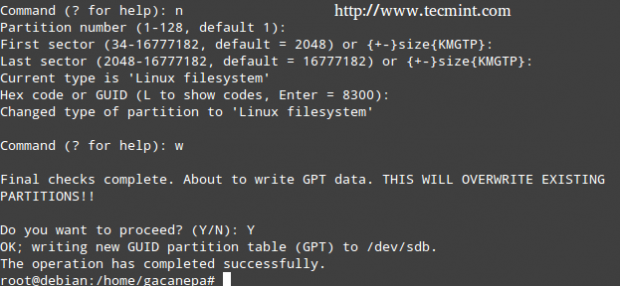 Options de commande gdisk
Options de commande gdisk Formatage des systèmes de fichiers
Une fois que nous avons créé toutes les partitions nécessaires, nous devons créer des systèmes de fichiers. Pour découvrir la liste des systèmes de fichiers pris en charge dans votre système, exécutez.
# LS / SBIN / MK *
 Vérifier le type de système de fichiers
Vérifier le type de système de fichiers Le type de système de fichiers que vous devez choisir dépend de vos exigences. Vous devriez considérer les avantages et les inconvénients de chaque système de fichiers et son propre ensemble de fonctionnalités. Deux attributs importants à rechercher dans un système de fichiers sont.
- Prise en charge de la journalisation, qui permet une récupération des données plus rapide en cas de crash système.
- Support Linux (Selinux) Enhanced Security, selon le Wiki du projet, «Une amélioration de la sécurité à Linux qui permet aux utilisateurs et aux administrateurs de contrôler davantage le contrôle d'accès».
Dans notre prochain exemple, nous créerons un ext4 Système de fichiers (prend en charge à la fois la journalisation et SELINUX) étiquetée Tecmint sur / dev / sdb1, en utilisant MKFS, dont la syntaxe de base est.
# MKFS -T [Système de fichiers] -l [Label] Device ou # MKFS.[Système de fichiers] -l [Label] Appareil
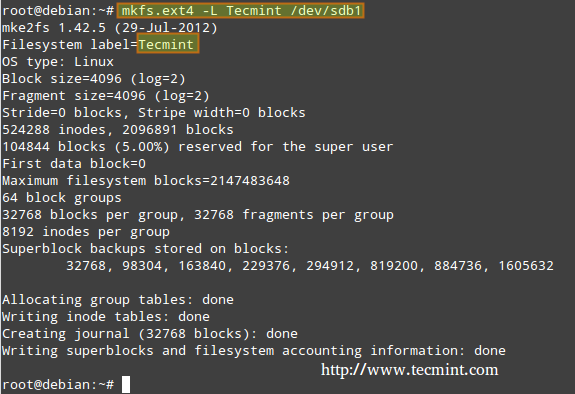 Créer des systèmes de fichiers ext4
Créer des systèmes de fichiers ext4 Créer et utiliser des partitions d'échange
Des partitions d'échange sont nécessaires si nous avons besoin de notre système Linux pour avoir accès à la mémoire virtuelle, qui est une section du disque dur désigné pour une utilisation comme mémoire, lorsque la mémoire du système principal (RAM) est entièrement utilisée. Pour cette raison, une partition d'échange peut ne pas être nécessaire sur les systèmes avec suffisamment de RAM pour répondre à toutes ses exigences; Cependant, même dans ce cas, il appartient à l'administrateur système de décider d'utiliser ou non une partition d'échange.
Une règle de base simple pour décider de la taille d'une partition d'échange est la suivante.
L'échange doit généralement être égal 2x bélier physique pour jusqu'à 2 Go de bélier physique, puis un 1 fois RAM physique pour tout montant ci-dessus 2 Go, Mais jamais moins que 32 MB.
Donc si:
M = Quantité de RAM dans GB, et S = Quantité d'échange dans GB, alors
Si m < 2 S = M *2 Else S = M + 2
N'oubliez pas que ce n'est qu'une formule et que vous seul, en tant que sysadmin, avez le dernier mot quant à l'utilisation et à la taille d'une partition d'échange.
Pour configurer une partition de swap, créez une partition régulière comme démontré plus tôt avec la taille souhaitée. Ensuite, nous devons ajouter l'entrée suivante au / etc / fstab déposer (X peut être soit b ou c).
/ dev / sdx1 swap swap sw 0 0
Enfin, formatons et permettons la partition d'échange.
# mkswap / dev / sdx1 # swapon -v / dev / sdx1
Pour afficher un instantané de la ou des partitions d'échange (s).
# chat / proc / swaps
Pour désactiver la partition d'échange.
# swapoff / dev / sdx1
Pour l'exemple suivant, nous utiliserons / dev / sdc1 (= 512 Mo, pour un système avec 256 Mo de RAM) pour configurer une partition avec Fdisk que nous utiliserons comme échange, en suivant les étapes détaillées ci-dessus. Notez que nous spécifierons une taille fixe dans ce cas.
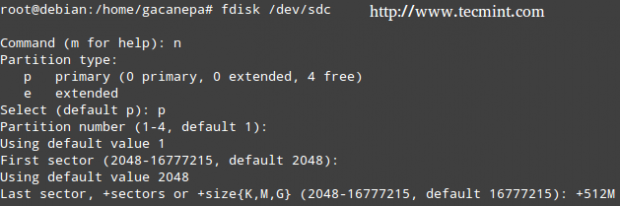 Créer une partition d'échange
Créer une partition d'échange 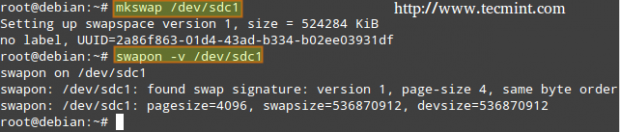 Activer la partition d'échange
Activer la partition d'échange Conclusion
La création de partitions (y compris un swap) et de formatage de systèmes de fichiers sont cruciaux dans votre route vers le système système. J'espère que les conseils donnés dans cet article vous guideront pour atteindre vos objectifs. N'hésitez pas à ajouter vos propres conseils et idées dans la section des commentaires ci-dessous, au profit de la communauté.
Liens de référence
- À propos des LFC
- Pourquoi obtenir une certification de la Fondation Linux?
- Inscrivez-vous à l'examen LFCS
- « Comment augmenter la taille du téléchargement de fichiers en php
- LFCS Comment archiver / compresser les fichiers et répertoires, définir les attributs de fichiers et trouver des fichiers dans Linux - partie 3 »

