Linux Mint 17 «Qiana» Sortie - Guide d'installation avec captures d'écran et fonctionnalités
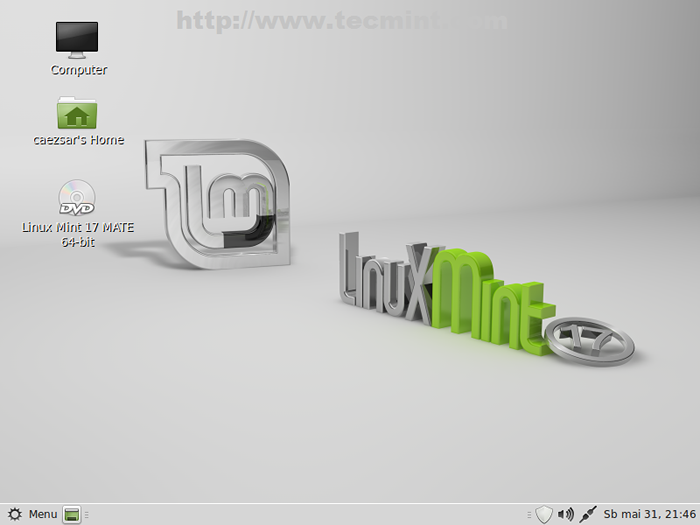
- 3087
- 29
- Emilie Colin
Le moment tant attendu de Linux Mint 17 'Qiana`` Cinnamon and Mate Final Outases est venu, les développeurs de Linux Mint ont fièrement annoncé Samedi, 31 mai, 2014 Sur leur page Web officielle de Linux Mint, la nouvelle Mint Linux se libère avec un support à long terme jusqu'à 2019.
Clement Lefebvre: «Il est livré avec des logiciels mis à jour et apporte des raffinements et de nombreuses nouvelles fonctionnalités pour rendre votre bureau encore plus à l'aise à utiliser. Le gestionnaire de mise à jour a été extrêmement amélioré. Il montre plus d'informations, il a l'air mieux, il se sent plus rapide et il devient moins sur votre chemin. Il n'a plus besoin de se recharger en mode racine lorsque vous cliquez dessus. Il ne vérifie plus une connexion Internet ou attend le gestionnaire de réseau et il ne verrouille plus le cache APT au démarrage de la session. L'interface utilisateur a été améliorée, les icônes ont été modifiées un peu et la récupération de ChangeLog est maintenant beaucoup plus rapide et plus fiable."
Caractéristiques de Linux Mint 17
Certaines de ces fonctionnalités de version sont:
- Une nouvelle version de mise à jour améliorée.
- Sans connexion Internet, le «gestionnaire de pilotes» peut installer des pilotes.
- Mdm 1.6 écran de connexion prend désormais en charge le mode HIDPI et la récupération.
- Un nouvel outil de paramètres de langue.
- Un utilitaire de configuration de sources logicielles améliorées.
- Un écran de bienvenue repensé léger.
- Meilleurs paramètres pour la cannelle 2.2.
- Amélioration du compagnon 1.8.
- Peu d'améliorations du système.
- Une belle collection d'horizons.
- Noyau Linux 3.13.
- Prise en charge EFI et Bluetooth.
- Noyau PAE pour les versions x32bit.
- Démarrage avec des processeurs non PAE
- La résolution des gels avec certains GPU Nvidia GeForce
- Aucune prise en charge pour les chipsets graphiques Nvidia Optimus encore (le support minimal est fourni par le package NVIDIA-PRIME).
Pour plus d'informations et des miroirs de téléchargement, veuillez visiter la page Web officielle Linux Mint.
- Linux Mint 17 Qiana Mate: http: // blog.linuxmint.com /?p = 2627
- Linux Mint 17 Qiana Cinnamon: http: // blog.linuxmint.com /?p = 2626
Ce didacticiel se concentrera sur la réalisation d'une nouvelle installation de Boot de Linux Mint 17 Qiana Mate sur Gp disques (seulement pour OS 64 bits versions) mais les paramètres peuvent être appliqués sur Cannelle Version également. Sachez que le double boot avec un système d'exploitation Windows ne fonctionnera pas en utilisant le schéma de partition GPT sur des ordinateurs avec Bioses (Microsoft Windows démarrera en mode EFI s'il détecte une étiquette de partition GPT), alors utilisez des partitions GPT avec un double boot uniquement sur des ordinateurs avec extensible Interface du micrologiciel -efi ou unification du firmware EFI -UFI Else utilise uniquement Linux Mint Boot unique sur des ordinateurs non-EFI avec schéma GPT ou à double boot avec Windows OS sur Bioses (Grub Legacy) avec schéma de partition MBR.
Si vous avez déjà une version précédente de Linux Mint installée sur votre ordinateur et que vous souhaitez mettre à niveau vers Qiana Suivez Utilisez les instructions de mon ancien tutoriel sur la mise à niveau de Linux Mint 16 (Petra) à Linux Mint 17 (Qiana).
Étape 1: Créer la disposition de la partition GPT
1. Téléchargez sur les versions Linux Mint 17 à partir des miroirs ci-dessus et le brûlez-le dans un DVD ou créez un lecteur de démarrage USB.
2. Placez votre bâton USB ou votre DVD dans votre lecteur d'ordinateur et sélectionnez votre support de démarrage approprié dans le menu BIOS / UEFI.
3. Lorsque le premier écran Linux Mint apparaît, appuyez sur [Entrer] Clé, choisissez Démarrer Linux Mint et attendez que le système se charge complètement.
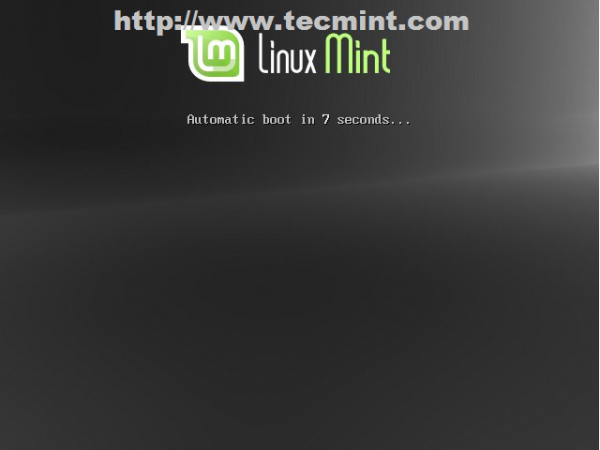 Bootage Linux Mint
Bootage Linux Mint 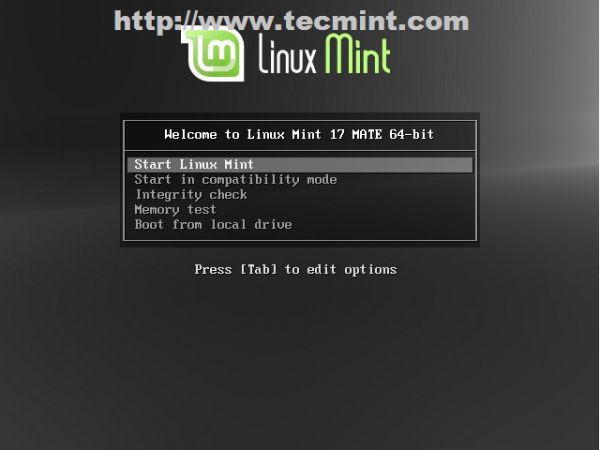 Démarrer Linux Mint
Démarrer Linux Mint 4. Après que Linux Mint se charge complètement dans un état vivant, allez à Menu, taper gamin sur le champ de recherche et démarrer Gamin partitionnaire de disque.
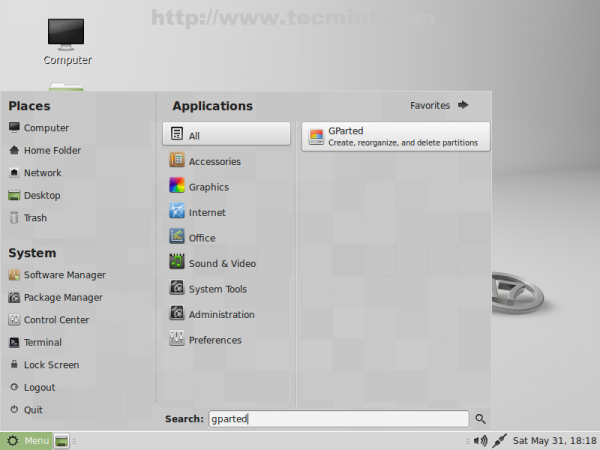 Partitionnaire de disque GPG.
Partitionnaire de disque GPG. 5. Sur GPARTED Sélectionnez votre premier Tab Disk Hard Dish, puis accédez à Menu -> Appareil -> Créer une table de partition, choisir Gp Sur la fenêtre d'avertissement, puis cliquez sur Appliquer.
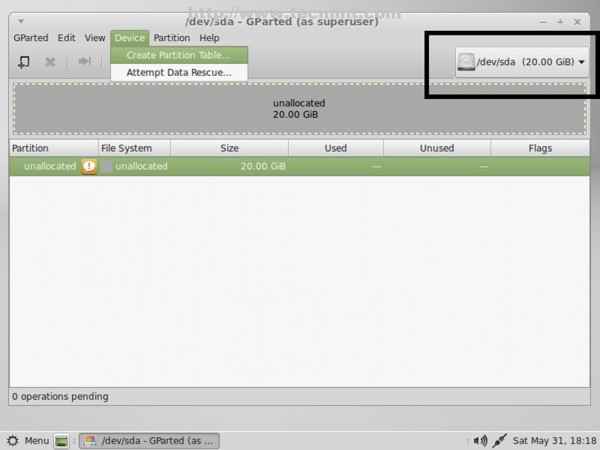 Créer une table de partition
Créer une table de partition 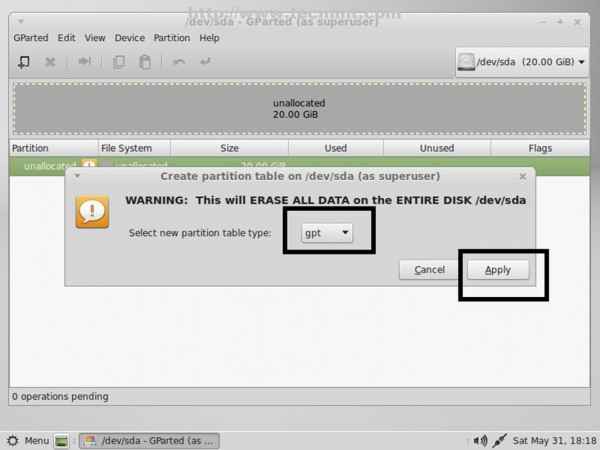 Sélectionnez le type de partition GPT
Sélectionnez le type de partition GPT 6. Puis cliquez sur non alloué espace, sélectionner Nouveau et entrez les paramètres suivants pour cette partition puis cliquez sur Ajouter.
- Nouvelle taille = 20 MIB
- Système de fichiers = Non formaté
- Étiqueter = Bios grub
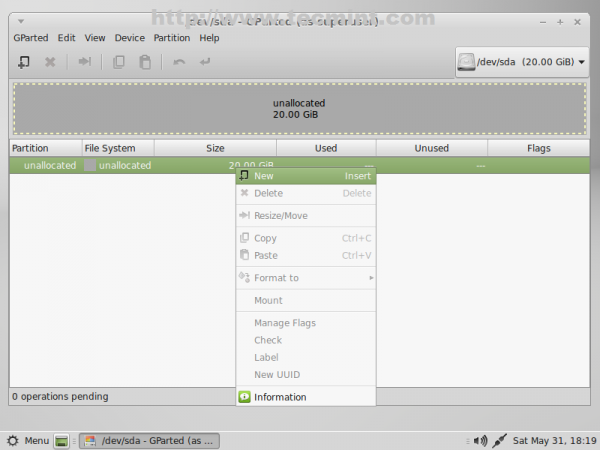 Créer une partition de bios grub
Créer une partition de bios grub 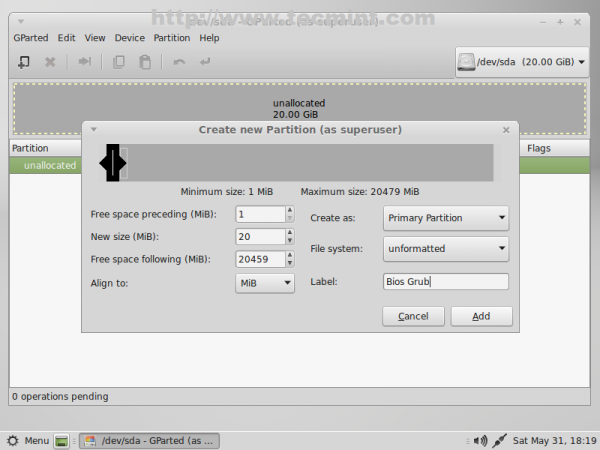 Entrez la taille de la partition
Entrez la taille de la partition 7. La prochaine partition tiendra le Botter. Sélectionnez à nouveau non alloué Espace -> Nouveau et utilisez les paramètres suivants pour cette partition.
- Nouvelle taille = ~ 300 Mo
- Système de fichiers = ext2 / ext3 / ext4 (choisissez le système de fichiers que vous aimez)
- Étiqueter = Boot EFI
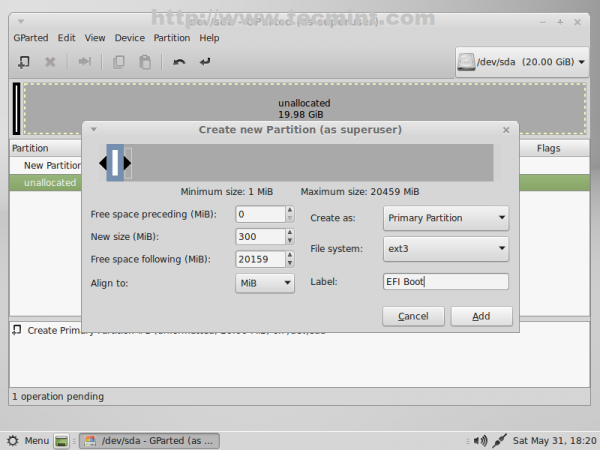 Créer une partition de démarrage EFI
Créer une partition de démarrage EFI 8. La prochaine partition sera pour Swap Linux. Sélectionnez à nouveau non alloué Espace -> Nouveau et utilisez les paramètres suivants pour cette partition.
- Nouvelle taille = Ramx2 MB
- Système de fichiers = Non formaté
- Étiqueter = Échanger
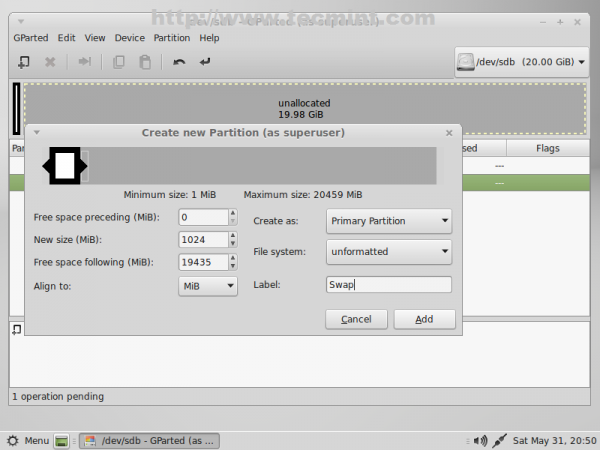 Créer une partition d'échange
Créer une partition d'échange 9. La partition suivante devrait être pour RACINE. Mêmes étapes que les partitions précédentes avec les paramètres suivants.
- Nouvelle taille = min 20000 Mo (20 Go)
- Système de fichiers = ext4
- Étiqueter = root
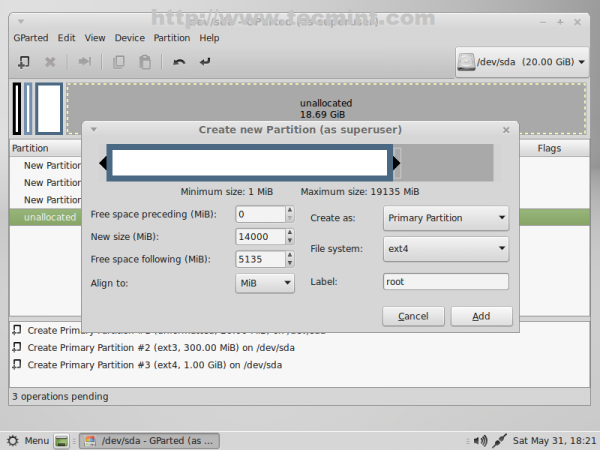 Créer une partition racine
Créer une partition racine dix. La dernière partition sera pour les utilisateurs $ Home. Sélectionnez à nouveau le reste non alloué Espace -> Nouveau et utilisez les paramètres suivants pour cette partition.
- Nouvelle taille = valeur par défaut (ce sera le reste de l'espace libre au cas où vous ne voudrez pas créer d'autres partitions)
- Système de fichiers = ext4
- Étiqueter = maison
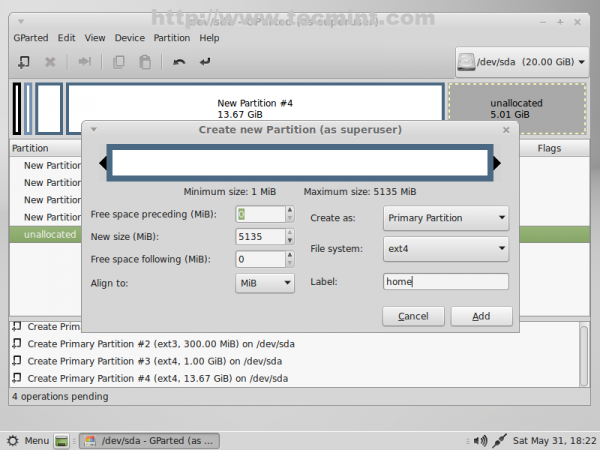 Créer une cloison à domicile
Créer une cloison à domicile 11. Après avoir terminé le processus de création de partition, presse [Ctrl] + [Entrée] Clés et frappez Appliquer bouton de fenêtre contextuel pour écrire votre nouvelle table de partition sur le disque dur.
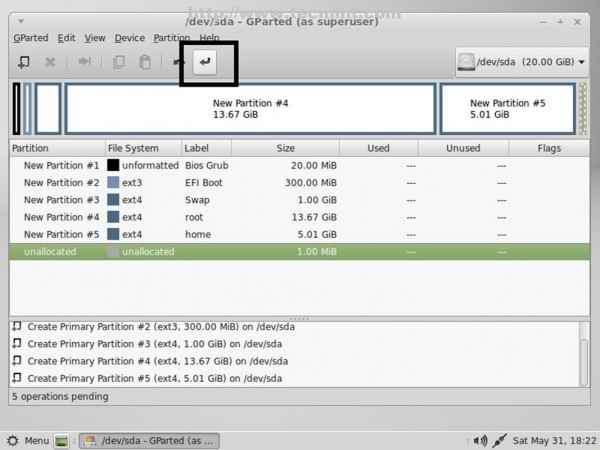 Appliquer les modifications de partition
Appliquer les modifications de partition 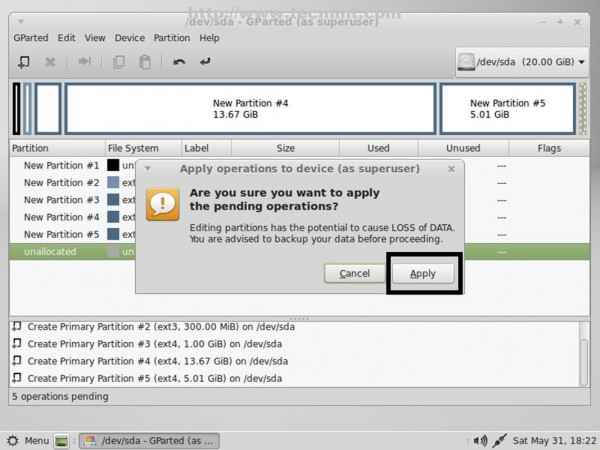 Appliquer des opérations à l'appareil
Appliquer des opérations à l'appareil 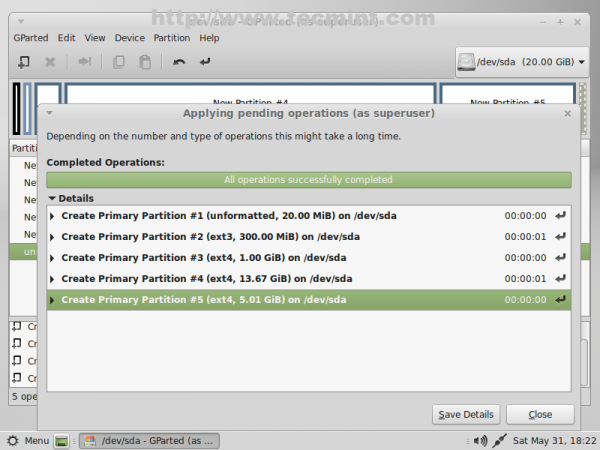 L'opération terminée avec succès
L'opération terminée avec succès 12. Une fois que le tableau de partition a été écrit avec succès, fermez la fenêtre et naviguez sur votre première partition (/ dev / sda1), cliquez avec le bouton droit sur lui, allez à Gérer les drapeaux, sélectionner bios_grub puis fermez la fenêtre.
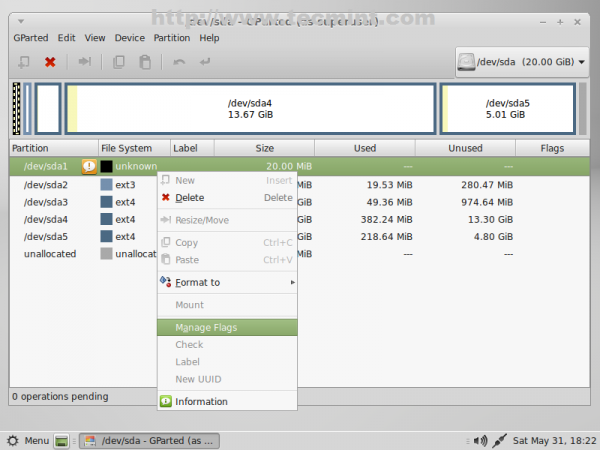 Gérer les drapeaux
Gérer les drapeaux 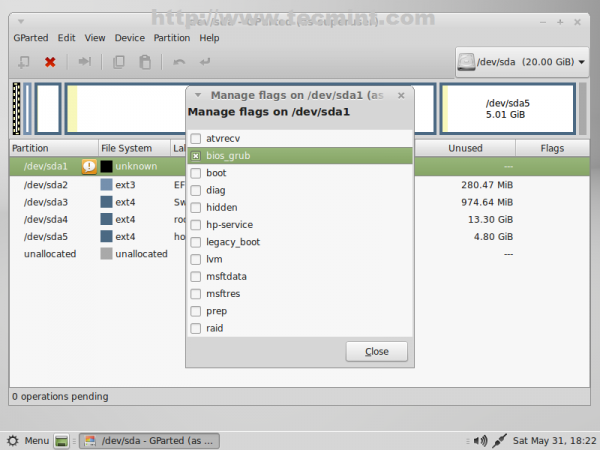 Sélectionnez Bios Grub
Sélectionnez Bios Grub 13. Encore une fois, faites la même chose avec EFI Boot Partition (/ dev / sda2) mais cette fois sélectionnez Legacy_boot cloison Drapeau.
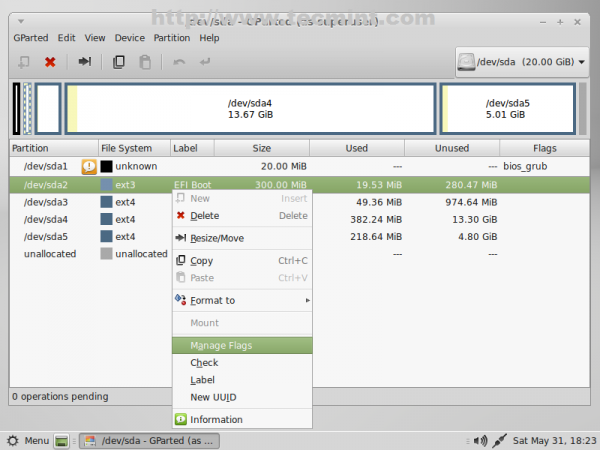 Partition de démarrage EFI
Partition de démarrage EFI 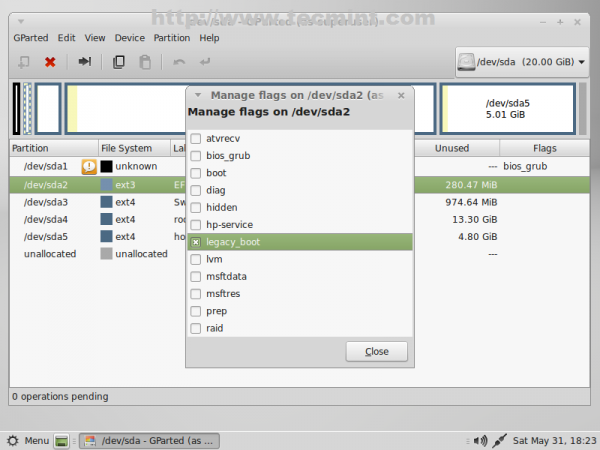 Sélectionnez le démarrage hérité
Sélectionnez le démarrage hérité 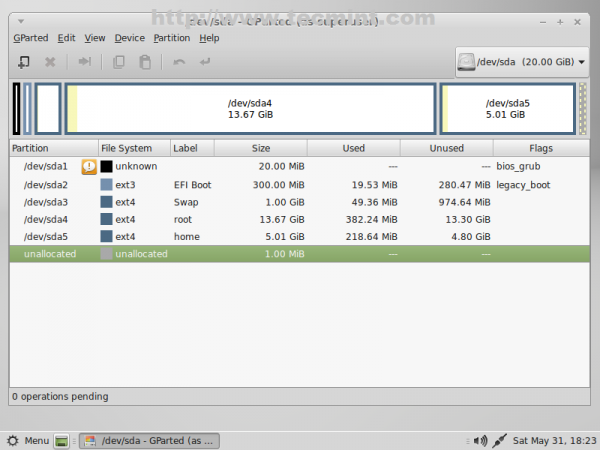 Table de partition GParted
Table de partition GParted Étape 2: Installer Linux Mint 17 [Mate]
14. Après avoir terminé la mise en page de la partition de disque, fermez Gamin et frapper Installer Linux Mint icône du bureau.
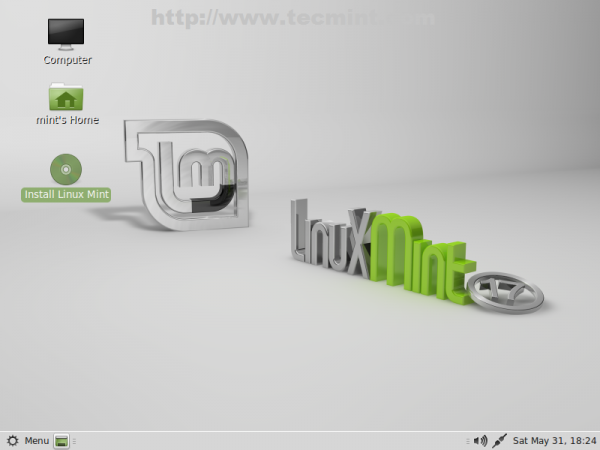 Installer Linux Mint
Installer Linux Mint 15. Sélectionnez votre système Langue et cliquer Continuer.
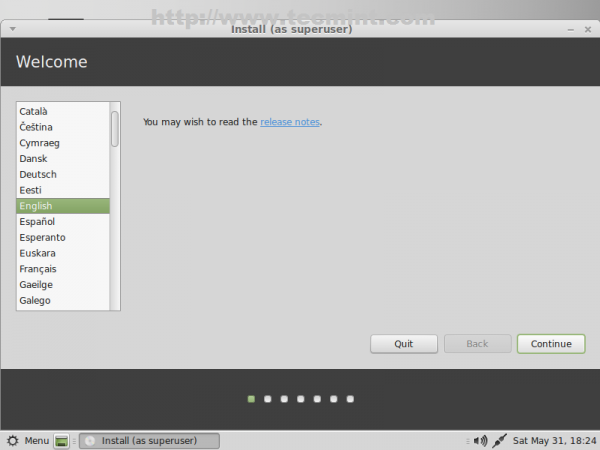 Sélectionnez la langue du système
Sélectionnez la langue du système 16. L'écran suivant vérifiera que votre système est disponible sur l'espace libre et la connexion Internet pour garantir que le système viande les exigences minimales pour l'espace disque pour une installation optimale. Si vous n'avez pas de connexion Internet ne devrait pas être un problème, alors tirez Continuer.
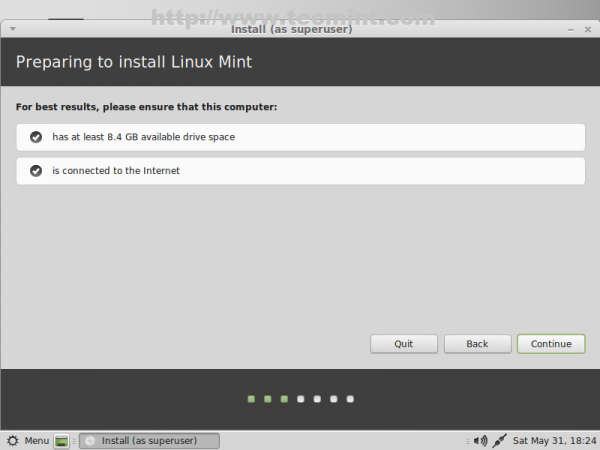 Préparation à installer Linux Mint
Préparation à installer Linux Mint 17. Parce que nous avons précédemment créé la disposition de partition de disque dur système, sur l'écran suivant Choisissez Autre chose et cliquez sur Continuer.
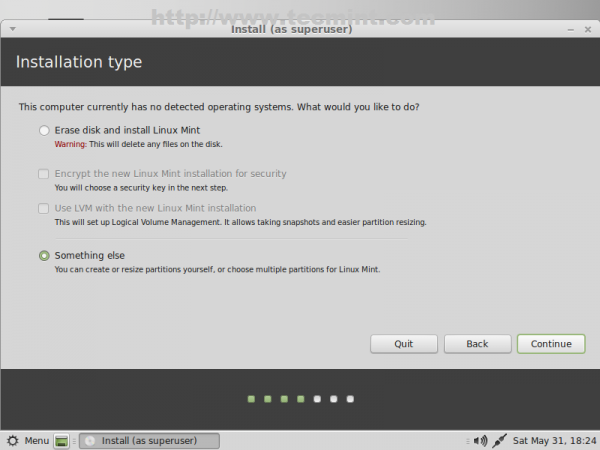 Sélectionner le type d'installation
Sélectionner le type d'installation 18. Il est maintenant temps de dire à l'installateur comment utiliser le tableau de partition système, créé plus tôt. Choisissez d'abord la partition de démarrage (/ dev / sda2) et faire les paramètres suivants (/ dev / sda1 Laissez-le intact).
- Taille = Laissez-le inchangé
- Utiliser AS = EXT2 / EXT3 / EXT4 Système de fichiers (EXT4 est plus rapide tandis que EXT2 est plus adapté aux petites partitions en raison de son manque de journalise)
- Vérifiez le format la partition
- Point de montage = / botter
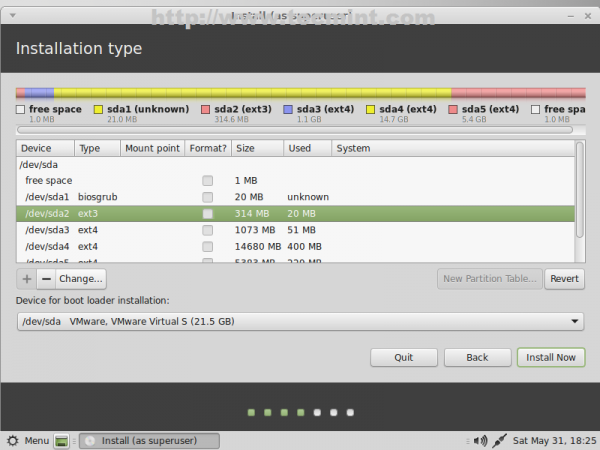 Sélectionnez la partition de démarrage
Sélectionnez la partition de démarrage 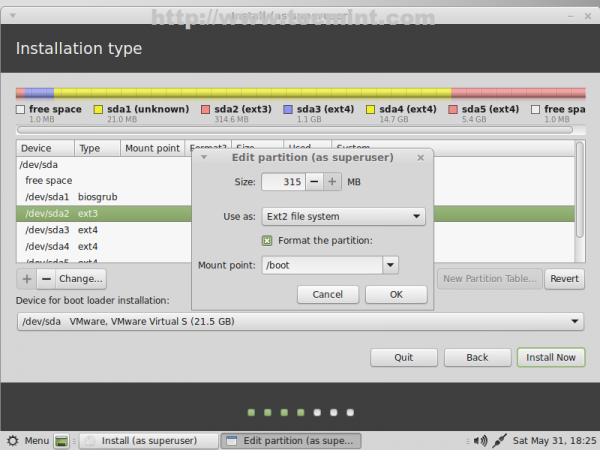 Entrez la taille du démarrage
Entrez la taille du démarrage 19. Swap Linux de configuration suivante (/ dev / sda3) en utilisant la taille et l'utilisation choisies par défaut comme zone d'échange.
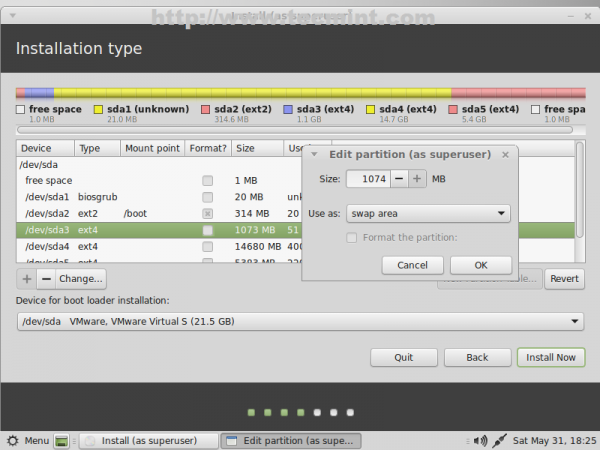 Définir la partition d'échange
Définir la partition d'échange 20. Configurer la partition racine (/ dev / sda4) avec les options suivantes.
- Taille = Laissez-le intact
- Utiliser AS = Système de fichiers de journalisation Ext4
- Vérifiez le format la partition
- Point de montage = /
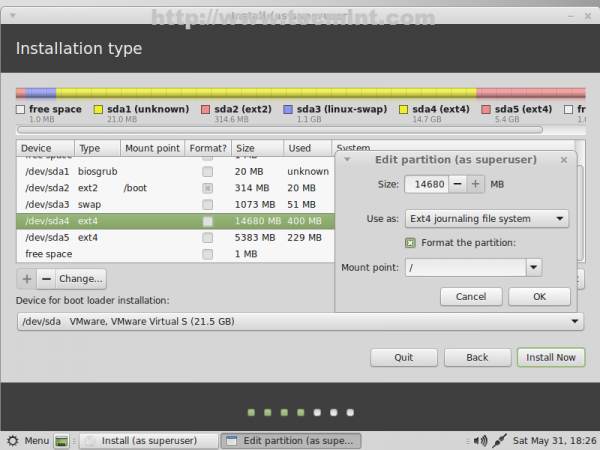 Configurer la partition racine
Configurer la partition racine 21. Enfin configurer MAISON partition avec les paramètres suivants.
- Taille = Laissez-le intact
- Utiliser AS = Système de fichiers de journalisation Ext4
- Vérifiez le format la partition
- Point de montage = / à la maison
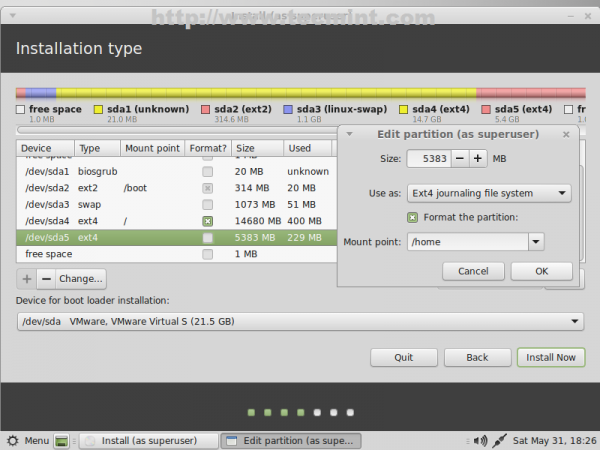 Configurer la partition de la maison
Configurer la partition de la maison 22. La table de partition finale devrait ressembler à la capture d'écran ci-dessous. Après l'avoir à nouveau vérifié et assurez-vous que cela convient à vos besoins Installer maintenant bouton.
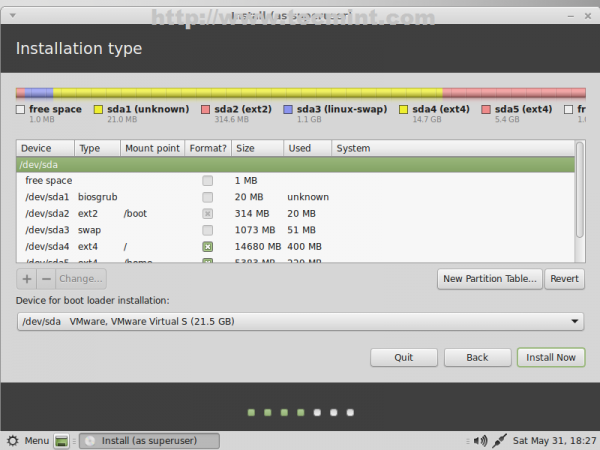 Table de partition finale
Table de partition finale 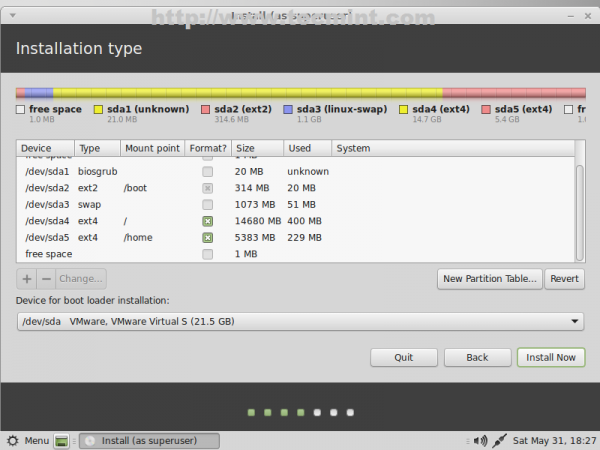 Installer maintenant Linux Mint
Installer maintenant Linux Mint 23. Si votre ordinateur a une connexion Internet, l'installateur détectera automatiquement votre emplacement, choisissez votre véritable emplacement à l'aide de la carte fournie et appuyez sur Continuer.
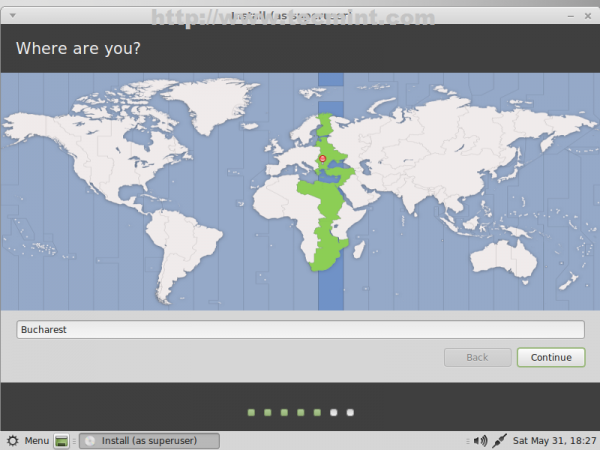 Sélectionnez votre emplacement
Sélectionnez votre emplacement 24. Sur l'écran suivant, choisissez votre Clavier disposition puis cliquez sur Continuer.
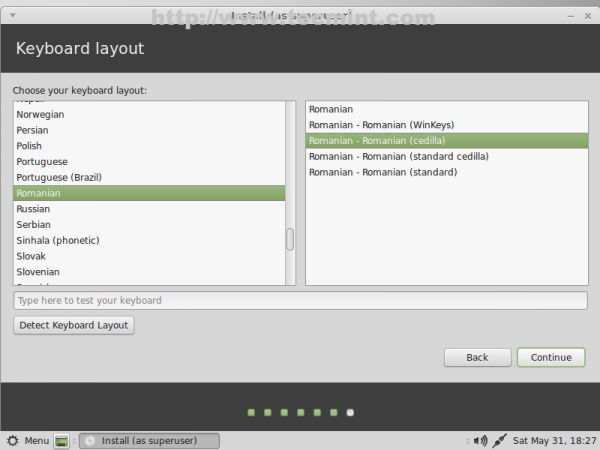 Sélectionner la disposition du clavier
Sélectionner la disposition du clavier 25. Pour les paramètres finaux de votre système, choisissez un nom d'utilisateur et un mot de passe pour votre ordinateur et choisissez un approprié Nom de l'ordinateur alors Continuer.
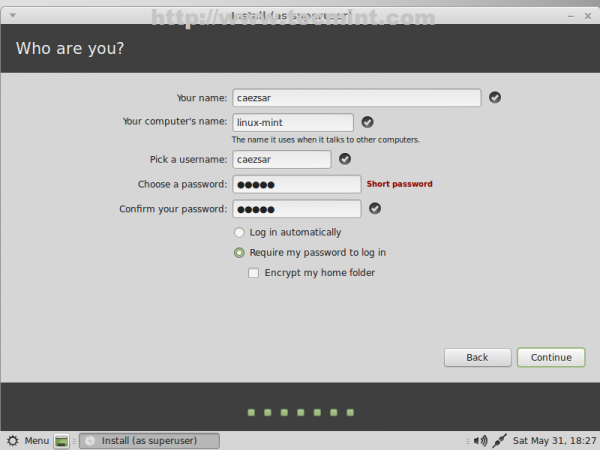 Entrez les détails de l'utilisateur
Entrez les détails de l'utilisateur 26. Une fois l'installateur terminé avec succès son travail, supprimez le support d'installation et redémarrer ton ordinateur.
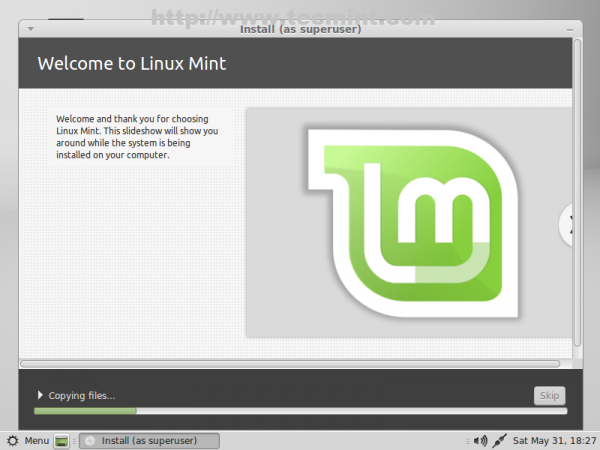 Processus d'installation
Processus d'installation 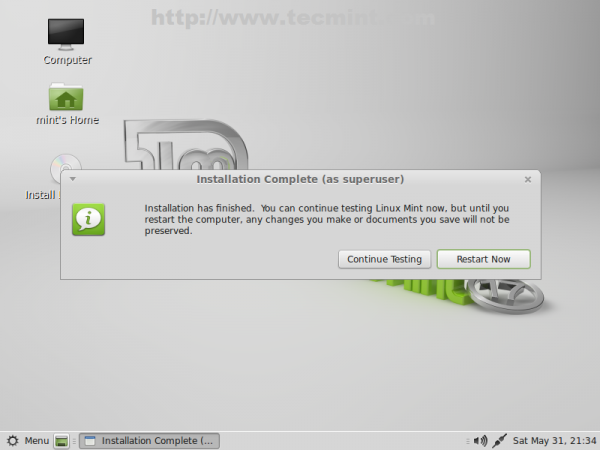 Installation complète - Redémarrer
Installation complète - Redémarrer Toutes nos félicitations! Vous avez maintenant Linux Mint 17 Qiana avec un environnement de bureau de mate installé sur votre ordinateur à l'aide de la mise en page de partition GPT.
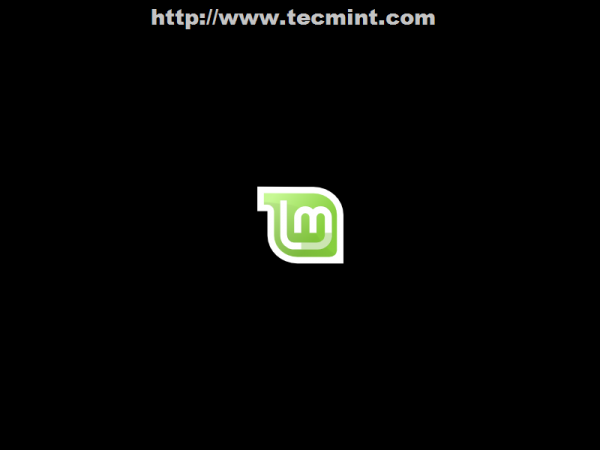 Linux Mint 17 installé
Linux Mint 17 installé 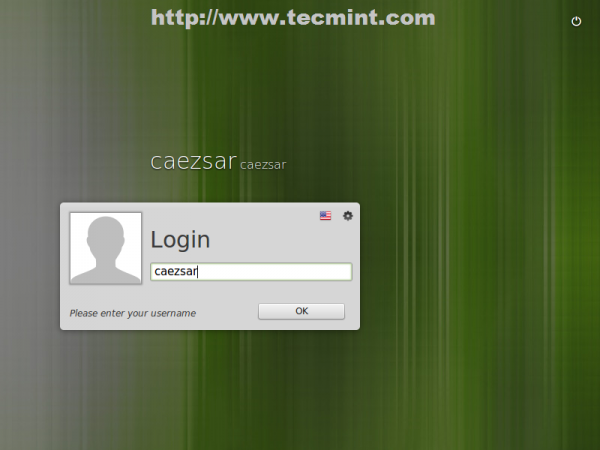 Écran de connexion Linux Mint 17
Écran de connexion Linux Mint 17 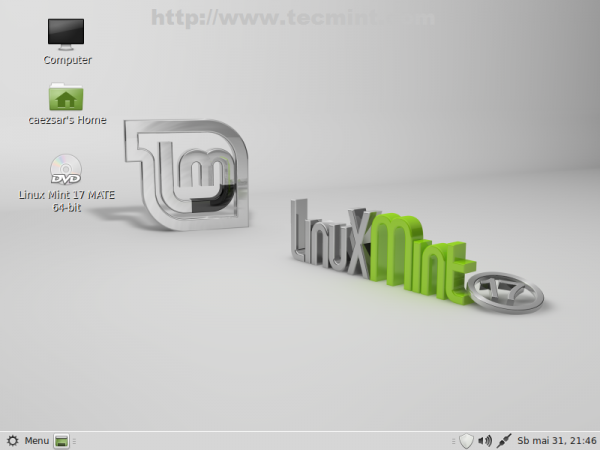 Desktop Linux Mint 17
Desktop Linux Mint 17 Notez que, en fonction de votre ordinateur EFI / UEFI, le système peut ne pas démarrer correctement et que ces paramètres peuvent ne pas fonctionner pour vous, donc devrait creuser le sujet comme point de départ en utilisant ces pages.
- Principes de chargeurs de démarrage EFI
- Communauté UEFI
- Installez Linux Mint sur l'appareil pris en charge UEFI
Bien que cette expérience ait été réalisée en un seul démarrage dans un environnement virtualisé avec non Uefi Et en utilisant un petit disque en taille, le schéma de table de partition doit être valide pour la plupart des ordinateurs EFI / BIOS avec la remarque que vous ne pouvez pas utiliser la disposition du disque GPT dans le double boot sur les ordinateurs du BIOS et certains systèmes UEFI / EFI peuvent imposer des problèmes sur démarrer à partir des disques GPT (désactivation Démarrage sécurisé pourrait aider dans certains cas), donc si vous prévoyez d'utiliser des disques inférieurs à 2 Go de taille, vous devez vous en tenir à la disposition de la partition MBR.
- « Installation de lampe (Linux, Apache, MySQL, PHP et PhpMyAdmin) dans Gentoo Linux
- Installer et configurer Apache Oozie Workflow Scheduler pour CDH 4.X sur rhel / centos 6/5 »

