Linux Mint a débutants Guide et conseils pro
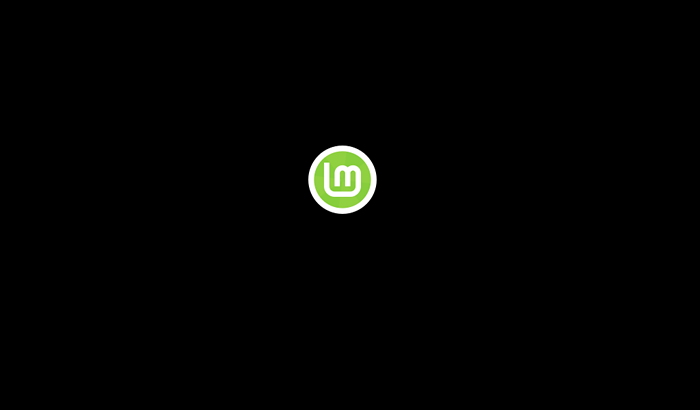
- 1579
- 274
- Mohamed Brunet
Linux Mint est généralement considéré comme le moyen le plus simple de s'éloigner de Windows et Mac et d'entrer dans le monde merveilleux des systèmes d'exploitation open-source. Avec un processus d'installation simple, une excellente interface et beaucoup de fonctionnalités de facilité de vie, rien ne vous empêche d'essayer cette grande version de Linux, surtout si vous voulez éviter Windows 11. Nous allons vous montrer les cordes de ce guide de la menthe Linux.
Notez qu'il s'agit d'un guide pour installer la menthe à partir de zéro. Si vous êtes déjà un utilisateur de menthe, nous avons un guide pour réinstaller la menthe sans perdre aucune de vos préférences.
Table des matières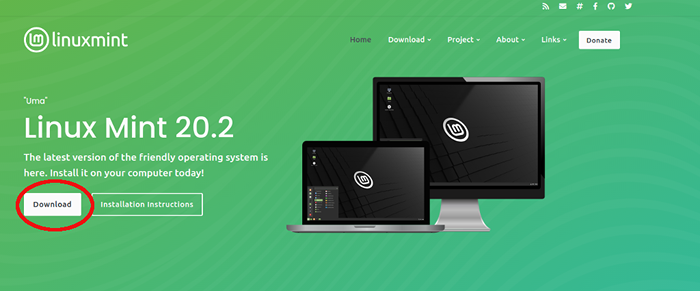
- L'écran suivant vous fait choisir parmi trois éditions de Mint. Cela peut sembler déroutant, mais c'est à peu près le choix entre le type d'interface que vous obtenez. Si vous venez de Windows, choisissez Cinnamon (le haut). Si tu viens d'Ubuntu, mon pote est probablement le bon choix. Le dernier choix, XFCE, est probablement laissé aux vétérans de Linux car il repose fortement sur l'utilisation du terminal.
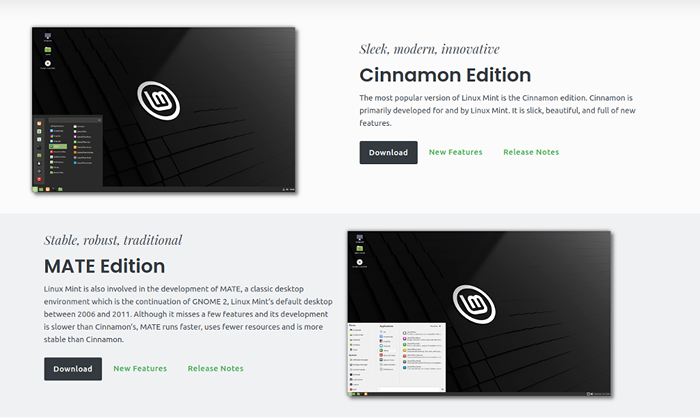
- L'écran suivant vous donne un résumé de ce que vous êtes sur le point de télécharger, mais aucun bouton de téléchargement. Pour télécharger, Faites défiler un peu vers la liste des miroirs et Choisissez l'emplacement le plus proche de vous, ou un pays proche de vous. Une fois que vous avez choisi un emplacement, attendez le téléchargement du fichier.
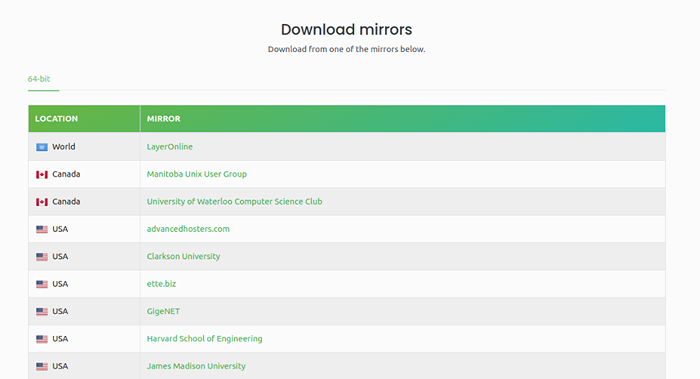
Une note rapide sur les versions Linux Mint
Si vous empruntez la route ci-dessus, vous obtiendrez toujours la dernière version de Linux Mint. Dans notre cas, début octobre 2021, c'est la version 20.2, appelé uma - chaque version de Linux obtient un nom féminin. C'est une façon pratique de s'en souvenir.
Dans certains cas, cependant, il se pourrait que la nouvelle version soit un peu trop nouvelle et a des problèmes de dentition, ou peut-être ne fonctionne peut-être pas trop bien avec votre matériel. Si cela se produit, vous voudrez peut-être télécharger une version antérieure. Pour ce faire, cliquez sur le télécharger Onglet en haut à droite de l'écran et sélectionnez toutes les versions.
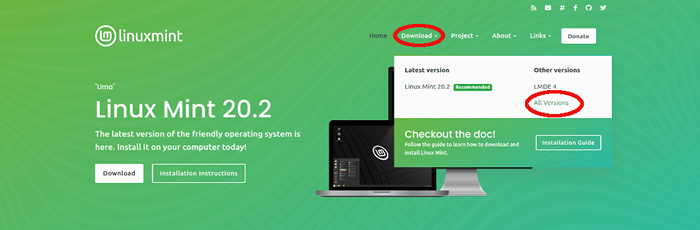
Qui vous amènera à un nouvel écran avec toutes les versions disponibles de Linux Mint. Si vous rencontrez des problèmes avec Mint, revenez simplement une ou deux versions et cela devrait résoudre les problèmes que vous pourriez avoir.
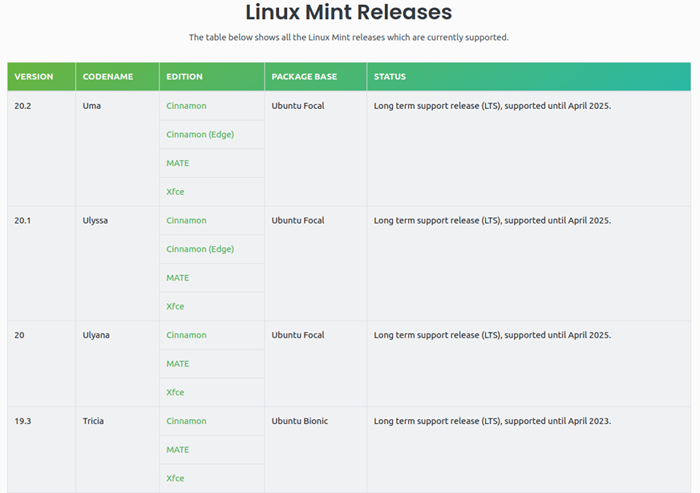
Installation de Linux Mint
- Pour installer la menthe, vous devez d'abord obtenir le .Fichier ISO que vous avez téléchargé et mis cela sur un périphérique de stockage amovible, comme un punier. Pour Windows, nous avons un commentaire pratique sur la création de lecteurs USB démarrés. Si vous êtes déjà sur Linux, vous pouvez utiliser un programme Linux appelé Écrivain d'image USB Pour cette tâche.
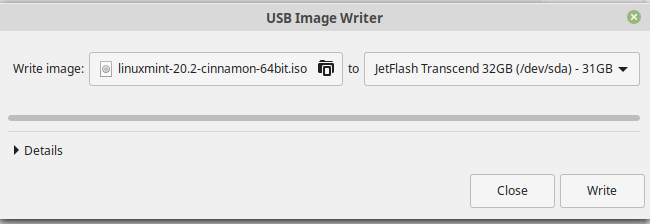
- Une fois que cela est trié, vous devez modifier votre appareil Ordre de démarrage dans le bios (Nous avons un guide pour ça). Une fois cela fait, insérez l'USB, puis redémarrez votre ordinateur. Si vous définissez le bâton USB comme première option de démarrage, Mint démarre automatiquement. Si vous souhaitez simplement installer la menthe, choisissez l'option supérieure
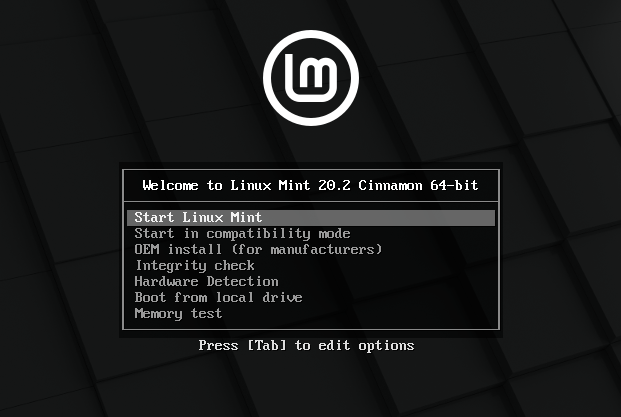
- Ensuite, vous serez amené au bureau de Mint. Il est important de comprendre que cela ne signifie pas que la menthe a été installée, elle vient d'être en direct depuis le jeu de pouce. C'est comme un essai pour apprendre à connaître un peu la menthe avant de décider d'installer. Si vous avez décidé de continuer, cliquez simplement sur l'icône de disque nommée Installer Linux Mint.
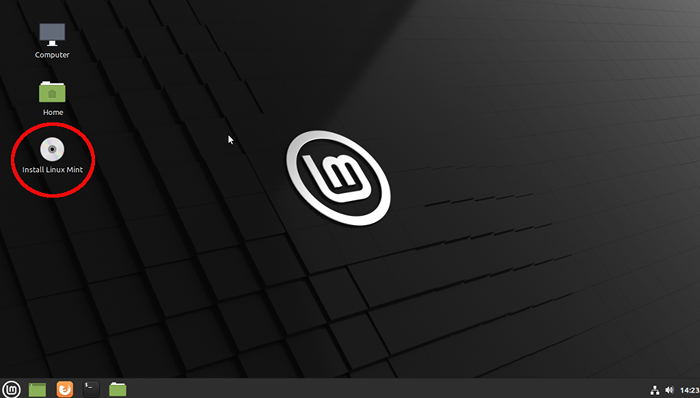
- Si vous avez déjà installé Windows ou même Mac, les prochains écrans devraient au moins vous sentir familier: vous choisissez votre langue et votre mise en page du clavier.
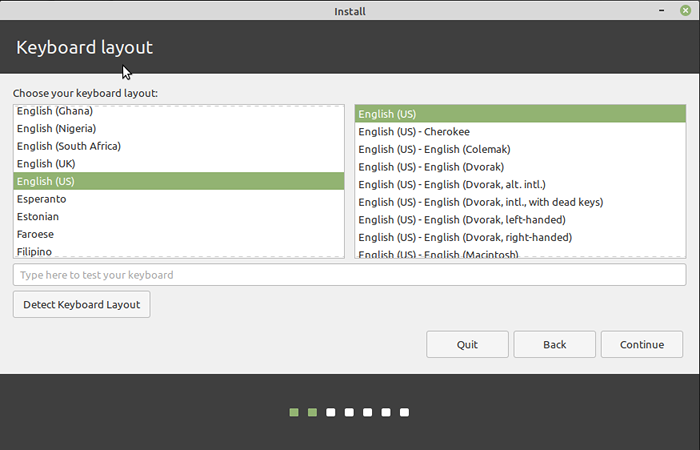
- Une fois ces deux terminés, le troisième écran vous fera choisir si vous devez installer ou non des codecs multimédias. Nous recommandons Vérification de la case, Comme tout cela, c'est vous économiser un travail occupé plus tard - vous aurez besoin de ces codecs dans la plupart des cas de toute façon. Ne le laissez pas non contrôlé si vous êtes très particulier sur les codecs.
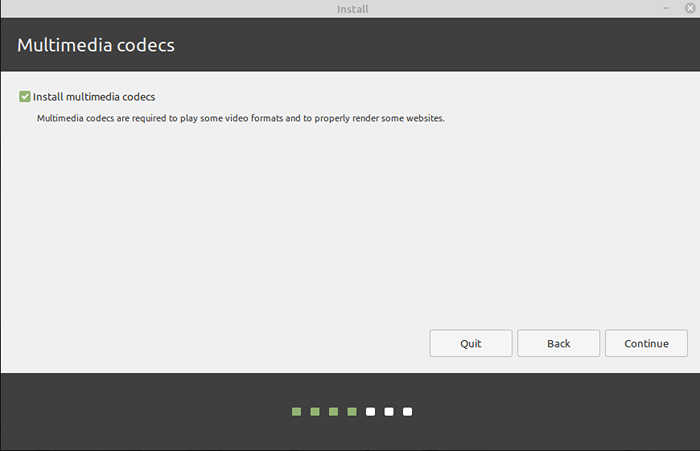
- L'étape suivante est un peu plus compliquée: vous pouvez soit choisir complètement Essuyez votre installation actuelle (il apparaît comme vide dans l'image ci-dessous parce que nous utilisons une machine virtuelle) ou créons vos propres partitions et similaires. Nous allons avec l'option supérieure ici, consultez notre guide sur la façon de les Windows à double boot et de la menthe Linux pour plus d'informations sur la deuxième option.
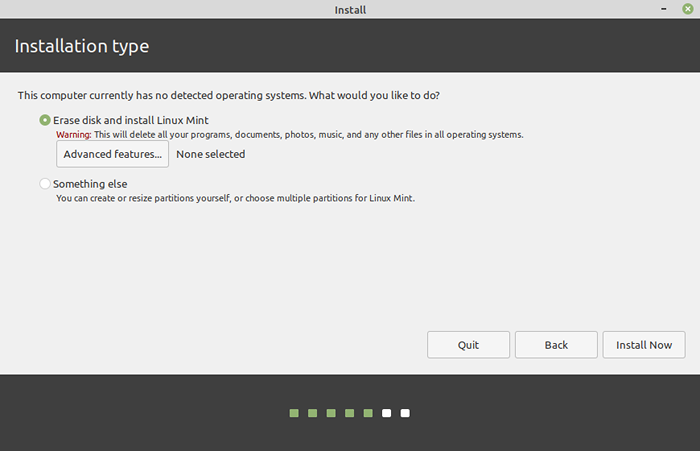
6A. Si vous voulez des performances supplémentaires, nous vous recommandons de cliquer fonctionnalités avancées et sélectionnez l'utilisation de la gestion du volume logique de Linux (LVM). Il est plus facile de jouer avec les partitions plus tard si vous choisissez ainsi. En tant qu'option supplémentaire, vous pouvez également ajouter un mot de passe à votre disque dur si vous aimez la sécurité supplémentaire - c'est une chose intelligente à faire, en particulier sur les ordinateurs portables.
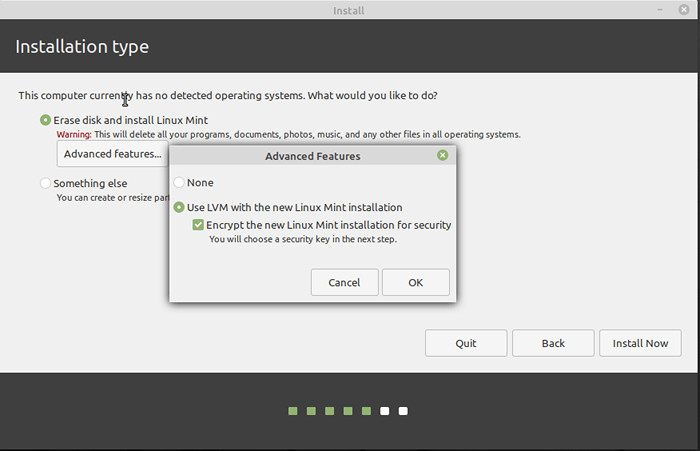
- Avec tout ce qui est fait, sélectionnez simplement Installer maintenant.
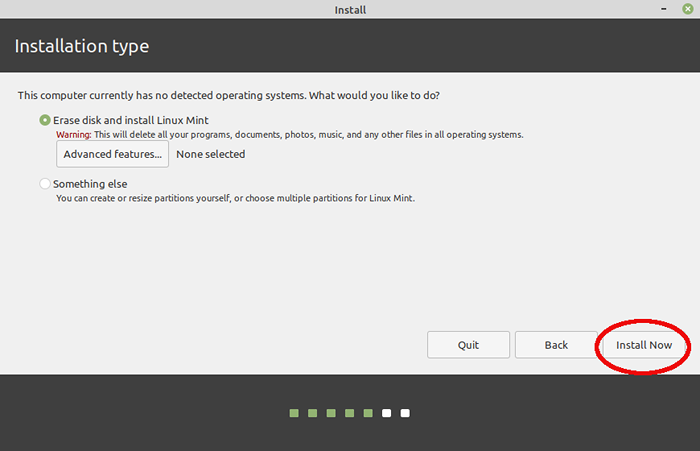
- Ensuite, vous devez sélectionner votre fuseau horaire.
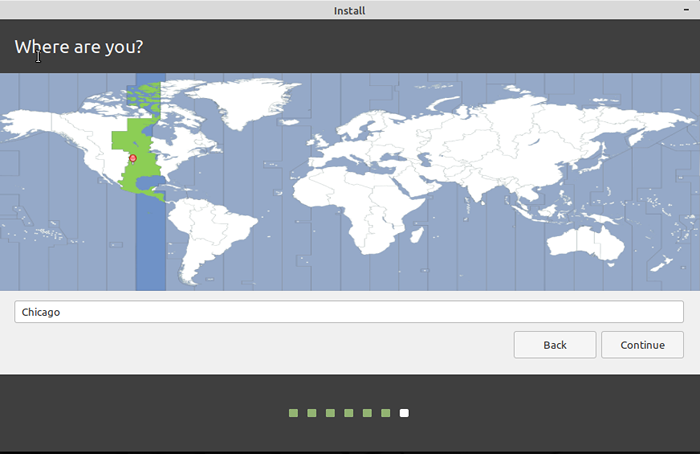
- La dernière étape avant le début de l'installation est de choisir un nom d'utilisateur et un mot de passe. Le mot de passe ne peut pas être récupéré après l'avoir réglé, alors assurez-vous de vous en souvenir ou de le noter quelque part, personne d'autre ne peut le trouver. Alternativement, vous pouvez définir Linux sur Connectez-vous automatiquement, Bien que nous ne le recommandez pas pour les ordinateurs portables. Si vous sélectionnez Crypter mon dossier de maison, Vous serez invité à saisir votre mot de passe chaque fois que vous accédez au système de fichiers, ce qui ajoute une sécurité, mais aussi des tracas.
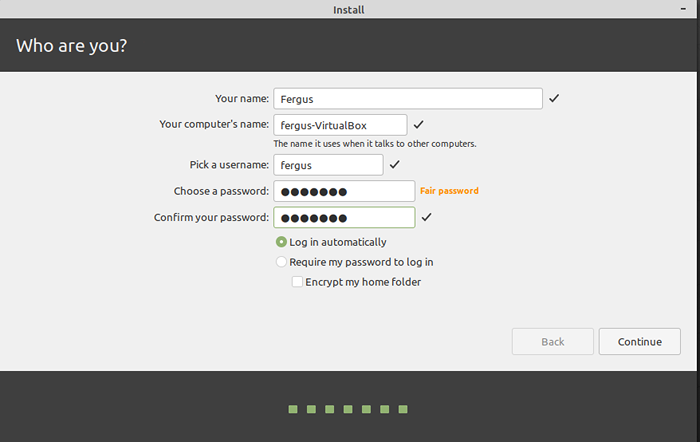
- Avec cela, vous avez terminé: sélectionnez simplement continuer Et Linux Mint s'installe sur votre ordinateur. Tout se passe à peu près à partir d'ici, alors asseyez-vous et profitez un peu du diaporama (environ 10-15 minutes selon votre système). Quoi que vous fassiez, Ne pas appuyer sur le bouton de sauter.
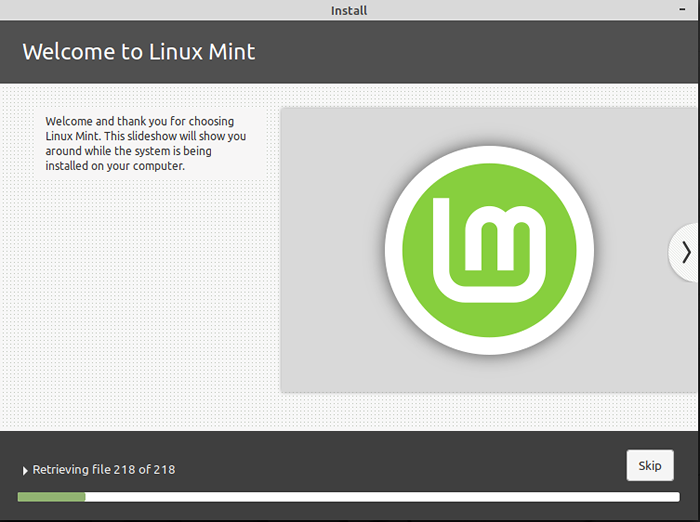
- Lorsque Linux a travaillé sa magie, vous serez ramené à votre bureau et vous avez eu le choix de continuer avec la session de test, soit de redémarrer dans Linux Mint proprement dit. Prendre Redémarrer maintenant Et laissez l'ordinateur redémarrer. Vous avez terminé avec l'installation, il est temps de voir ce que votre nouveau système d'exploitation peut faire.
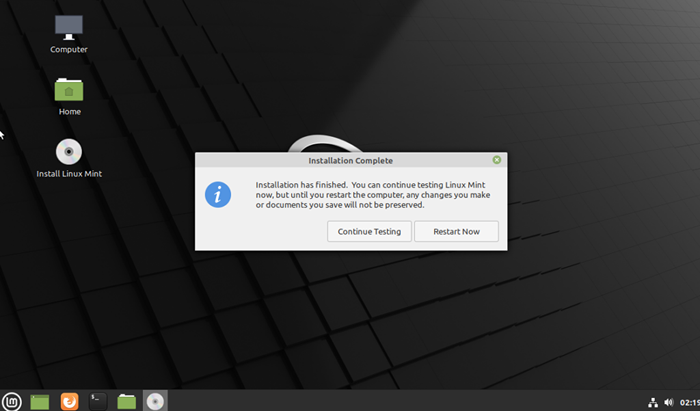
Se familiariser avec Linux Mint
Une fois Linux redémarré, vous verrez le bureau - cette fois sans l'option d'installation - et le Bienvenue à Mint le programme sera en cours d'exécution.
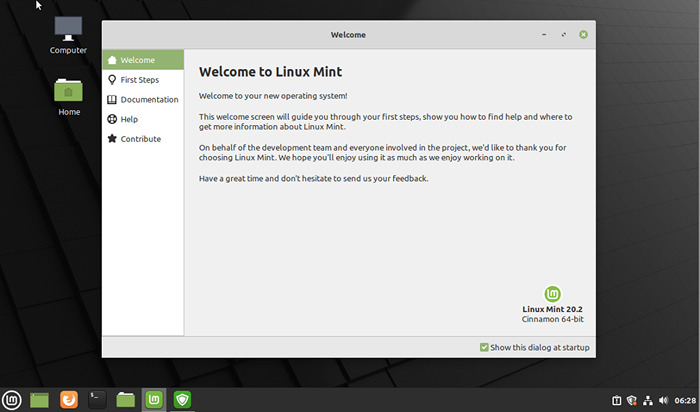
Nous vous recommandons vraiment de vous promener à travers le premiers pas comme indiqué dans ce programme et également le fusil à travers la documentation et les autres ressources fournies. En effet.
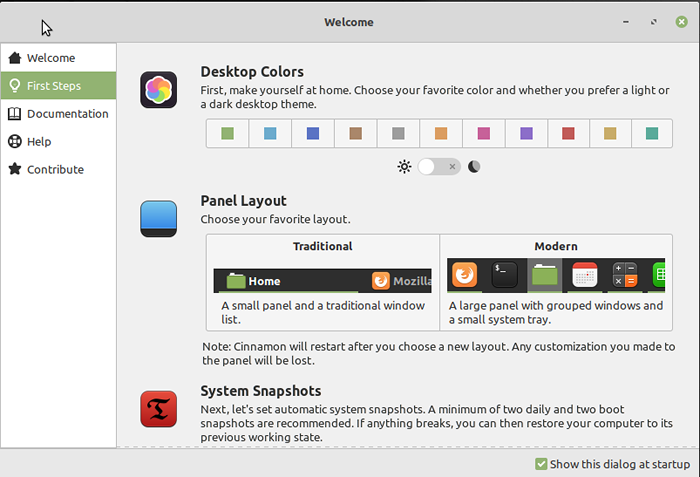
Vous pouvez soit ouvrir ces applications via l'écran de bienvenue, soit via le menu, qui fonctionne comme le bouton Démarrer Windows d'antan. Cliquez simplement sur le bouton Système Linux en bas à gauche de l'écran par défaut, ou la touche Windows de votre clavier, si vous en avez un.
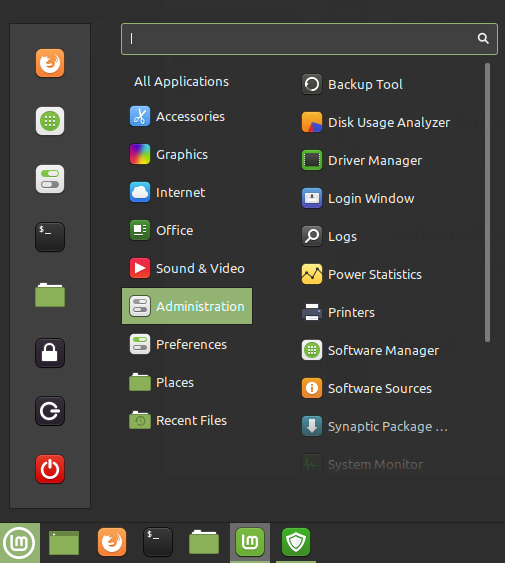
La plupart des programmes dont vous aurez besoin sont sous le Administration Onglet, mais vous pouvez également les trouver en entrant leur nom dans la barre de recherche en haut du menu. Nous passerons en revue les plus importants ici.
Notez que lorsque vous jouez avec ces systèmes avancés, vous serez invité à entrer à maintes reprises votre mot de passe. C'est ainsi que Linux s'assure que personne ne tamponne le système à moins qu'ils ne sachent ce qu'ils font.
Manager de mise à jour de la menthe
L'une des expériences les plus étranges si vous venez de Windows est le Gestionnaire de mise à jour, ce qui vous donne une liste d'applications, de programmes et de pièces de système d'exploitation qui ont des mises à jour disponibles, et vous permet de décider si vous souhaitez les mettre à jour ou non. Avec Linux, les jours de mises à niveau du système sont partis dans la gorge.
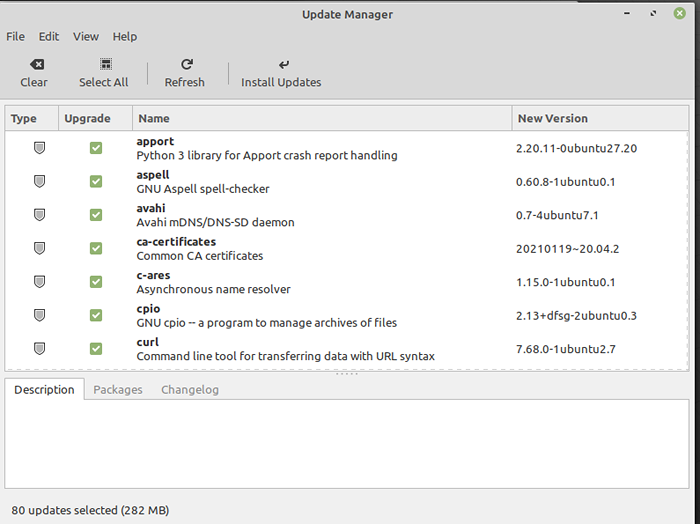
Cela dit, à moins que vous ne sachiez ce que vous faites, nous vous recommandons de laisser tout vérifier et de sélectionner Installer les mises à jour. Cela compte double pour toute mise à jour du noyau Linux car il contient souvent d'importantes mises à niveau au niveau du système.
Installation de logiciels dans Linux Mint
L'installation de nouveaux programmes - ou les supprimer - se fait via le Gestionnaire de logiciels. C'est une énorme collection d'applications et de programmes conçus pour fonctionner sur Linux Mint. Tout ce que vous avez à faire est de cliquer une fois pour les installer. C'est une très bonne collection, et nous vous recommandons de parcourir un peu pour voir ce qui est disponible.
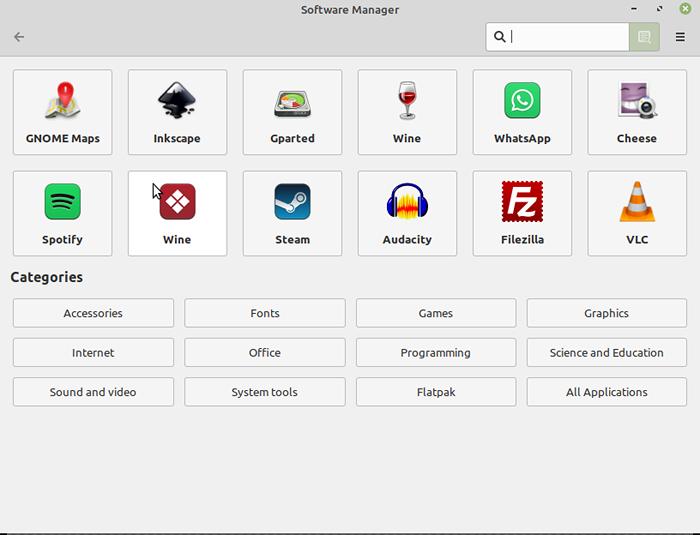
Par exemple, la plupart des navigateurs majeurs sont disponibles, tout comme tout un tas d'alternatives open source à des programmes bien connus, comme GIMP pour Adobe Photoshop. Il y a même des jeux sympas pour jouer avec. Tout ici est gratuit, donc il n'y a pas de mal à essayer les choses.
Cependant, il existe de nombreux programmes qui n'ont pas d'entrée dans cette base de données. Dans ce cas, il existe différentes façons de mettre la main dessus. Le plus simple, et celui que nous irons ici, c'est simplement aller sur le site Web du programme que vous voulez et le télécharger à partir de là. La seule astuce ici est de vous assurer que vous téléchargez le package Debian (avec le .Extension de fichier deb) car cela joue bien avec la menthe.
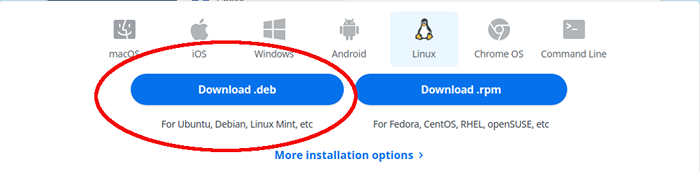
Une fois qu'il est téléchargé, allez à votre Téléchargements dossier - à laquelle vous pouvez accéder via le Ordinateur Icône sur votre bureau - et cliquez sur le fichier là-bas. Une boîte de dialogue s'ouvrira; Cliquez sur Installer le paquet Et l'installateur devrait le prendre à partir de là. Bien que s'il a besoin de fichiers supplémentaires pour installer le programme - appelé «dépendances» - vous devrez bien.
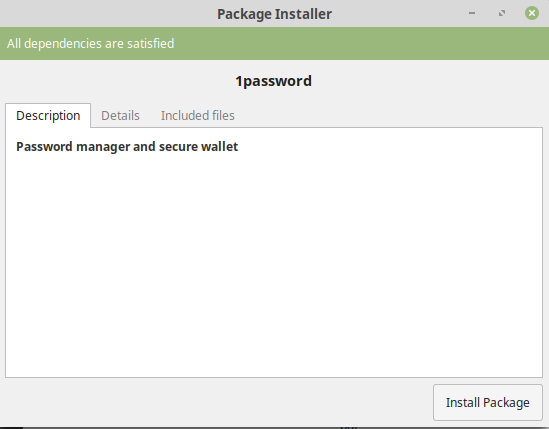
L'autre façon d'installer des fichiers est l'endroit où les choses deviennent délicates, dont nous parlerons ensuite.
Le terminal Linux
Linux a la réputation d'être difficile à utiliser et, bien, il le mérite un peu, ou du moins la plupart des distros autres que la menthe et l'ubuntu font. C'est grâce à eux qui comptent sur le terminal, c'est ainsi que la plupart des ordinateurs ont été exploités jusqu'au milieu des années 90.
Une fois que vous avez appris à utiliser le terminal, ce n'est pas trop mal, cependant. Il faut juste de s'habituer à. Cependant, la menthe est un excellent moyen de commencer avec Linux, car il y a de fortes chances que vous n'aurez jamais besoin d'utiliser le terminal, à l'exception du dépannage.
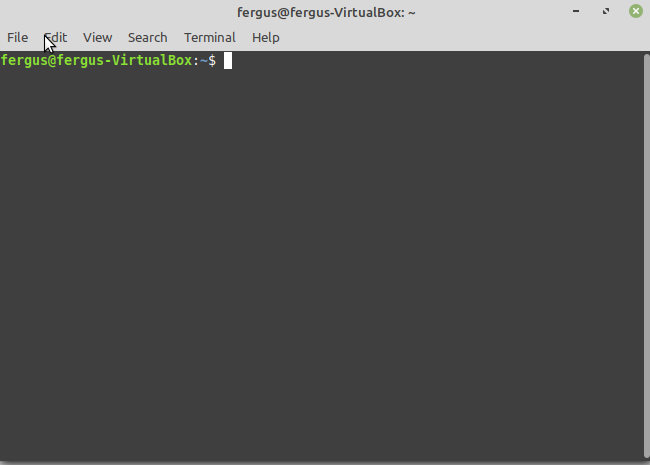
Heureusement, il existe un bon moyen de contourner le terminal. Vos collègues utilisateurs de Linux sont très utiles et la plupart des problèmes que vous rencontrez auraient dû être résolus auparavant, tout ce que vous avez à faire est de Google le problème.
Une fois que vous avez trouvé une solution, tout ce que vous avez à faire est de copier le code nécessaire de la page Web avec Ctrl + c, puis collez-le dans le terminal avec Ctrl + Shift + V. Laissez le programme fonctionner, et cela devrait être la fin de vos problèmes.
Un guide pour débutant de la menthe
Espérons que ce guide vous amènera bien à utiliser Linux Mint, une alternative conviviale et gratuite à Microsoft. Bien que ce ne soit pas parfait, vous grandirez rapidement pour aimer sa polyvalence, sa vitesse et sa puissance.
- « O&O Shuttup10 Review - empêche Microsoft de vous espionner
- Examen de l'imprimante Vyper 3D de Anycubic »

