Configuration du logiciel Linux 1
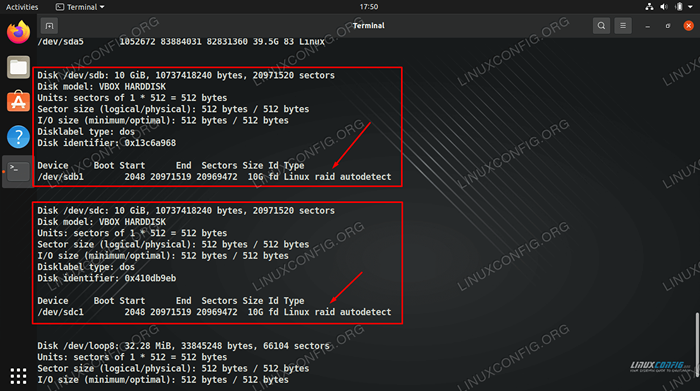
- 1792
- 537
- Emilie Colin
Raid 1 est une configuration de disque dur où le contenu d'un disque dur est reflété sur un autre. Cela fournit à l'utilisateur une certaine redondance au cas où un disque échoue. Sur votre système Linux, les deux disques durs sont représentés comme un seul système de fichiers. Mais en arrière-plan, apporter des modifications à vos fichiers, c'est réellement les modifications à deux disques en même temps. Vous pouvez également ajouter plus de deux disques à la configuration, tant que vous gardez le nombre même. Sinon, quelque chose comme Raid 5 sera plus approprié.
Il existe de nombreuses façons de configurer une configuration de raid. L'une des manières les plus simples et les plus accessibles est le progiciel MDADM, qui peut être installé et utilisé sur n'importe quelle grande distribution Linux. Ceci est plus facile que certaines autres configurations RAID, car elle ne nécessite aucun matériel spécial (comme un contrôleur RAID) et n'est pas si difficile à configurer.
Dans ce guide, nous allons passer par les instructions étape par étape pour installer et configurer MDADM sur Linux, et créer une configuration RAID 1 pour deux disques durs. Notre exemple de scénario sera composé de deux disques durs vides qui sont de 10 Go de taille. Ceci s'ajoute à notre disque dur principal, qui est juste utilisé pour le système d'exploitation.
AVERTISSEMENTÀ strictement parler, Raid 1 n'est pas une solution de sauvegarde appropriée. Il offre une certaine protection contre l'échec du disque, mais que se passe-t-il si vous supprimez accidentellement un fichier ou un virus corrompt plusieurs fichiers? Ces changements indésirables sont instantanément écrits sur les deux disques. RAID 1 offre une haute disponibilité, mais vous ne devriez pas l'utiliser comme seule solution de sauvegarde.
Dans ce tutoriel, vous apprendrez:
- Comment installer MDADM sur les principales distros Linux
- Comment partitionner les disques durs pour la configuration des raids
- Comment créer un nouvel appareil RAID dans MDADM et le monter
- Comment garder le mont Raid Array Mount persistant
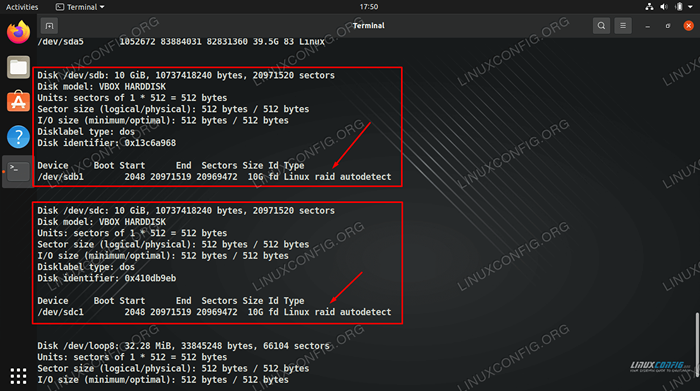 Utilisation de MDADM pour créer un tableau Raid 1 logiciel sur Linux
Utilisation de MDADM pour créer un tableau Raid 1 logiciel sur Linux | Catégorie | Exigences, conventions ou version logicielle utilisée |
|---|---|
| Système | Toute distribution Linux |
| Logiciel | mdadm |
| Autre | Accès privilégié à votre système Linux en tant que racine ou via le Sudo commande. |
| Conventions | # - Exige que les commandes Linux soient exécutées avec des privilèges racine soit directement en tant qu'utilisateur racine, soit par l'utilisation de Sudo commande$ - Exige que les commandes Linux soient exécutées en tant qu'utilisateur non privilégié régulier |
Installez MDADM sur les principales distros Linux
Si MDADM n'est pas déjà installé par défaut sur votre distribution Linux, vous pouvez utiliser la commande appropriée ci-dessous pour l'installer via le gestionnaire de packages de votre système.
Pour installer MDADM sur Ubuntu, Debian et Linux Mint:
$ sudo apt install mdadm
Pour installer MDADM sur Centos, Fedora, Almalinux et Red Hat:
$ sudo dnf installer mdadm
Pour installer MDADM sur Arch Linux et Manjaro:
$ sudo pacman -s mdadm
Après l'installation, vous devez redémarrer votre système afin que tous les modules soient chargés correctement dans le noyau.
$ redémarrer
Partition Disques durs
La première chose que nous devons faire pour configurer nos disques durs est de les partitionner sous le nom de Linux Raid Auto.
- Nous pouvons voir nos disques durs en utilisant le
fdiskcommande. Cela nous montrera comment ils sont nommés, dont nous aurons besoin pour les futures commandes. Comme vous pouvez le voir dans la capture d'écran ci-dessous, nos disques sont appelés/ dev / sdbet/ dev / sdc. Ces disques ne sont que du stockage brut pour le moment - ils n'ont pas de table de partition ou quoi que ce soit d'autre configuré.# fdisk -l
- Utilisez la commande suivante pour commencer le partitionnement du premier disque. Cela ouvrira le menu fdisk. Remplacez votre propre nom de disque si le vôtre est différent.
# fdisk / dev / sdb
- Nous allons saisir les commandes suivantes dans les invites FDISK afin de créer une nouvelle partition et de la configurer en tant que Linux Raid AutoDetect.
1. Entrer
nPour créer une nouvelle partition.
2. Entrerppour marquer cela comme une partition principale.
3. Entrer1pour le numéro de partition.
4. Pour le premier et le dernier secteur (2 invites), appuyez simplement sur la touche Entrée pour la réponse par défaut.
5. EntrertPour sélectionner la partition que nous venons de créer.
6. EntrerFDPour configurer Linux Raid AutoDetect sur la partition.
7. EntrerwPour écrire tous ces modifications au disque. - Nous devons maintenant faire exactement les mêmes étapes pour notre deuxième disque. Dans notre cas, ce serait un disque
/ dev / sdc. Répétez l'étape 2 et l'étape 3 pour votre deuxième disque. Ensuite, vous devriez pouvoir voir vos partitions RAID nouvellement configurées avec lefdiskcommande.# fdisk -l
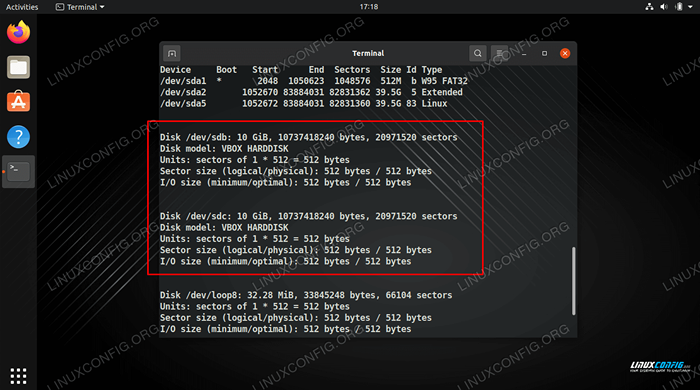 FDisk montre nos deux disques que nous prévoyons d'utiliser pour notre configuration RAID 1
FDisk montre nos deux disques que nous prévoyons d'utiliser pour notre configuration RAID 1 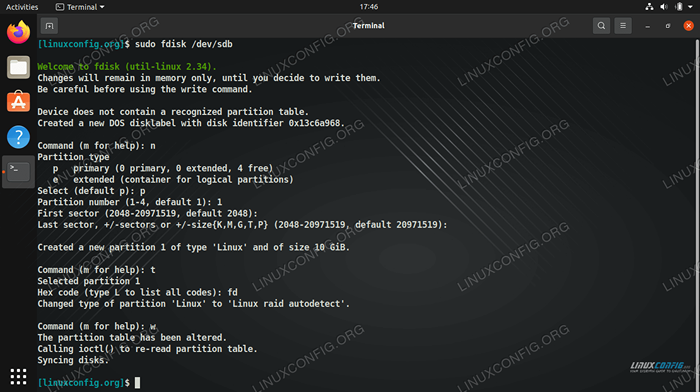 Partitionner le disque dur
Partitionner le disque dur 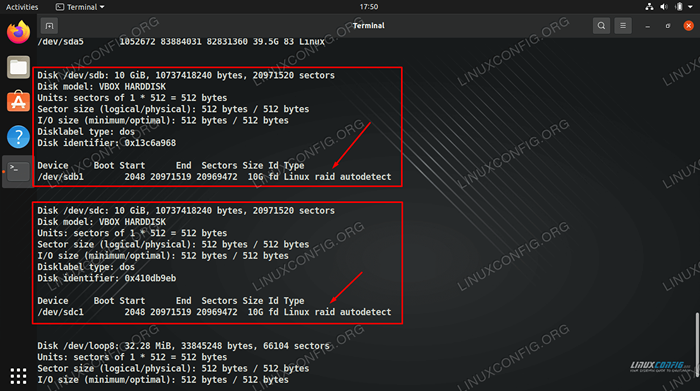 Les deux disques ont été partitionnés sous le nom de Linux Raid AutoDetect
Les deux disques ont été partitionnés sous le nom de Linux Raid AutoDetect Créer un appareil RAID
Maintenant que nous avons nos disques durs correctement partitionnés, nous pouvons utiliser MDADM pour créer un appareil RAID avec la commande suivante. N'oubliez pas que même si nous avons deux disques durs, le système les verra comme un seul appareil et la mise en miroir se produira en arrière-plan.
- Créer un tableau de raid appelé
/ dev / md0avec cette commande, substituant vos propres noms de lecteur si nécessaire.# mdadm --create / dev / md0 --level = miroir --raid-devices = 2 / dev / sd [b-c] 1
- Ensuite, mettez un système de fichiers sur l'appareil. Nous utiliserons EXT4 dans cet exemple.
# MKFS.ext4 / dev / md0
- Maintenant, faites un répertoire pour savoir où vous pouvez monter le dispositif RAID nouvellement créé. Puis montez l'appareil là-bas.
# mkdir -p / mnt / raid1 # mont / dev / md0 / mnt / raid1
- Votre tableau de raid devrait désormais être accessible au point de montage que vous avez défini.
$ cd / mnt / raid1
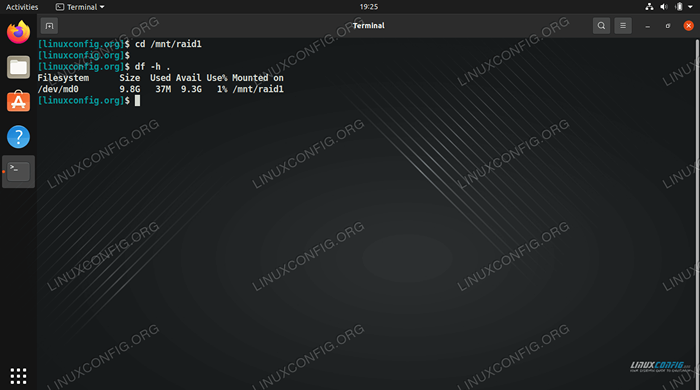 Nous pouvons accéder à notre tableau de raid monté et utiliser également la commande DF pour afficher les détails à ce sujet
Nous pouvons accéder à notre tableau de raid monté et utiliser également la commande DF pour afficher les détails à ce sujet Configurer un support de raid persistant
Le seul problème maintenant est que votre monture de raid ne survivra pas à un redémarrage. Pour éviter de devoir le monter manuellement à chaque fois, nous pouvons configurer le / etc / fstab déposer. Nous enregistrerons également notre configuration MDADM dans les étapes suivantes.
- Modifiez le fichier fstab avec Nano ou votre éditeur de texte préféré et ajoutez la ligne suivante.
/ dev / md0 / mnt / raid1 ext4 par défaut 0 0
- Ensuite, utilisez la commande suivante pour enregistrer votre configuration MDADM actuelle.
# MDADM - DETAIL - SCAN --verbose >> / etc / mdadm.confli
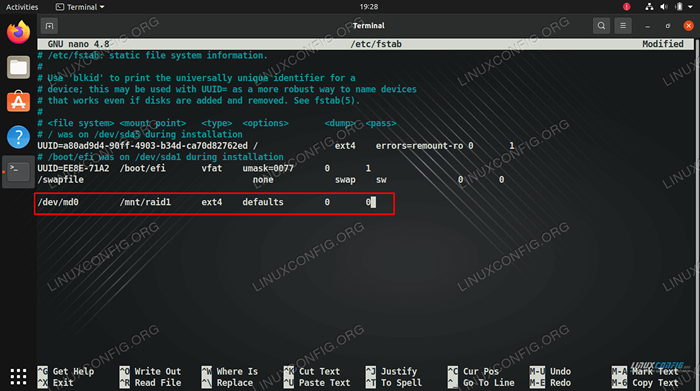 Ajout du support RAID au fichier fstab
Ajout du support RAID au fichier fstab C'est tout ce qu'on peut en dire. Si vous êtes arrivé jusqu'ici, vous devriez maintenant avoir un tableau de fonctionnement 1 qui reste monté même après un redémarrage du système.
Réflexions de clôture
Dans ce tutoriel, nous avons vu comment créer un tableau de miroir RAID 1 utilisant MDADM sur Linux. Pour vous guider à travers les étapes, nous avons utilisé deux disques vides de 10 Go et configuré notre propre raid logiciel. À la fin, nous avons également appris à garder le réseau de raid monté après un redémarrage du système.
Même si vous avez un environnement légèrement différent (je.e. Plus de 2 disques dans votre tableau), ces instructions sont faciles à adapter à différents scénarios et vous aideront à créer de nouvelles configurations de raid.
Tutoriels Linux connexes:
- Configuration de ZFS sur Ubuntu 20.04
- Comment configurer RAID1 sur Linux
- Choses à installer sur Ubuntu 20.04
- Choses à faire après l'installation d'Ubuntu 20.04 Focal Fossa Linux
- Choses à faire après l'installation d'Ubuntu 22.04 Jammy Jellyfish…
- Comment monter l'image ISO sur Linux
- Téléchargement Linux
- Système linux hung? Comment s'échapper vers la ligne de commande et…
- Mint 20: Mieux que Ubuntu et Microsoft Windows?
- Une introduction à l'automatisation Linux, des outils et des techniques

