Exemples d'utilisation de la «commande d'arbre» de Linux pour les débutants
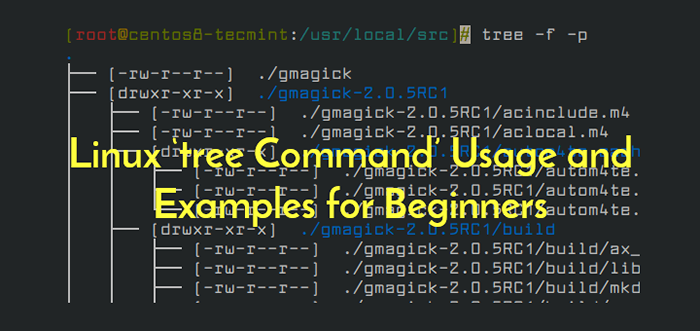
- 917
- 196
- Anaïs Charles
Le arbre est un minuscule programme de ligne de commande multiplateforme utilisé pour répertorier ou afficher le contenu d'un répertoire dans un format en forme d'arbre. Il publie les chemins de répertoire et les fichiers dans chaque sous-répertoire et un résumé d'un nombre total de sous-répertoires et de fichiers.
Lire aussi: Dutree - Un outil CLI pour analyser l'utilisation du disque en sortie colorée
Le arbre Le programme est disponible dans les systèmes UNIX et UNIX tels que Linux, ainsi que DOS, Windows et de nombreux autres systèmes d'exploitation. Il propose diverses options de manipulation de sortie, des options de fichiers, des options de tri, des options graphiques et de la prise en charge de la sortie aux formats XML, JSON et HTML.
Dans ce court article, nous montrerons comment utiliser le arbre Commande avec des exemples pour indiquer récursivement le contenu d'un répertoire sur un système Linux.
Apprendre des exemples d'utilisation des commandes d'arbre
Le arbre La commande est disponible sur toutes les distributions de la plupart des Linux, cependant, si vous ne l'avez pas installé par défaut, utilisez votre gestionnaire de package par défaut pour l'installer comme indiqué.
# Yum Installer Tree # RHEL / CENTOS 7 # DNF Installer Tree #fedora 22+ et / rhel / Centos 8 $ sudo apt install arbre # ubuntu / debian # sudo zypper dans l'arborescence #OpenSUSE
Une fois installé, vous pouvez continuer davantage pour apprendre l'utilisation de la commande de l'arborescence avec des exemples comme indiqué ci-dessous.
1. Pour répertorier le contenu du répertoire dans un format en forme d'arbre, accédez au répertoire que vous souhaitez et exécutez arbre commande sans aucune option ni argument comme suit. N'oubliez pas d'invoquer Sudo pour exécuter l'arborescence dans un répertoire qui nécessite des autorisations d'accès aux utilisateurs racinaires.
# arbre ou $ sudo arbre
Il affichera le contenu du répertoire de travail montrant récursivement des sous-répertoires et des fichiers, et un résumé du nombre total de sous-répertoires et de fichiers. Vous pouvez activer l'impression de fichiers cachés à l'aide du -un drapeau.
$ sudo arbre -a
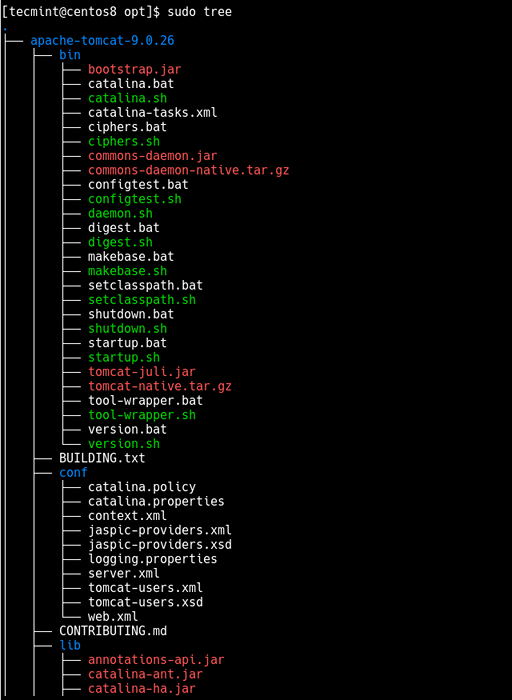 Répertoire du contenu du répertoire au format d'arborescence
Répertoire du contenu du répertoire au format d'arborescence 2. Pour répertorier le contenu du répertoire avec le préfixe de chemin complet pour chaque sous-répertoire et fichier, utilisez le -F comme montré.
$ sudo arbre -f
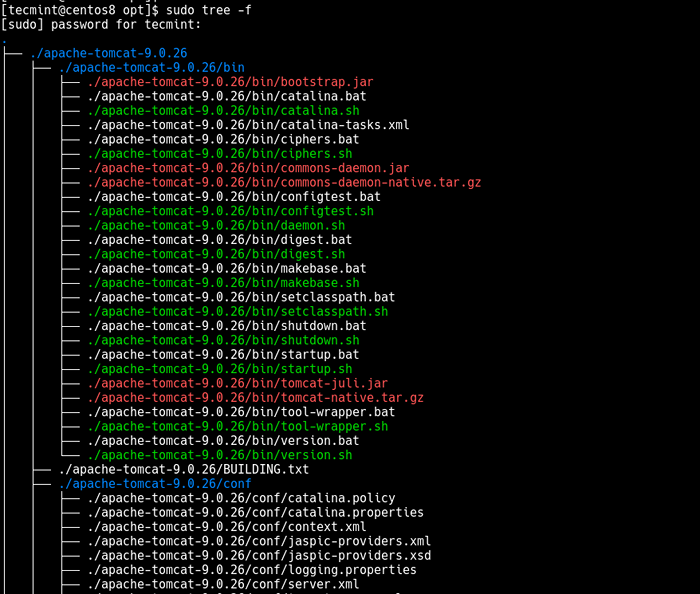 Liste du contenu du répertoire avec emplacement
Liste du contenu du répertoire avec emplacement 3. Vous pouvez également demander à Tree d'imprimer uniquement les sous-répertoires sans les fichiers en utilisant le -d option. S'il est utilisé avec le -F Option, l'arbre imprimera le chemin du répertoire complet comme indiqué.
$ sudo arbre -d ou $ sudo arbre -df
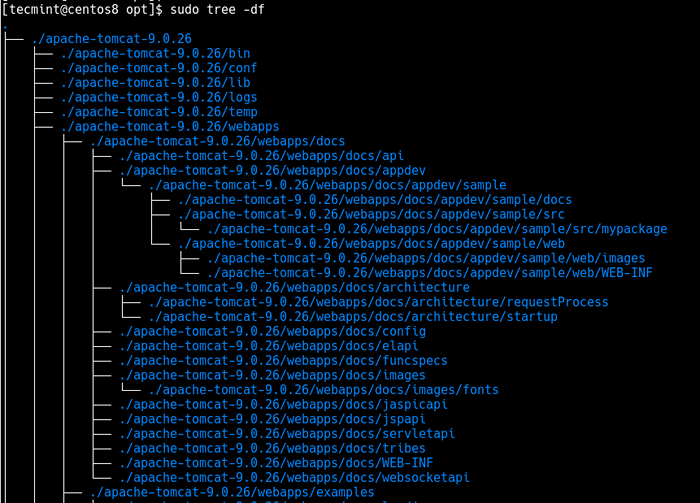 Liste des chemins de sous-répertoire
Liste des chemins de sous-répertoire 4. Vous pouvez spécifier la profondeur d'affichage maximale de l'arbre de répertoire à l'aide du -L option. Par exemple, si vous voulez une profondeur de 2, Exécutez la commande suivante.
$ sudo arbre -f -l 2
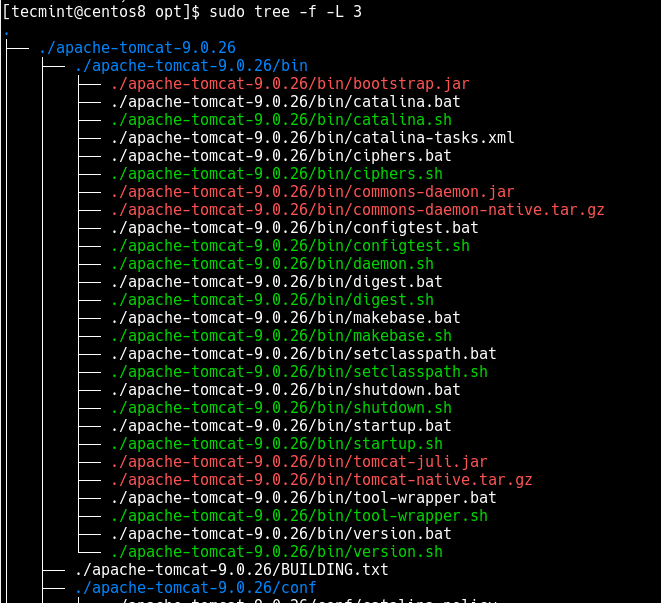 Définir la profondeur de la liste des répertoires
Définir la profondeur de la liste des répertoires Voici un autre exemple de la définition de la profondeur d'affichage maximale de l'arbre de répertoire pour 3.
$ sudo arbre -f -l 3
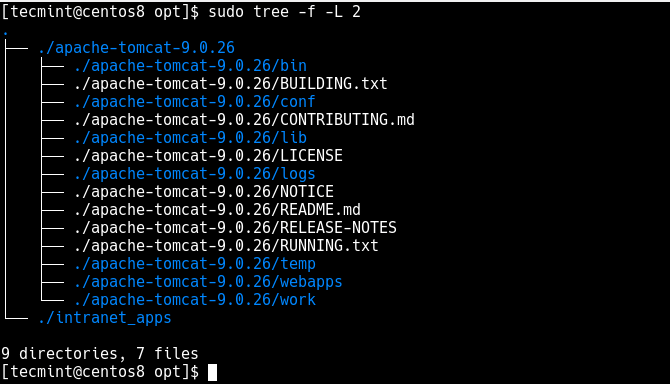 Définir la profondeur du répertoire maximal
Définir la profondeur du répertoire maximal 5. Pour afficher uniquement les fichiers qui correspondent au modèle de joker, utilisez le -P Inclinez et spécifiez votre modèle. Dans cet exemple, la commande lissera uniquement les fichiers qui correspondent Cata *, donc des fichiers tels que Catalina.shot, Catalina.chauve souris, etc. sera répertorié.
$ sudo arbre -f -p cata *
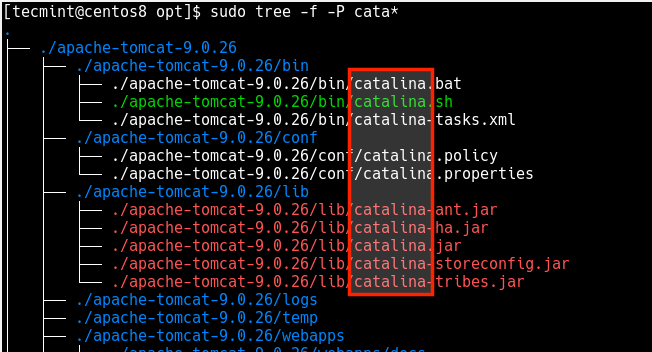 Liste des fichiers par modèle de joker
Liste des fichiers par modèle de joker 6. Vous pouvez également dire le arbre pour tailler les répertoires vides de la sortie en ajoutant le --prune Option, comme indiqué.
$ sudo arbre -f --prune
7. Il existe également des options de fichiers utiles prises en charge par un arbre tel que -p qui imprime le type de fichier et les autorisations pour chaque fichier de la même manière que la commande ls -l.
$ sudo arbre -f -p
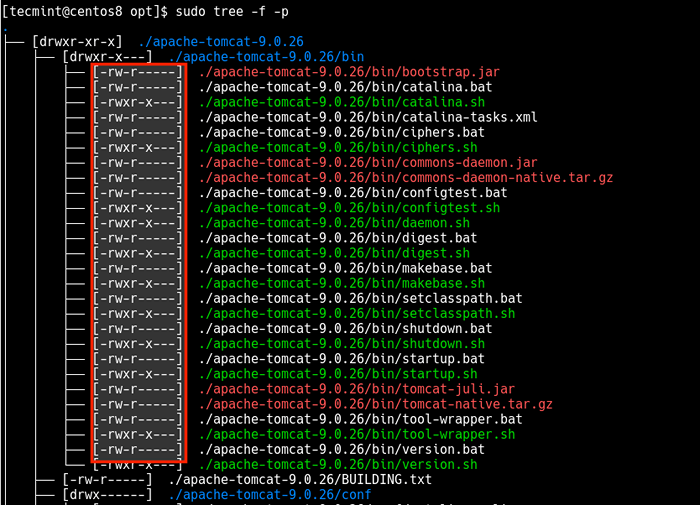 Type de fichier imprimé et autorisation
Type de fichier imprimé et autorisation 8. De plus, pour imprimer le nom d'utilisateur (ou Uid Si aucun nom d'utilisateur n'est disponible), de chaque fichier, utilisez le -u option, et le -g L'option imprime le nom du groupe (ou Gid Si aucun nom de groupe n'est disponible). Vous pouvez combiner le -p, -u et -g Options pour faire une longue liste similaire à la commande ls -l.
$ sudo arbre -f -pug
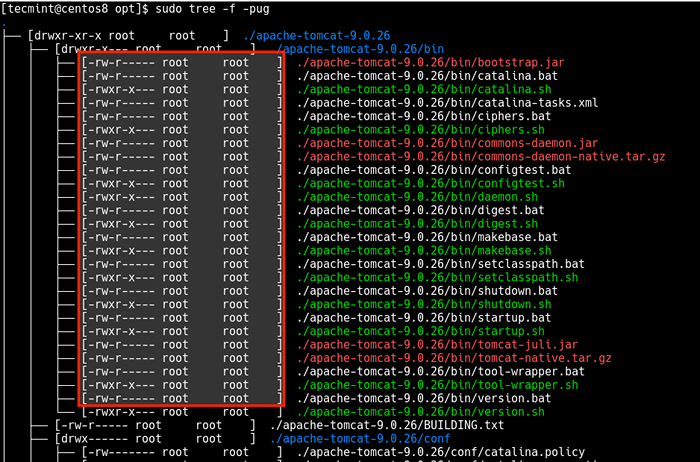 Type de fichier imprimé et autorisation avec le propriétaire
Type de fichier imprimé et autorisation avec le propriétaire 9. Vous pouvez également imprimer la taille de chaque fichier en octets avec le nom à l'aide du -s option. Pour imprimer la taille de chaque fichier mais dans un format plus lisible par l'homme, utilisez le -H Flag et spécifiez une lettre de taille pour les kilobytes (k), les mégaoctets (M), les gigaoctets (g), les téraoctets (t), etc…
$ sudo arbre -f -s ou $ sudo arbre -f -h
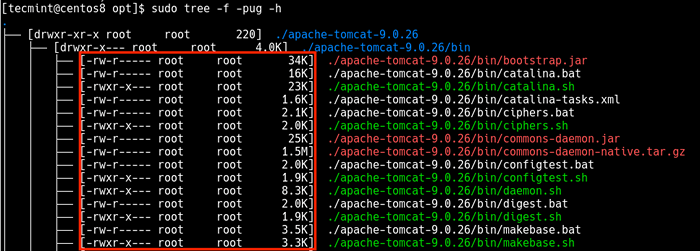 Taille du fichier d'impression
Taille du fichier d'impression dix. Pour afficher la date de la dernière heure de modification pour chaque sous-répertoire ou fichier, utilisez le -D Options comme suit.
$ sudo arbre -f -pug -h -d
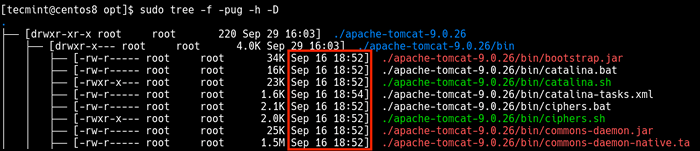 Afficher la date du dernier temps de modification
Afficher la date du dernier temps de modification 11. Une autre option utile est --du, qui rapporte la taille de chaque sous-répertoire comme accumulation de tailles de tous ses fichiers et sous-répertoires (et leurs fichiers, etc.).
$ sudo arbre -f --du
12. Enfin et surtout, vous pouvez envoyer ou rediriger la sortie de l'arbre vers le nom de fichier pour une analyse ultérieure en utilisant le -o option.
$ sudo arbre -o Direc_tree.SMS
C'est tout avec le commandement des arbres, courir arbre homme Pour en savoir plus d'utilisation et d'options. Si vous avez des questions ou des pensées à partager, utilisez le formulaire de rétroaction ci-dessous pour nous joindre.
- « Comment installer un outil d'automatisation anible sur Centos / Rhel 8
- Installez l'outil ImageMagick (Manipulation d'image) sur Rhel / Centos et Fedora »

