Liste tous les répertoires et triez par taille
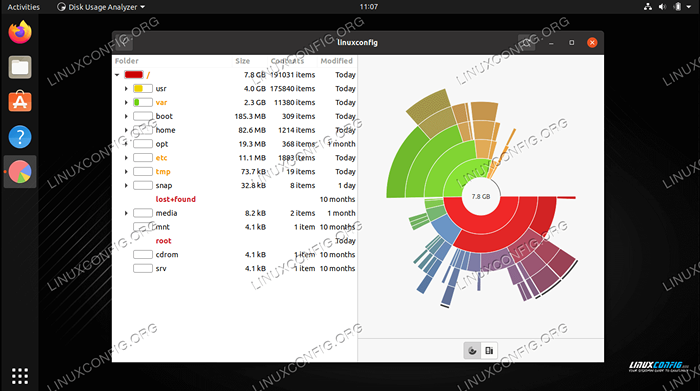
- 1881
- 401
- Maëlle Perez
Quand il s'agit de ranger votre disque dur sur Linux, soit pour libérer de l'espace, soit pour devenir plus organisé, il est utile d'identifier les répertoires consommant le plus d'espace de stockage.
Dans ce guide, nous vous montrerons comment répertorier tous les répertoires et les trier par leur taille totale sur Linux, via des exemples de ligne de commande, un script bash et des méthodes d'interface graphique.
Dans ce tutoriel, vous apprendrez:
- Comment énumérer les répertoires par taille avec
duExemples de commande - Comment énumérer les répertoires par taille avec un script bash
- Comment vérifier les tailles des répertoires avec l'utilité de l'interface graphique de l'analyseur d'utilisation du disque
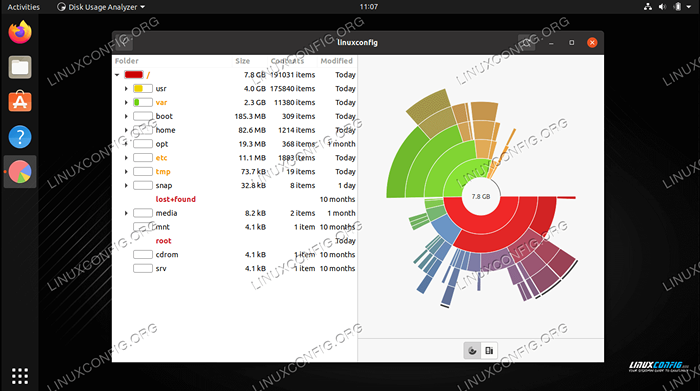 Énumérer les plus grands répertoires sur Linux
Énumérer les plus grands répertoires sur Linux | Catégorie | Exigences, conventions ou version logicielle utilisée |
|---|---|
| Système | Toute distribution Linux |
| Logiciel | DU, analyseur d'utilisation du disque |
| Autre | Accès privilégié à votre système Linux en tant que racine ou via le Sudo commande. |
| Conventions | # - Exige que les commandes Linux soient exécutées avec des privilèges racine soit directement en tant qu'utilisateur racine, soit par l'utilisation de Sudo commande$ - Exige que les commandes Linux soient exécutées en tant qu'utilisateur non privilégié régulier |
Liste des répertoires par taille via la ligne de commande
Les utilitaires de ligne de commande DF et DU sont les deux meilleurs outils que nous avons pour mesurer la consommation de disque sur Linux. Pour vérifier l'utilisation du disque par dossier, le du La commande est particulièrement utile.
Lors de la course du Sans aucune option supplémentaire, gardez à l'esprit qu'il vérifiera l'utilisation totale du disque de chaque sous-répertoire, individuellement. Selon la profondeur de votre structure de dossiers, cela pourrait être une quantité massive de répertoires, et votre terminal sera spammé avec beaucoup de sortie.
Dans l'exemple suivant, nous courons du sur un répertoire plein de fichiers ISO Linux, mais ce n'est qu'un répertoire profond. Nous allons ajouter le -H (lisible humain) Option, il est plus facile de voir quel type d'espace ces répertoires consomment.
$ du -h 11g ./ Almalinux 671m ./ Arch Linux 14G ./ Centos 349m ./ Debian 1.9g ./ Fedora 415m ./ Gentoo 6.5g ./ Kali Linux 9.4G ./ Ubuntu 44G .
Nous pouvons voir que le dossier Almalinux utilise 11 Go, et le dossier Debian n'utilise que 349 Mo. Le total de tous ces dossiers est de 44 Go, comme indiqué dans la dernière ligne.
Voyons ce qui se passe si nous avons une structure de dossiers plus profonde.
$ du -h 671m ./ Arch Linux 6.5g ./ Basé sur Debian / Kali Linux 9.4G ./ Basé à Debian / Ubuntu 17G ./ 415m basé à Debian ./ Gentoo 11g ./ RHEL / ALMALINUX 14G ./ Rhel à base / centos 1.9g ./ RHEL / Fedora 27G ./ 44G basé à RHEL .
Comme vous pouvez le voir, les répertoires «basés sur Debian» et «Rhel» ont respectivement deux et trois sous-répertoires. Cela nous donne un aperçu plutôt granulaire de l'espace que chaque sous-répertoire utilise. Si vous avez une structure profonde, nous pouvons utiliser le --max-depth = n Flag à dire du Combien de sous-répertoires de profondeur il devrait traverser.
$ du -h --max-Depth = 1 671m ./ Arch Linux 17G ./ 415m basé à Debian ./ Gentoo 27g ./ 44G basé à RHEL .
Pour trier ces répertoires par taille, ce qui facilite l'identification de ceux qui consomment le plus d'espace, nous pouvons tuer notre du commande au trier utilitaire. Si vous utilisez le -H option sur du, Assurez-vous de l'utiliser également sur trier.
$ du -h | Trier -h 415m ./ Gentoo 671m ./ Arch Linux 1.9g ./ Rhel à base / fedora 6.5g ./ Basé sur Debian / Kali Linux 9.4G ./ Basé à Debian / Ubuntu 11g ./ RHEL / ALMALINUX 14G ./ Basé sur RHEL / CENTOS 17G ./ 27G basé à Debian ./ 44G basé à RHEL .
Ou, pour limiter le nombre de répertoires qui sont traversés récursivement:
$ du -h --max-Depth = 1 | Trier -h 415m ./ Gentoo 671m ./ Arch Linux 17G ./ 27G basé à Debian ./ 44G basé à RHEL .
Dans ces exemples, nous avons couru du De notre répertoire de travail actuel. Gardez à l'esprit que vous pouvez spécifier n'importe quel répertoire avec la commande - vous n'avez pas à être dans le répertoire que vous vérifiez.
$ du -h / home / linuxconfig
Si vous essayez de courir du Sur votre répertoire racine pour voir l'espace de stockage sur l'ensemble du disque, gardez à l'esprit que vous devrez exécuter cette commande avec des privilèges racine et vous devez rediriger l'erreur standard vers / dev / null Puisque vous obtiendrez beaucoup de spam «autorisation refusée» dans votre sortie.
$ sudo du -h --max-Depth = 1 / | Trier -h 2> / dev / null
Énumérez les 10 meilleurs répertoires les plus grands
En utilisant les commandes ci-dessus, même les petits répertoires seront répertoriés dans le du sortie de commande. Cependant, plusieurs fois, vous ne pouvez être intéressé que par les 10 plus grands répertoires, ou un nombre similaire à celui. Dans ce cas, nous pouvons tuer notre sortie vers le diriger commande pour afficher uniquement les plus grands répertoires. Notez que nous utilisons également le queue commande pour éviter d'imprimer la taille du répertoire parent, qui ne serait pas pertinent dans ce cas.
$ du -h --max-Depth = 1 2> / dev / null | Trier -hr | Tail -N +2 | diriger
Script bash pour inscrire les répertoires par taille
Le du et trier Les commandes, ainsi que les options que nous avons passées, devraient être suffisantes pour vous aider à vérifier facilement l'utilisation du disque par dossier. Au lieu de se souvenir de ces différentes options de commande et de devoir les taper à chaque fois, nous pouvons nous faciliter la vie un peu en mettant tout cela dans un script bash.
Le script de bash suivant acceptera 2 arguments. Le premier argument sera un nom de répertoire dans lequel nous commencerons notre recherche et le deuxième argument par un certain nombre de répertoires que le script devrait sortir.
#!/ bin / bash si [$ # != 2]; puis écho "nombre incorrect d'arguments !"> & 2 echo" Utilisation: sortdirBysize [répertoire] "fi du -h --max-depth = 1 1 $ 2> / dev / null | srier -hr | tail -n +2 | tête - 2 2Et voici un exemple de la façon dont vous exécutez le script à partir de la ligne de commande:
$ ./ tri-by-size.sh / home / linux 15
Vérifiez l'utilisation du disque par dossier via GUI
Parfois, il est plus facile de visualiser l'utilisation du disque si nous utilisons un utilitaire GUI. Une de ces applications est appelée analyseur d'utilisation du disque, mais il peut ne pas être installé par défaut sur votre distribution Linux. Utilisez la commande appropriée ci-dessous pour l'installer avec le gestionnaire de packages de votre système.
Parfois, il est plus facile de visualiser l'utilisation du disque si nous utilisons un utilitaire GUI. Une de ces applications est appelée analyseur d'utilisation du disque, mais il peut ne pas être installé par défaut sur votre distribution Linux. Utilisez la commande appropriée ci-dessous pour l'installer avec le gestionnaire de packages de votre système.
Pour installer l'analyseur d'utilisation du disque sur Ubuntu, Debian et Linux Mint:
$ sudo apt install baobab
Pour installer l'analyseur d'utilisation du disque sur Centos, Fedora, Almalinux et Red Hat:
$ sudo dnf installer baobab
Pour installer l'analyseur d'utilisation du disque sur Arch Linux et Manjaro:
$ sudo pacman -s baobab
Après son installation, recherchez et ouvrez l'application.
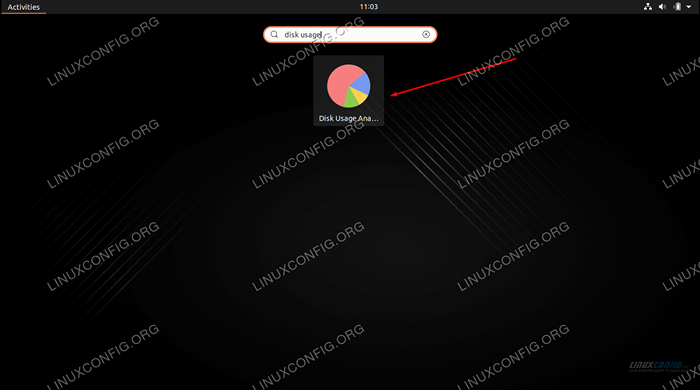 Analyseur d'utilisation du disque ouvert du lanceur d'applications
Analyseur d'utilisation du disque ouvert du lanceur d'applications Lorsque le programme s'ouvre, il vous demandera si vous souhaitez qu'il scanne le répertoire personnel ou un disque entier. Vous pouvez également cliquer sur le menu Options (trois lignes empilées) pour la possibilité de scanner un dossier particulier.
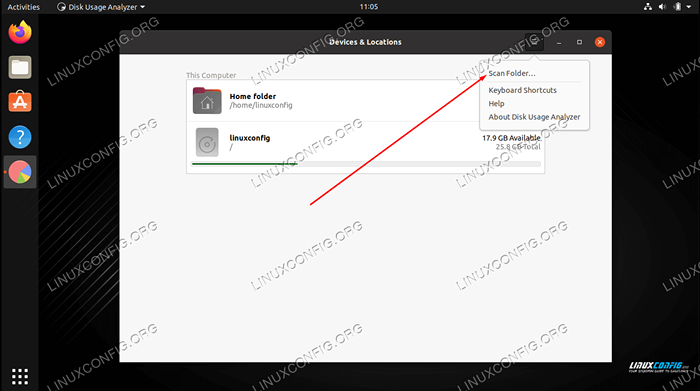 Choisissez de scanner le dossier à domicile, le disque entier ou sélectionner un répertoire particulier
Choisissez de scanner le dossier à domicile, le disque entier ou sélectionner un répertoire particulier Faire votre sélection et l'utilitaire commencera à scanner des fichiers. Une fois qu'il a terminé la numérisation du contenu, il vous donnera une lecture complète de la façon dont votre espace disque dur est distribué à divers répertoires de votre système. Il y a aussi une représentation graphique sur laquelle vous pouvez déplacer votre curseur de souris pour avoir une meilleure idée. Il répertorie les répertoires par taille, vous pouvez donc déterminer rapidement ce qui mâche le plus d'espace disque.
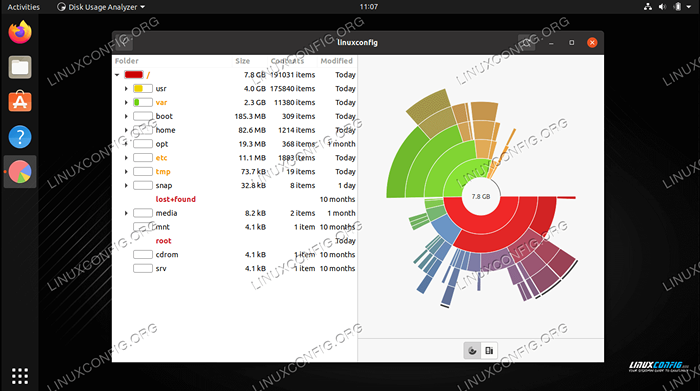 L'analyseur d'utilisation du disque montre comment l'espace de stockage est utilisé dans différents répertoires
L'analyseur d'utilisation du disque montre comment l'espace de stockage est utilisé dans différents répertoires Réflexions de clôture
Dans ce guide, nous avons vu comment énumérer les répertoires et les trier par leur taille totale sur Linux. Cela impliquait divers exemples de ligne de commande, centrant principalement autour du du utilitaire, ainsi qu'une méthode de script et d'interface graphique. Toutes les méthodes sont en mesure de nous donner un résumé rapide de l'utilisation du stockage ou des pannes détaillées de la façon dont l'espace de stockage est utilisé dans divers répertoires de notre système.
Tutoriels Linux connexes:
- Comment vérifier l'utilisation du disque par dossier sur Linux
- Comment imprimer l'arbre du répertoire à l'aide de Linux
- Choses à installer sur Ubuntu 20.04
- Ubuntu 20.04 Vérification de l'espace disque
- Comment trouver les plus grands répertoires de Linux
- Comment énumérer tous les disques, partitions et tailles sur Linux
- Ubuntu 22.04 Vérification de l'espace disque
- Choses à faire après l'installation d'Ubuntu 20.04 Focal Fossa Linux
- Comment partitionner le lecteur USB en Linux
- Comment partitionner un lecteur sur Linux

