Jeux de diffusion en direct à Twitch, YouTube et à d'autres plateformes populaires
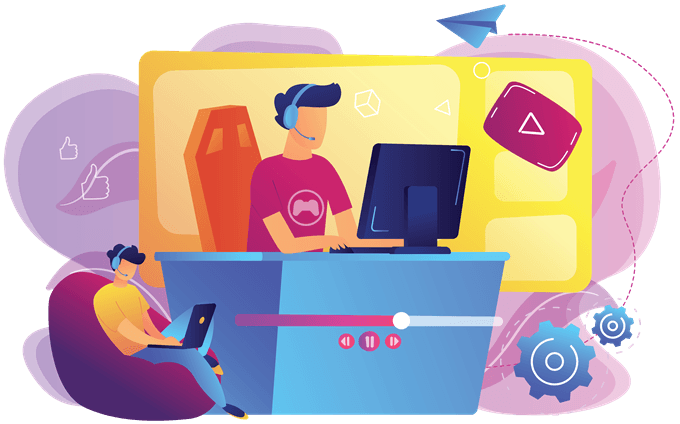
- 1786
- 284
- Jeanne Dupont
J'ai toujours voulu savoir comment diffuser pour Twitch, YouTube ou d'autres plateformes de streaming populaires? Eh bien, dans ce guide, nous expliquerons exactement comment le faire. Nous vous guiderons à chaque étape afin que vous sachiez exactement ce qui doit être fait.
À la fin du guide, vous serez configuré et prêt à commencer votre tout premier flux en direct. Assurez-vous de tout lire attentivement pour vous assurer de ne pas faire d'erreurs.
Table des matièresNous couvrirons les étapes suivantes:
- Choisir votre logiciel de streaming
- Optimisation de vos paramètres
- Choisir votre plateforme de streaming
- Configuration de la clé de votre flux
- Se passer

- Tout d'abord, ouvrez les paramètres, puis cliquez sur le Vidéo languette.
- Recherchez une option pour FPS et Résolution de base / échelle.
- Pour commencer, mettez-les à 60FPS et 1920 × 1080.
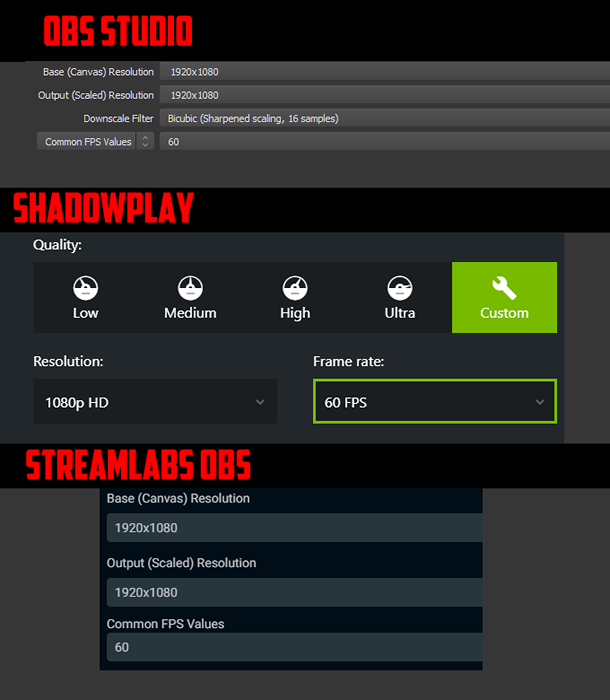
Après cela, Ouvrez le jeu que vous aimeriez enregistrer. Ensuite, vous devez Choisissez la source du jeu. Dans ShadowPlay, cela se fait automatiquement. Dans OBS Streamlabs et OBS Studio, vous devez ajouter une source.
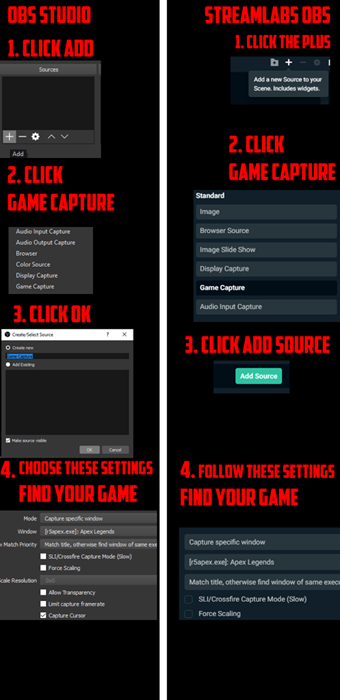
L'image ci-dessus explique le processus. Une fois que vous avez ajouté la source, Enregistrer un jeu complet. Puis une fois terminé, regardez la lecture vidéo. Est-ce que ça a bégayé du tout? Si c'est le cas, essayez les paramètres inférieurs. Continuez à essayer jusqu'à ce que vous trouviez le sweet spot.
Maintenant, qu'en est-il de votre débit? Eh bien, cela peut être déterminé en testant votre connexion réseau. Aller au speedtest.net et exécuter un test. Notez votre vitesse de téléchargement. Une bonne règle d'or est d'avoir votre débit 75% de votre vitesse de téléchargement. Cela vous donne suffisamment.
Par exemple, mon test a ramené une vitesse de téléchargement de 6.20 Mbps, donc je peux potentiellement régler mon débit binaire sur 4650, ce qui se traduit par 4 650 kbps. Cependant, comme mentionné ci-dessus, il y a un débit maximal qui doit être utilisé. Twitch suggère que ce soit 3 500 kbps.
Pour définir votre débit, suivez les étapes ci-dessous.
Sur OBS Studio et Streamlabs:
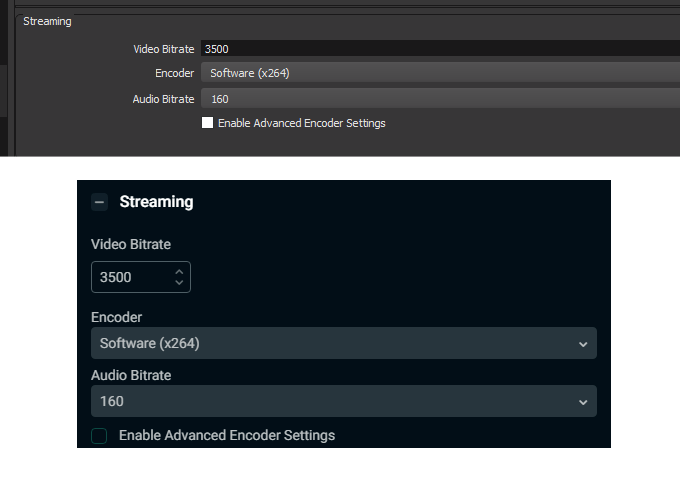
- Cliquez sur Paramètres
- Cliquez sur Sortir
- Dans le paramètre de débit, Tapez le numéro Vous avez travaillé à partir des informations ci-dessus.
Sur Nvidia ShadowPlay:
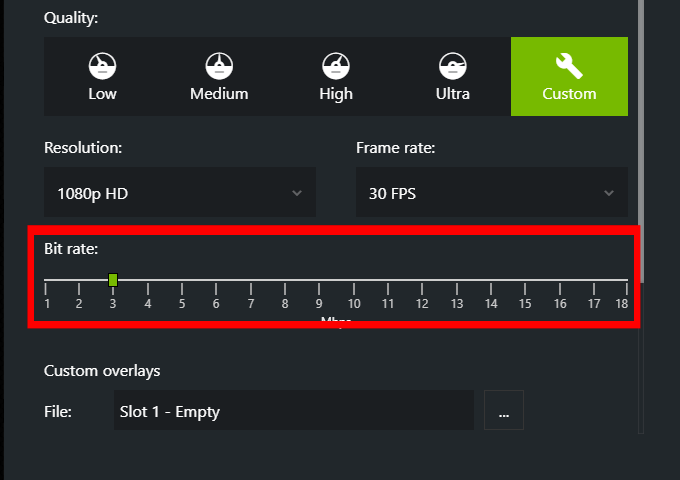
- Ouvrir Expérience GeForce.
- Clique le Paramètres bouton en haut à droite.
- Cliquez sur Paramètres sous la superposition du jeu.
- Cliquez sur En direct.
- Cliquez sur Tic ou Youtube.
- Utilisez le curseurPour sélectionner le bon débit.
Étape 3: Choisir votre plateforme de streaming
Maintenant que vous avez configuré votre logiciel de streaming, il est temps de vous inscrire à la plate-forme de votre choix. Il y a un certain nombre de choix sur Internet, notamment Twitch, YouTube et Mixer.
Twitch et YouTube sont facilement les plus populaires, donc pour ce guide, nous nous concentrerons sur ces. Une fois que vous vous êtes inscrit, vous devrez visiter votre tableau de bord en direct. Pour accéder à cela, suivez les étapes ci-dessous.
Pour Twitch:
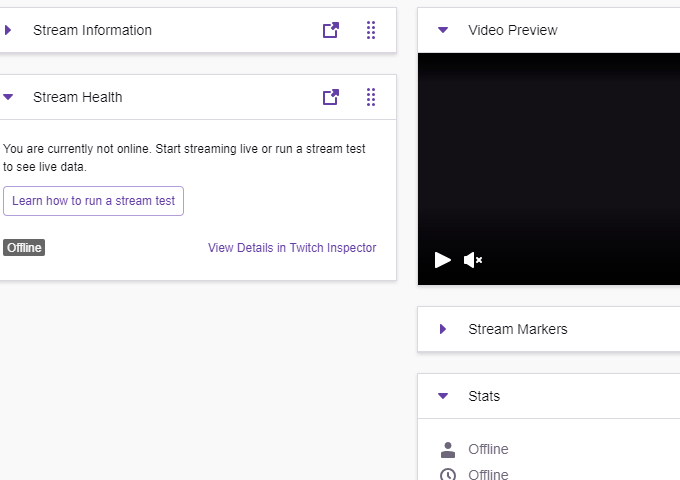
- Une fois signé, cliquez sur votre nom en haut à droite.
- Dans le menu déroulant, cliquez Tableau de bord.
Ici, vous avez tous les détails dont vous avez besoin sur votre flux en direct. À partir d'ici, vous pouvez choisir le titre de votre flux, votre catégorie de jeu, les balises, afficher votre chat et vérifier les performances du flux.
Pour YouTube:
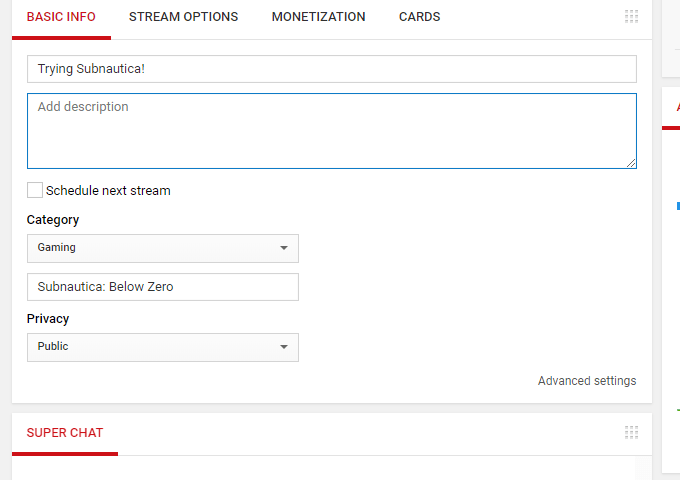
- Une fois signé, Cliquez sur votre photo de profil en haut à droite.
- Cliquez sur YouTube Studio (Beta).
- À gauche, souris Autres caractéristiques.
- Sélectionner Stream en direct maintenant.
Vous serez maintenant sur votre tableau de bord en direct. De là, vous pouvez choisir le titre de votre flux, choisir un jeu, ajouter une description, vérifier votre chat, afficher les options de monétisation et plus encore.
Étape 4: Configuration de la clé de votre flux
Pour amener votre logiciel de streaming en diffusion directement sur votre Twitch, YouTube ou un autre canal, vous aurez besoin d'une clé de flux. C'est une clé d'authentification secrète que vous ne devriez jamais partager avec quelqu'un d'autre.
Avec cette touche, vous donnez le logiciel de streaming l'autorisation de télécharger et de diffuser directement sur votre chaîne dès que vous appuyez sur le Flux bouton. Pour trouver la clé de votre flux, nous avons fourni des étapes pour YouTube et Twitch ci-dessous. D'autres plates-formes auront des options similaires pour localiser la clé de flux.
Sur Twitch:
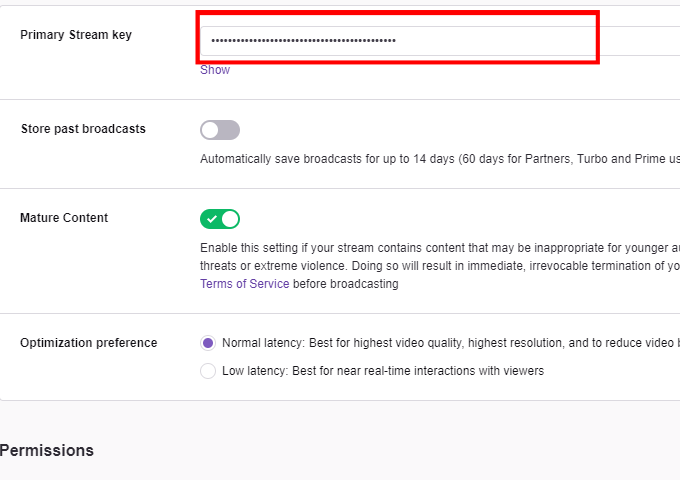
- Sur le tableau de bord Twitch, cliquez Canaliser sous la section Paramètres à gauche
- Sur cette page,Cliquez sur Copie sur le Clé de flux privé.
- Vous pouvez également cliquer Montrer et le copier manuellement.
Sur Youtube:
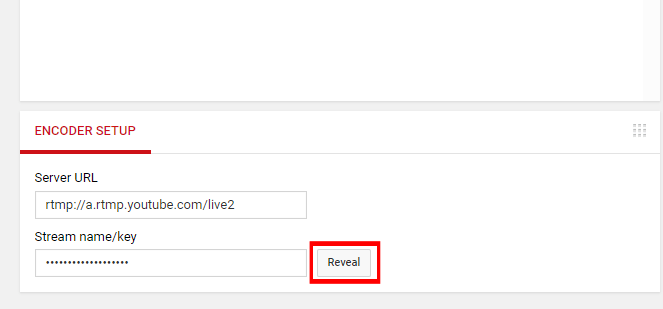
- Sur le tableau de bord en direct YouTube, Faites défiler vers le bas.
- Sous le Configuration de l'encodeur, Cliquez sur Révéler À côté du nom / clé du flux.
- Copiez la chaîne de chiffres qui apparaît.
Maintenant que vous avez votre clé de flux, il est temps de le coller dans votre logiciel de streaming. Suivez les étapes ci-dessous pour chaque logiciel de streaming:
Pour OBS Studio ou OBS Streamlabs:
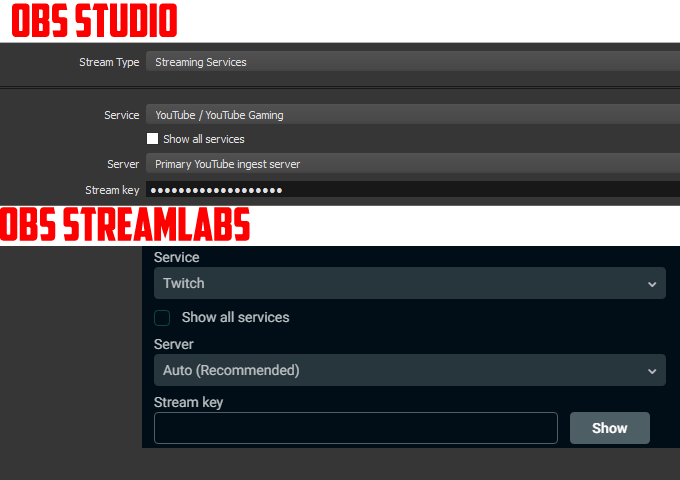
- Ouvrez le menu Paramètres.
- Clique sur le Flux option.
- Dans cet onglet,Collez votre clé dans le Clé de flux section.
- Assurez-vous deChoisissez la bonne plate-forme sous Service.
Pour Nvidia ShadowPlay:
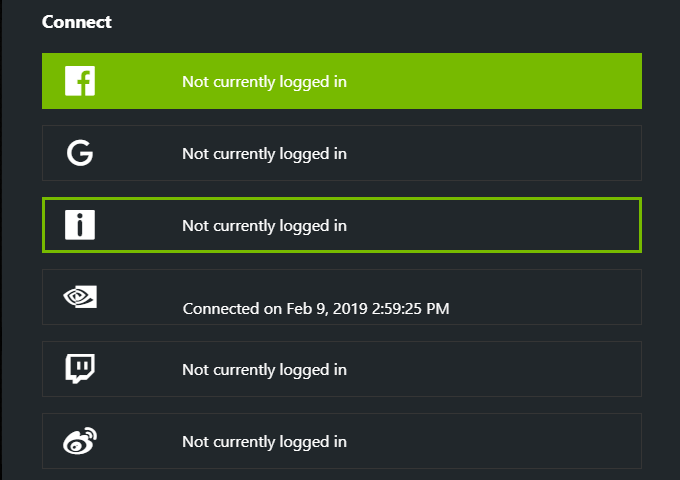
- Aller à Expérience GeForce
- Cliquez sur le bouton Paramètres.
- Cliquez sur Paramètres sous Superposition en jeu.
- Cliquez sur Connecter et choisissez la plate-forme que vous souhaitez diffuser.
Maintenant que vous avez suivi les étapes ci-dessus, vous serez prêt à aller en direct.
Étape 5: aller vivre
Tu es maintenant prêt à aller en direct. Cliquer sur le Flux Le bouton dans OBS Studio, OBS Streamlabs ou Nvidia ShadowPlay commencera automatiquement votre flux. Vous pouvez ensuite afficher votre tableau de bord sur votre plate-forme de streaming pour surveiller votre flux et vos performances.
Assurez-vous d'appuyer Ruisseler ou terminer le stream dans le logiciel de streaming une fois que vous avez terminé le streaming.
Résumé
J'espère que ce guide a été utile. Si vous avez des questions sur ce guide, veuillez laisser un commentaire ci-dessous et je vais essayer de vous répondre dès que possible.
- « Étapes pour nettoyer votre ordinateur ou votre ordinateur portable en général
- 3 outils pour diagnostiquer et résoudre les problèmes avec votre moniteur »

