LoadLibrary a échoué avec l'erreur 1114 dans Windows 10, 11 corrects
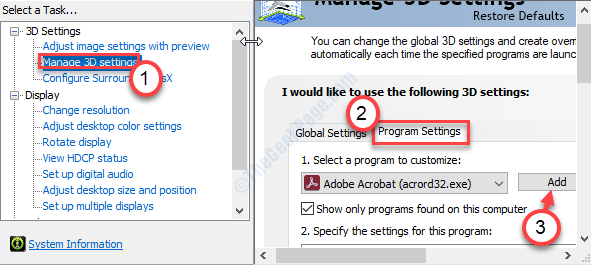
- 2474
- 182
- Thomas Richard
Parfois, en utilisant une application axée sur les graphiques sur votre ordinateur, vous pouvez voir un message d'erreur «LoadLibrary a échoué avec l'erreur 1114: une routine d'initialisation de la bibliothèque de liens dynamiques (DLL) a échoué '. Ce problème se produit généralement en raison de paramètres d'économie d'alimentation forcés dans les options d'alimentation sur votre ordinateur. Pour résoudre ce problème, suivez ces correctifs faciles sur votre ordinateur.
Table des matières
- Correction 1 - Modifier les paramètres graphiques dynamiques commutables
- Correction 2 - Mettez à jour votre pilote d'affichage
- Correction 3 - Définissez l'application pour utiliser un processeur haute performance
Correction 1 - Modifier les paramètres graphiques dynamiques commutables
Vous devez maximiser les performances des paramètres graphiques dynamiques commutables sur votre ordinateur.
1. Presse Clé Windows + R.
2. Pour ouvrir les paramètres graphiques avancés, collez-le dans la fenêtre Run. Frapper Entrer.
contrôle.exe powercfg.cpl ,, 3
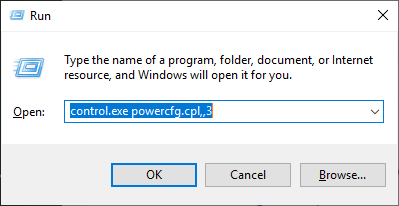
3. Dans la fenêtre des options d'alimentation, recherchez le «Graphiques dynamiques commutables". Cliquez dessus pour le développer.
5. Ensuite, cliquez sur "Paramètres globaux".
4. Ensuite, cliquez sur la liste déroulante pour l'option 'sur la batterie:' Et branchée les deux et définissez-la sur "Maximiser les performances".
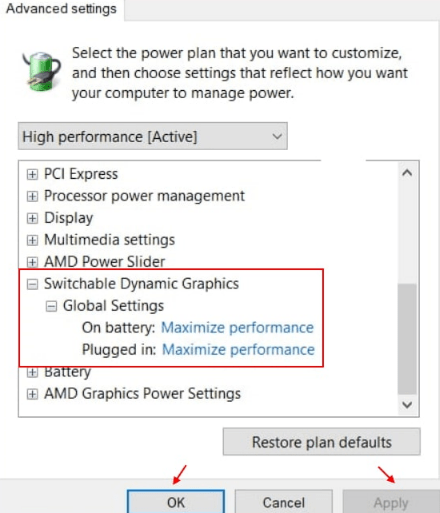
6. Faites de même avec les paramètres «branchés:».
7. Enfin, cliquez sur "Appliquer"Et puis sur"D'ACCORD".
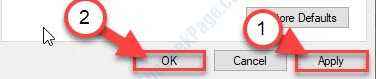
Vous ne reverrez plus le message d'erreur.
Correction 2 - Mettez à jour votre pilote d'affichage
Parfois, les mises à jour des pilotes corrompues peuvent causer ce problème.
1. Vous devez cliquer avec le bouton droit sur l'icône Windows sur votre écran. Puis cliquez sur "Courir".
2. Écrire "devmgmt.MSC"Et puis cliquez sur"D'ACCORD".
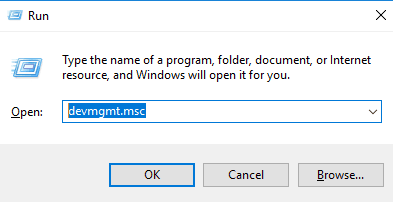
3. Lorsque le gestionnaire de périphériques s'ouvre sur votre ordinateur, vous devez étendre le «Prises d'écran".
4. Vous devez cliquer avec le bouton droit sur votre adaptateur graphique, puis cliquer sur "Mettre à jour le pilote".
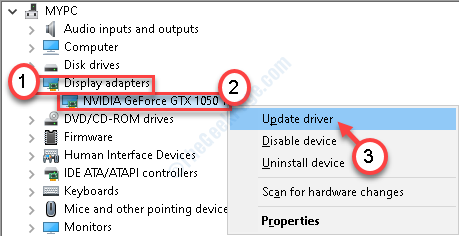
5. Dans l'étape suivante, cliquez simplement sur "Recherchez automatiquement les conducteurs".
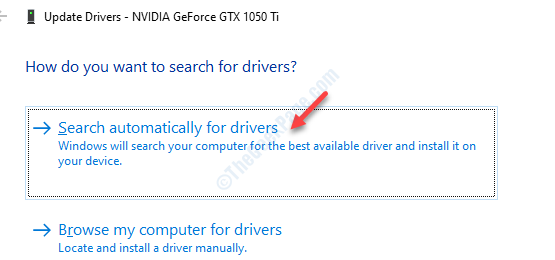
Laisser quelques minutes à Windows pour rechercher un pilote et l'installer automatiquement.
Correction 3 - Définissez l'application pour utiliser un processeur haute performance
Vous pouvez définir l'application pour utiliser des graphiques de processeurs élevés à partir du démarrage.
1. Rechercher "Nvidia Control Panel".
2. Ensuite, vous devez cliquer sur le "Nvidia Control Panel".
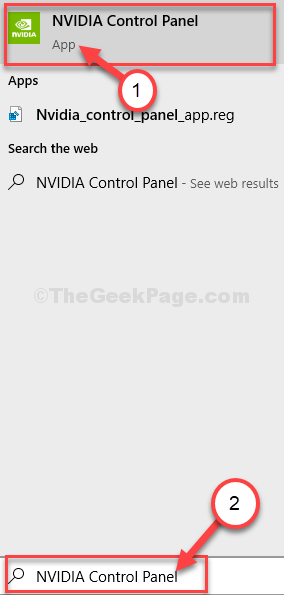
3. Lorsque le panneau de configuration apparaît, cliquez sur le «Gérer les paramètres 3D".
4. Après cela, cliquez sur "Paramètres du programme".
5. Clique sur le "Ajouter"Pour ajouter le programme.
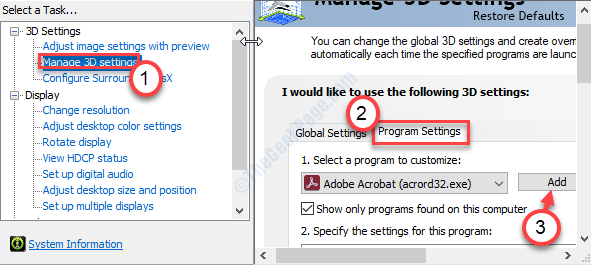
6. Ici, choisissez l'application avec laquelle vous rencontrez des problèmes.
7. Ensuite, vous devez basculer le «processeur graphique préféré» au «Processeur haute performance".
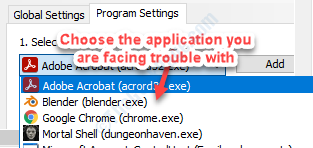
Fermez le panneau de configuration Nvidia sur votre système.
Redémarrer le système.
Vous ne reverrez plus le message d'erreur.
- « ID d'événement 1000 Erreur d'application dans Windows 10/11 Correction
- Optimisation de la livraison de l'hôte de service Correction d'utilisation du réseau élevé »

