Erreur d'exception de vérification de la machine dans Windows 10 PC Correction
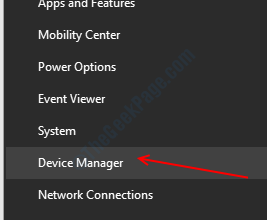
- 4297
- 1348
- Rayan Lefebvre
L'erreur d'exception de vérification de la machine dans Windows 10 est une erreur BSOD (écran bleu de la mort) qui a troublé pas mal d'utilisateurs. Bien que l'erreur ne précise clairement pas quelle pourrait être la raison, il a été constaté que le problème est généralement lié au matériel système ou à leurs pilotes.
Dans cet article, nous vous fournissons une série de solutions qui ont été signalées par les utilisateurs pour corriger l'exception de vérification de la machine BSOD Erreur dans Windows 10.
Table des matières
- Mettre à jour les pilotes de l'appareil sur votre PC
- En exécutant BSOD dépanneur
- Effectuer un scan SFC
- Exécuter SCAN DISM
- Vérifiez le matériel de votre PC
- Exécuter le scan CHKDSK
- Désactiver l'adaptateur LAN
- Mettre à jour le bios
- En déconnectant les DVD et autres disques durs
- En désactivant le démarrage rapide et CMS dans le BIOS
- En définissant Sata Fast Boot pour tous les appareils
- Éteignez la technologie Intel SpeedStep
Mettre à jour les pilotes de l'appareil sur votre PC
L'erreur ci-dessus pourrait apparaître sur votre PC si les pilotes installés ne sont pas mis à jour, incompatibles ou ne fonctionnent pas mal. Par conséquent, il est important que les pilotes sur votre PC se soient mis à jour vers leurs dernières versions. Voici les étapes pour mettre à jour les pilotes de l'appareil sur votre PC:
Étape 1: Appuie sur le Win + X Clés sur votre clavier pour ouvrir le menu d'alimentation. Ici, sélectionnez le Gestionnaire de périphériques option.
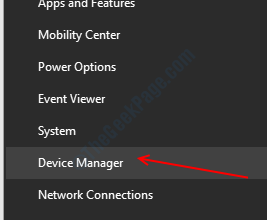
Étape 2: Dans le Gestionnaire de périphériques fenêtre, vous trouverez une liste de périphériques matériels connectés à votre PC. Cliquez sur n'importe quel appareil dans la liste pour l'étendre et afficher les pilotes de cet appareil.
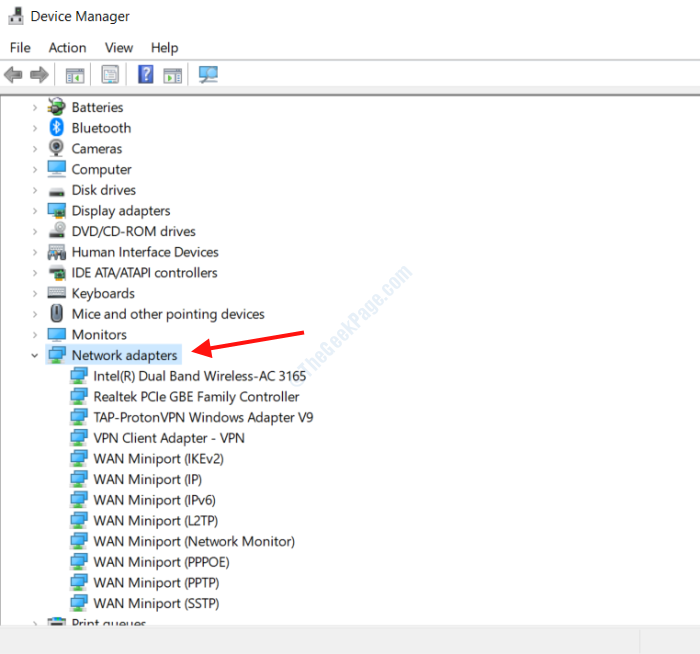
Étape 3: Afin de mettre à jour un pilote, cliquez avec le bouton droit dessus, puis dans le menu, sélectionnez le Mettre à jour le pilote option.
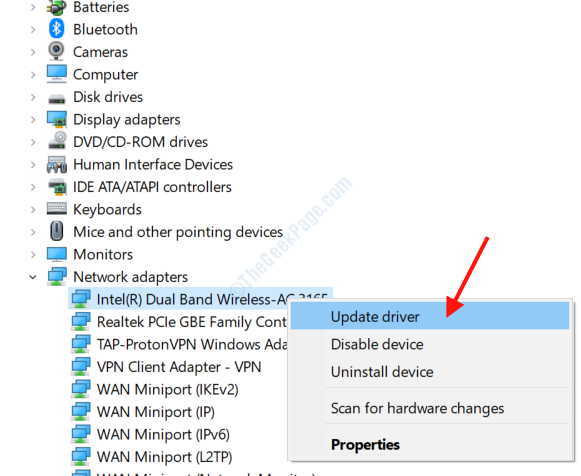
Étape 4: Dans la nouvelle fenêtre qui s'ouvre, cliquez sur le Recherchez automatiquement le logiciel de pilote mis à jour option. Maintenant, Windows recherchera votre PC et sur Internet la dernière version du pilote et l'installera si elle est trouvée.
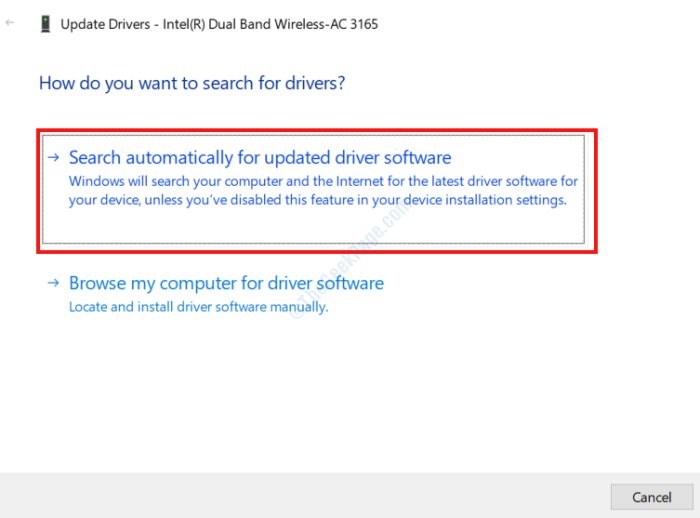
Étape 5: Si la dernière version est déjà installée, vous obtiendrez l'écran affiché ci-dessous. Si une version plus récente du pilote est trouvée, suivez les instructions à l'écran.
Une fois que vous avez terminé avec un seul pilote, vous devrez également effectuer le même processus pour les autres pilotes.
Le processus ci-dessus pour mettre à jour tous les pilotes manuellement peut sembler long; Dans un tel cas, nous vous suggérons d'utiliser l'un de ces logiciels de mise à jour du pilote pour Windows.
En exécutant BSOD dépanneur
Le dépannage de Windows 10 intégré est capable de scanner votre PC pour divers problèmes et de les résoudre. L'erreur d'exception de vérification de la machine fait partie des problèmes qui peuvent également être résolus à l'aide du dépanneur.
Étape 1: Ouvrez le Paramètres fenêtre sur votre PC en appuyant sur le Gagner + je Clés ensemble. Là, faites défiler vers le bas et cliquez sur le Mise à jour et sécurité option.
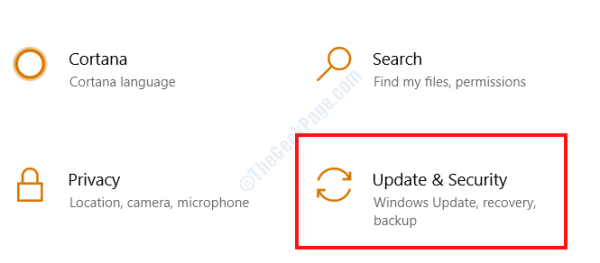
Étape 2: Le Mise à jour et sécurité La fenêtre des paramètres s'ouvrira maintenant. Dans le volet gauche de la fenêtre, sélectionnez le Dépanner option. Ensuite, dans le volet droit, faites défiler vers le bas et après avoir sélectionné le Écran bleu Option, cliquez sur le Exécutez le dépanneur bouton.
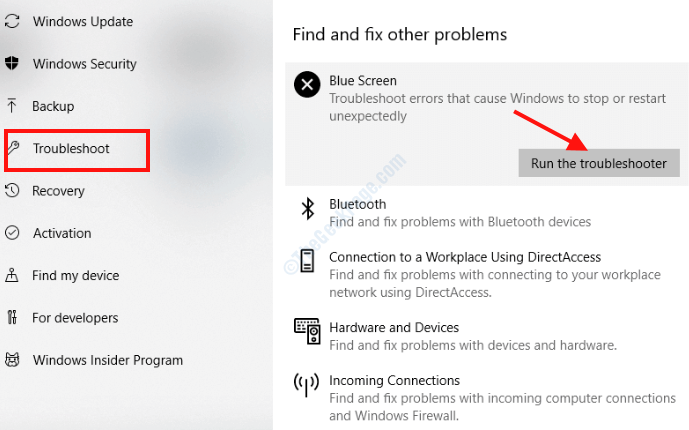
Maintenant, une nouvelle fenêtre s'ouvrira là où vous devrez suivre les instructions à l'écran pour réussir le processus. Si un problème est détecté et résolu par le dépanneur, redémarrez votre PC et voyez si vous obtenez toujours le message d'erreur.
Effectuer un scan SFC
Le Exception de vérification de la machine L'erreur dans Windows 10 pourrait vous troubler en raison de fichiers corrompus ou défectueux liés au matériel ou aux pilotes de votre PC. Afin d'effectuer un chèque pour ces fichiers, il est suggéré d'exécuter une analyse SFC sur votre PC.
Étape 1: Accédez à la boîte de recherche de menu Démarrer et tapez CMD. Tu vas maintenant voir Invite de commande dans le résultat de la recherche; cliquez avec le bouton droit dessus, puis sélectionnez le Exécuter en tant qu'administrateur option.
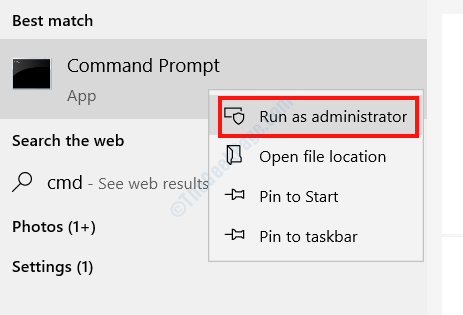
Étape 2: Cela ouvrira le Invite de commande en mode administrateur. Là, tapez sfc / scanne et frappe le Entrer bouton.
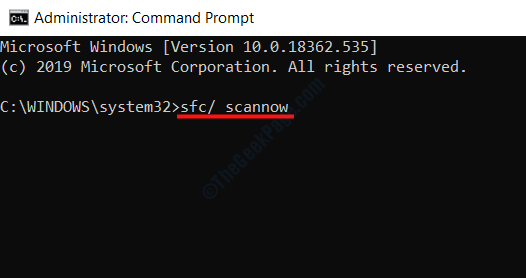
Le scan SFC commencera et recherchera des fichiers défectueux et doit être réparé. Une fois les processus de numérisation et de réparation terminés, fermez la fenêtre de l'invite de commande et redémarrez votre PC.
Si le problème n'est toujours pas résolu, essayez la méthode suivante.
Exécuter SCAN DISM
DISM est un puissant outil de réparation dans Windows qui peut résoudre divers problèmes, y compris les problèmes BSOD. DISM peut être exécuté de deux manières; la voie standard et avec les supports d'installation Windows. Il est suggéré d'exécuter d'abord le SCARM standard, et si cela ne fonctionne pas, essayez l'autre méthode.
Commençons par le Scan SAND standard:
Étape 1: Ouvrir Invite de commande en mode administrateur en utilisant le Étape 1 de la méthode ci-dessus.
Étape 2: Lorsque l'invite de commande s'ouvre, tapez la commande ci-dessous et appuyez sur le Entrer bouton:
DISM / en ligne / nettoyage-image / restauration
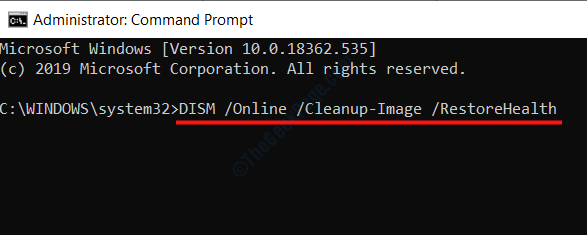
Laissez le scan de laté. Si le problème n'a pas été résolu, vous devriez essayer la méthode suivante.
Exécutez la numérisation DISM avec Windows Installation Media:
Étape 1: Obtenez le support d'installation de Windows (lecteur flash ou le CD) et montez-le sur votre PC.
Étape 2: Ouvert Invite de commande en mode admin en suivant les étapes données dans la solution ci-dessus.
Étape 3: Sur l'écran de l'invite de commande Type les commandes ci-dessous et appuyez sur Entrer:
DISM / en ligne / Cleanup-Image / ScanHealth
Tapez la commande suivante et appuyez sur Entrer:
DISM / en ligne / nettoyage-image / restauration
Maintenant, tapez la commande suivante et remplacez le X dans elle avec le nom du lecteur sur lequel le support d'installation de Windows est monté, puis appuyez sur Entrer.
DISM / Online / Cleanup-Image / RestoreHealth / Source: Wim: X: SourcesInstall.WIM: 1 / limitaccess
Attendez que le scan se termine (cela peut prendre un certain temps) et redémarrez votre PC lorsque vous avez terminé.
Vérifiez le matériel de votre PC
Il est recommandé de faire un vérification rapide du matériel de votre PC de temps en temps, que vous fassiez face à des problèmes ou non. Dans ce cas, nous vous recommandons de vérifier les composants matériels comme la RAM, le processeur, le GPU, l'adaptateur réseau, les câbles, etc. Sur votre PC. Voyez si le RAM est correctement assis dans ses créneaux. Assurez-vous que les fans du CPU et du GPU fonctionnent correctement. Si vous avez installé un nouveau matériel ou commuté certains composants ces derniers temps, donnez-leur également un chèque. Recherchez également des connexions lâches, en particulier autour de l'adaptateur réseau, des cartes multimédias, etc.
Il est également important de nettoyer l'accumulation de poussière de temps en temps à l'intérieur de l'armoire de votre PC. Pendant que vous vérifiez le matériel et les connexions, nettoyez la poussière, en particulier dans la zone du ventilateur.
Exécuter le scan CHKDSK
Le chkdsk ou la numérisation du disque de vérification est un outil Windows intégré qui scanne le disque dur de votre PC pour les problèmes et les corrige lorsqu'il est trouvé. Suivez les étapes ci-dessous:
Étape 1: Ouvrir Invite de commande en mode admin en suivant Étape 1 Dans la méthode de scan SFC ci-dessus.
Étape 2: Dans l'invite de commande, tapez le code suivant et appuyez sur Entrer:
chkdsk c: / f / r / x
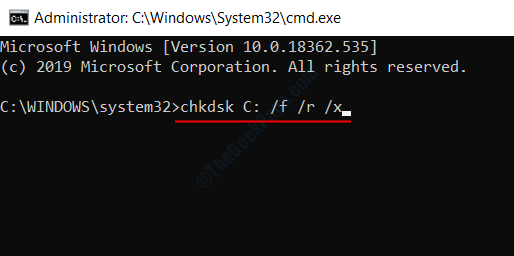
Laissez le scan fonctionner jusqu'à ce qu'il soit complet. Il s'agit d'un processus de prise de temps car il effectue la récupération des mauvaises secteurs, de la correction des erreurs et de divers autres processus pour s'assurer que les problèmes avec le disque dur de votre PC sont résolus si. Une fois la numérisation terminée, redémarrez votre PC. Suivez la solution suivante au cas où le problème n'est pas résolu.
Désactiver l'adaptateur LAN
L'erreur BSOD exception à la machine dans Windows 10 est étroitement associée aux adaptateurs réseau ou LAN. Ainsi, vous devez vous assurer que les pilotes et l'appareil de l'adaptateur réseau fonctionnent correctement.
Étape 1: Ouvrez le menu Power User en appuyant sur le Win + X Clés simultanément. Maintenant, cliquez sur le Gestionnaire de périphériques option.
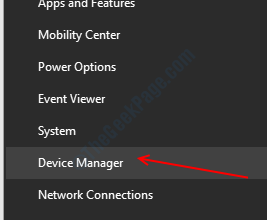
Étape 2: Dans la fenêtre du gestionnaire de périphériques, localisez et cliquez sur le Adaptateurs réseau option.
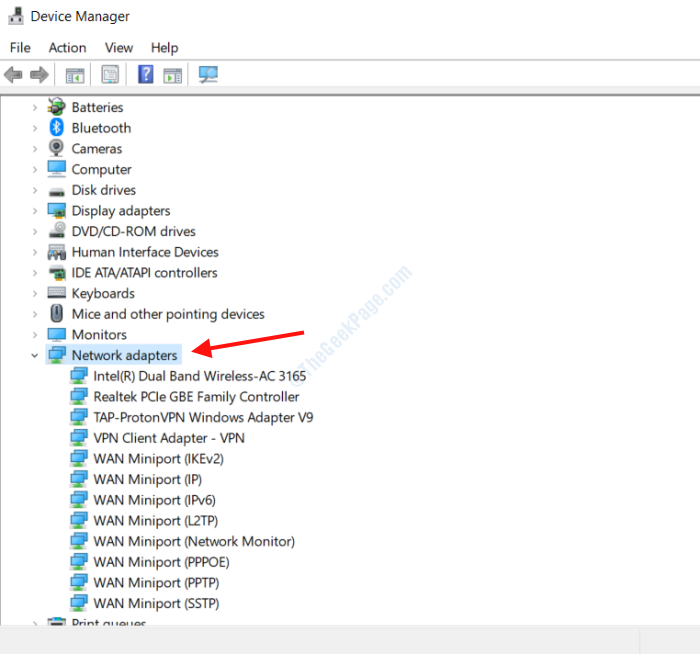
Étape 3: Maintenant, cliquez avec le bouton droit sur les pilotes de l'appareil et cliquez sur le Désactiver l'appareil option.
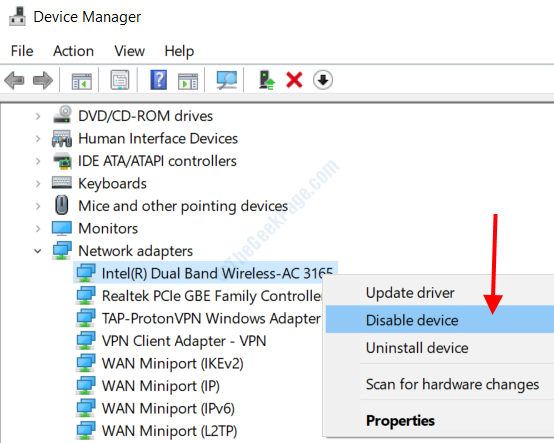
Étape 4: Après avoir désactivé tous les pilotes du réseau, redémarrez votre PC.
Si cela résout le problème, il y a un problème avec les pilotes. Dans ce cas, ouvert Gestionnaire de périphériques encore, et mettre à jour les pilotes du réseau. Si le problème persiste même après avoir désactivé les pilotes, le problème est avec le matériel de l'adaptateur réseau. Dans ce cas, vous devrez le changer.
Mettre à jour le bios
L'une des solutions pour corriger les erreurs BSOD comme celle-ci est de mettre à jour le BIOS de votre PC. Permettez-moi de vous rappeler que la mise à jour du BIOS n'est pas seulement une solution de contournement habituelle et n'est suggérée que si vous savez ce que vous faites. Si cela n'est pas fait correctement ou soigneusement, il peut endommager irréversiblement votre PC et le rendre inutile.
Nous vous recommandons de jeter un œil attentivement au manuel d'utilisation de la carte mère de votre PC avant de mettre à jour le BIOS.
En déconnectant les DVD et autres disques durs
Certains utilisateurs ont déclaré avoir obtenu l'erreur d'exception de vérification de la machine lors de l'installation de Windows 10 sur leur PC. L'une des solutions à ce problème est de déconnecter le lecteur DVD ainsi que d'autres disques durs connectés au PC, sauf celui qui est le support d'installation. Assurez-vous de déconnecter les disques avant de commencer le processus d'installation.
En désactivant le démarrage rapide et CMS dans le BIOS
L'une des façons de résoudre le problème comme indiqué par les utilisateurs est par Désactivation du démarrage rapide et CMS Dans les paramètres du bios de votre PC. Les paramètres du BIOS diffèrent en PC, il est donc suggéré de consulter le manuel de la carte mère pour savoir comment désactiver ces fonctionnalités dans le BIOS.
En définissant Sata Fast Boot pour tous les appareils
Une autre façon de corriger l'exception de vérification de la machine BSOD Erreur dans Windows 10 est d'aller aux paramètres du BIOS et au réglage Sata Boot rapide pour Tous les dispositifs. Encore une fois, afin de réaliser ce processus, suivez soigneusement les instructions comme mentionné dans le manuel de la carte mère de votre PC.
Éteignez la technologie Intel SpeedStep
Un autre paramètre BIOS que vous pouvez modifier afin de résoudre le problème de l'exception de vérification de la machine est de désactiver la technologie Intel SpeedStep. Étant un paramètre BIOS, les instructions doivent être suivies soigneusement du manuel de la carte mère de votre ordinateur.
- « Comment corriger l'erreur_disk_too_fragmented Erreur dans Windows 10
- Comment changer votre adresse IP dans Windows 10 »

