Gérer les machines virtuelles KVM avec console Web de cockpit dans Linux
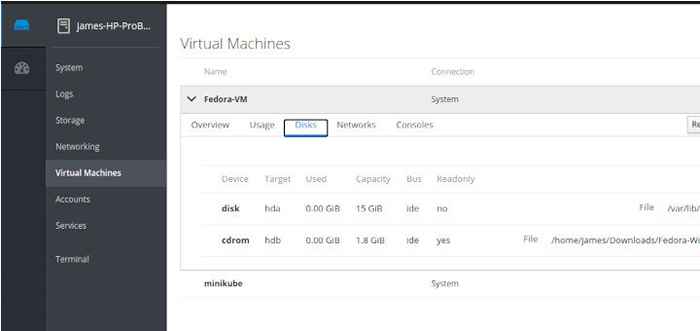
- 3564
- 124
- Thomas Richard
Cockpit est un outil frontal gratuit et open source qui fournit un accès administratif aux systèmes Linux. Il permet aux administrateurs système de surveiller, gérer et dépanner les serveurs Linux. Il fournit une interface Web intuitive facile à naviguer et à suivre les fonctionnalités et ressources du système saillant.
Il y a beaucoup de choses que vous pouvez faire avec le Cockpit. Vous pouvez surveiller les mesures système telles que le CPU et l'utilisation de la mémoire, afficher les journaux système, configurer la mise en réseau, vérifier l'état de l'exécution du service, gérer les comptes d'utilisateurs et bien plus encore.
Dans ce guide, nous nous concentrerons sur la façon dont vous pouvez gérer Kvm machines virtuelles avec le Cockpit console Web dans Linux.
Exigences
Avant de continuer davantage, assurez-vous que vous avez installé le Kvm Plate-forme de virtualisation sur votre système Linux. Nous avons un guide détaillé sur la façon d'installer KVM sur CentOS 8 et comment installer KVM sur Ubuntu 20.04.
Étape 1: Installez la console Web du cockpit dans Linux
La première tâche sera d'installer Cockpit sur un serveur Linux. Nous montrerons comment le faire sur Debian et Ubuntu systèmes. Nous avons déjà un article sur la façon d'installer le cockpit sur Centos 8 et Rhel 8.
Pour commencer, mettez à jour vos listes de packages système.
$ sudo apt mise à jour
Ensuite, installez le cockpit console en invoquant la commande:
$ sudo apt installer le cockpit
Avec le cockpit, vous devez installer le cockpit-machines Package pour vous aider à gérer les machines virtuelles.
$ sudo apt install cockpit-machines
Une fois installé avec succès, démarrez Cockpit Utilisation de la commande:
$ sudo systemctl start cockpit
Pour vérifier son statut, exécutez:
$ sudo systemctl status cockpit
La sortie ci-dessous confirme que le cockpit GUI Frontend est en cours d'exécution comme prévu.
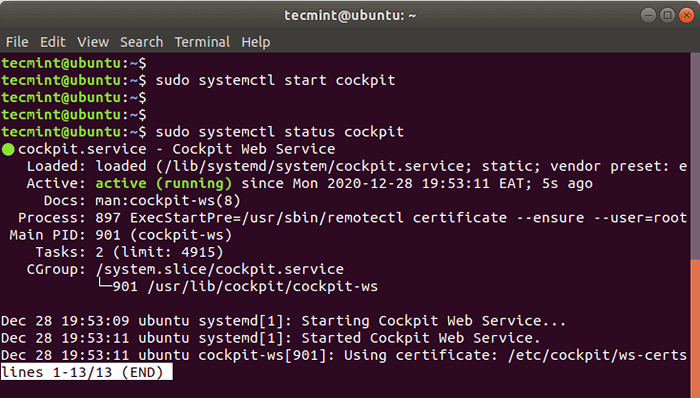 Vérifiez le statut Web du cockpit dans Ubuntu
Vérifiez le statut Web du cockpit dans Ubuntu Étape 2: Accès à la console Web du cockpit
Par défaut, cockpit écoute sur le port TCP 9090, Vous pouvez confirmer cela en utilisant la commande netstat comme indiqué.
$ sudo netstat -pnltu | grep 9090
 Vérifiez le port Web du cockpit à Ubuntu
Vérifiez le port Web du cockpit à Ubuntu Si vous accédez Cockpit À distance et votre serveur est derrière le pare-feu UFW, vous devez autoriser le port 9090 sur le pare-feu. Pour y parvenir, exécutez la commande:
$ sudo ufw permettez 9090 / TCP $ sudo ufw rechargement
Pour accéder au Cockpit Interface, ouvrez votre navigateur et parcourez l'adresse suivante:
https: // server-ip: 9090
Sur la page de connexion, fournissez vos informations d'identification d'utilisateur et cliquez sur le 'Connexion' bouton.
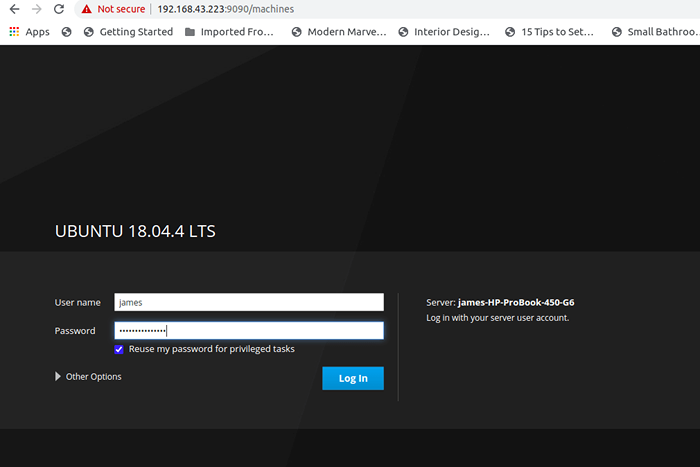 Connexion sur la console Web du cockpit
Connexion sur la console Web du cockpit Étape 3: Créez et gérez les machines virtuelles KVM dans la console Web du cockpit
Pour commencer à créer et à gérer une machine virtuelle, localisez et cliquez sur le 'Machines virtuelles'Option comme indiqué.
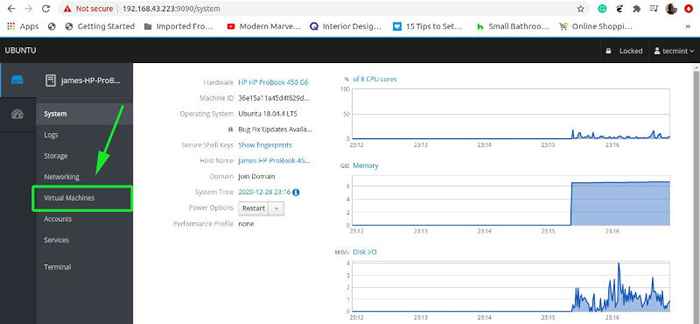 Sélectionnez des machines virtuelles
Sélectionnez des machines virtuelles Sur le 'Machines virtuelles'Page, cliquez sur le'Créer une nouvelle machine virtuelle' bouton.
 Créer une nouvelle machine virtuelle KVM dans le cockpit
Créer une nouvelle machine virtuelle KVM dans le cockpit Assurez-vous de remplir tous les détails requis comme indiqué.
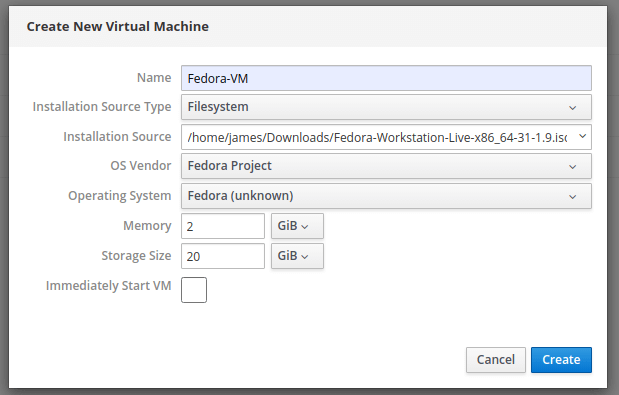 Ajouter les nouveaux détails KVM VM
Ajouter les nouveaux détails KVM VM Une explication détaillée des options ci-dessus utilisées:
- Nom: Cela fait référence à un nom arbitraire donné à la machine virtuelle, par exemple, Fedora-VM.
- Type de source d'installation: Cela peut être un système de fichiers ou une URL.
- Source d'installation: Ceci est le chemin de l'image ISO à utiliser lors de l'installation des machines virtuelles.
- Vendeur OS - L'entreprise / entité qui développe et maintient le système d'exploitation.
- Système opérateur - Le système d'exploitation à installer. Sélectionnez votre système d'exploitation dans le menu déroulant.
- Mémoire - La taille de la RAM est soit des mégaoctets ou des gigaoctets.
- Taille de stockage - C'est la capacité du disque dur pour le système d'exploitation invité.
- Démarrez immédiatement VM - Si vous souhaitez lancer immédiatement la machine virtuelle lors de la création, cochez simplement l'option de case à cocher. Pour l'instant, nous allons le laisser sans contrôle et créer simplement la machine virtuelle en cliquant sur le bouton «Créer».
Une fois terminé, votre machine virtuelle sera répertoriée comme indiqué.
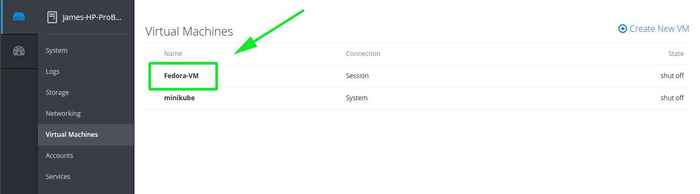 Nouvelle VM Fedora KVM
Nouvelle VM Fedora KVM Cliquez sur le nouvellement créé Machine virtuelle pour obtenir un aperçu de celui-ci comme indiqué. Pour lancer la machine virtuelle, cliquez simplement sur le 'Installer' bouton. Cela vous emmène dans une console noire qui vous montre le démarrage de la machine virtuelle et fournira la première étape d'installation avec diverses options comme indiqué.
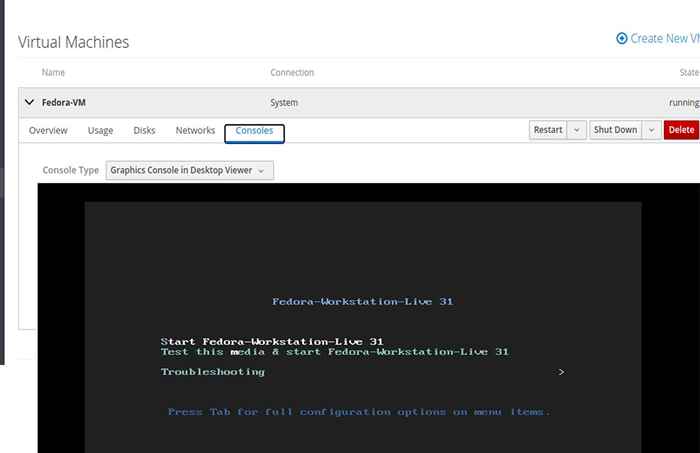 Nouveau démarrage de VM Fedora
Nouveau démarrage de VM Fedora Au fur et à mesure que la machine virtuelle bottines, examinons brièvement les autres options d'onglets. Le 'Aperçu'Tab fournit des informations de base sur la machine virtuelle telle que la taille de la mémoire, et non. de VCPUS.
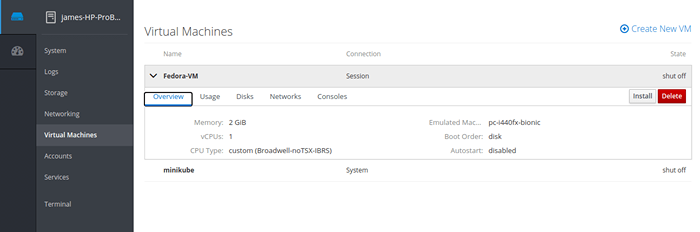 Présentation de la machine virtuelle
Présentation de la machine virtuelle Le 'Usage'La section offre des informations sur Mémoire et VCPU usage.
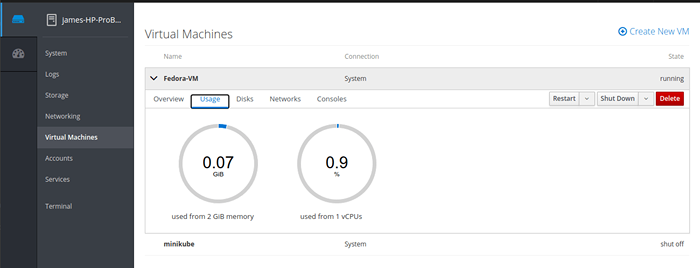 Utilisation de la machine virtuelle
Utilisation de la machine virtuelle Pour afficher les informations sur le disque dur virtuel et le chemin de l'image ISO utilisé pour les créer, cliquez sur le 'Disquesonglet.
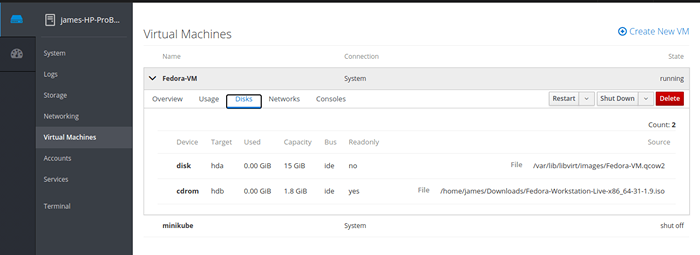 Disques de machines virtuelles
Disques de machines virtuelles Le 'Réseaux'L'onglet donne un aperçu des interfaces réseau virtuelles attachées à la machine virtuelle.
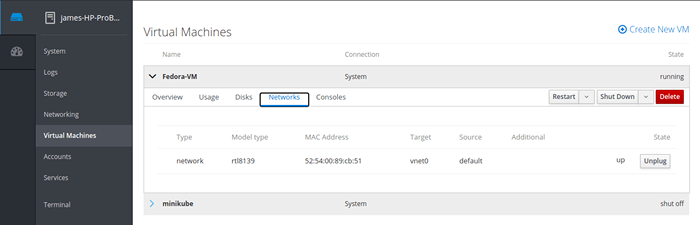 Réseaux de machines virtuelles
Réseaux de machines virtuelles Enfin, la section de la console vous donne accès à un Machine virtuelle Utilisation de la console graphique - grâce au visualiseur - ou la console série.
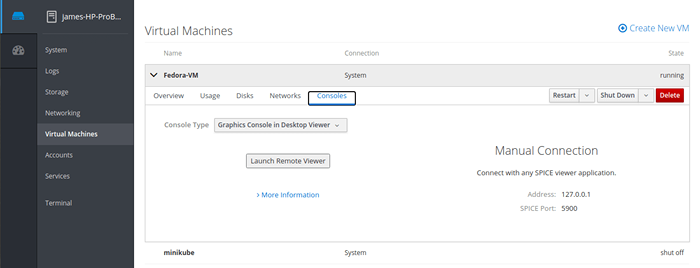 Console Web de machine virtuelle
Console Web de machine virtuelle De plus, vous pouvez Redémarrage, Fermer, ou même Supprimer la machine virtuelle une fois terminée. Vous pouvez trouver ces options dans le coin lointain comme indiqué.
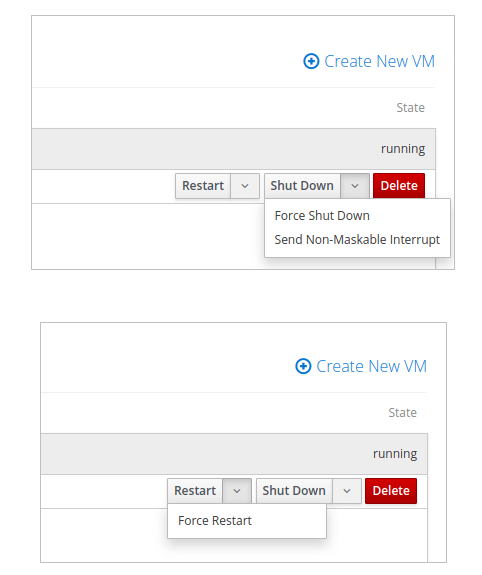 Gérer les machines virtuelles
Gérer les machines virtuelles Réflexions de clôture
Qui résume essentiellement la gestion des machines virtuelles KVM en utilisant le Cockpit interface Web. Le cockpit Console offre une expérience transparente dans la gestion des machines virtuelles en offrant une interface Web intuitive et facile à utiliser.
Source: chapeau rouge.com
- « Comment configurer Centos Stream depuis AWS Marketplace
- 10 Administrateurs du système Linux Résolutions du Nouvel An pour 2021 »

