Installation de Manjaro Linux KDE
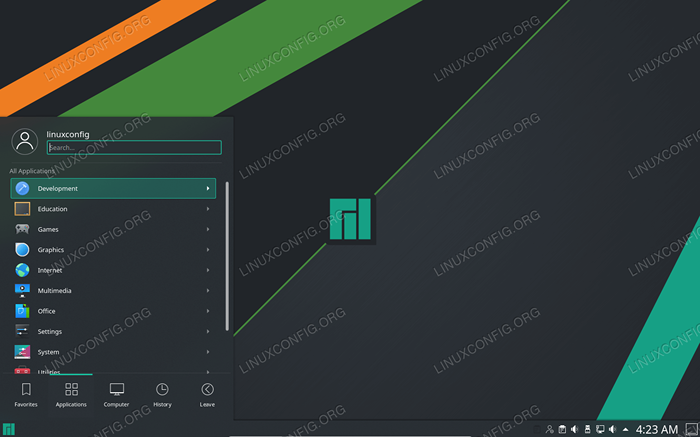
- 4522
- 1080
- Emilie Colin
Manjaro Linux possède plusieurs environnements de bureau par défaut disponibles en téléchargement. La page de téléchargement du site officiel répertorie XFCE comme la première recommandation, bien que KDE Plasma fait partie de ceux de la liste disponible en téléchargement.
Si vous avez actuellement installé Manjaro et n'utilisez pas KDE Plasma comme environnement de bureau par défaut, il est assez facile de l'installer et de commencer à l'utiliser. Il n'est pas nécessaire d'installer à nouveau Manjaro avec le fichier ISO Plasma Manjaro + KDE.
Dans ce guide, nous vous montrerons comment installer le plasma KDE sur la distribution de Manjaro Linux et commencer à l'utiliser comme alternative ou remplacement de votre environnement de bureau actuel.
Dans ce tutoriel, vous apprendrez:
- Comment insister le plasma kde sur manjaro
- Comment installer les packages d'applications KDE
- Comment définir le gestionnaire d'affichage SDDM pour KDE
- Comment installer la configuration et les thèmes de Manjaro pour KDE
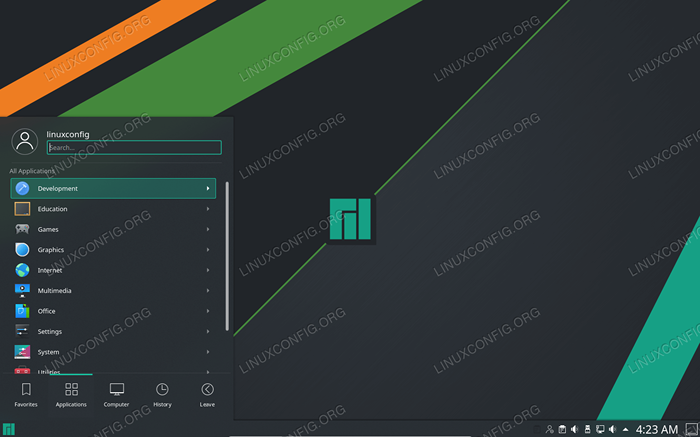 Manjaro avec environnement de bureau plasma KDE
Manjaro avec environnement de bureau plasma KDE | Catégorie | Exigences, conventions ou version logicielle utilisée |
|---|---|
| Système | Manjaro Linux |
| Logiciel | Plasma kde |
| Autre | Accès privilégié à votre système Linux en tant que racine ou via le Sudo commande. |
| Conventions | # - Exige que les commandes Linux soient exécutées avec des privilèges racine soit directement en tant qu'utilisateur racine, soit par l'utilisation de Sudo commande$ - Exige que les commandes Linux soient exécutées en tant qu'utilisateur non privilégié régulier |
Installer KDE Plasma
Pour installer l'environnement Plasma KDE Core, ouvrez un terminal et saisissez la commande suivante:
$ sudo pacman -s plasma kio-extras
Si vous souhaitez obtenir l'expérience KDE complète et installer des applications supplémentaires, vous avez deux options. La première option est que vous pouvez installer un ensemble complet d'applications K *, qui est une tonne de packages emballés avec toutes les applications de bureau dont vous pourriez avoir besoin, avec cette commande:
$ sudo pacman -s kde-applications
Si vous ne voulez pas la suite complète d'applications, vous pouvez installer le package de base plus minimal en exécutant cette commande:
$ sudo pacman -s kdebase
Cela n'installera que les applications de bureau les plus essentielles.
Définir le gestionnaire d'affichage SDDM pour KDE
Une fois Manjaro a fini d'installer KDE Plasma et les packages d'application supplémentaires, il est temps de configurer SDDM en tant que gestionnaire d'affichage du système, car c'est le gestionnaire d'affichage recommandé pour KDE. Ensuite, redémarrez votre système pour que tous les changements prennent effet.
$ sudo systemctl activer sddm.Service - Force $ redémarrer
Lorsque votre système terminera le démarrage, vous serez accueilli par l'environnement de bureau plasma KDE à l'écran de connexion.
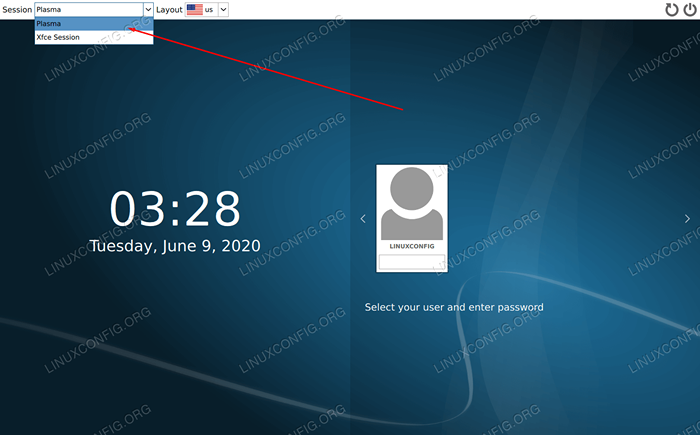 Écran de connexion avec le plasma KDE chargé
Écran de connexion avec le plasma KDE chargé Notez que vous pouvez sélectionner entre votre nouvel environnement de bureau KDE et le précédent ou plusieurs environnements de bureau qui étaient déjà installés sur votre système. Sélectionnez celui que vous souhaitez utiliser avant de vous connecter.
Installez la configuration et les thèmes de Manjaro pour KDE
KDE est installé et nous sommes chargés dans notre nouvel environnement de bureau, mais il n'a pas la même sensation de Manjaro. Voir?
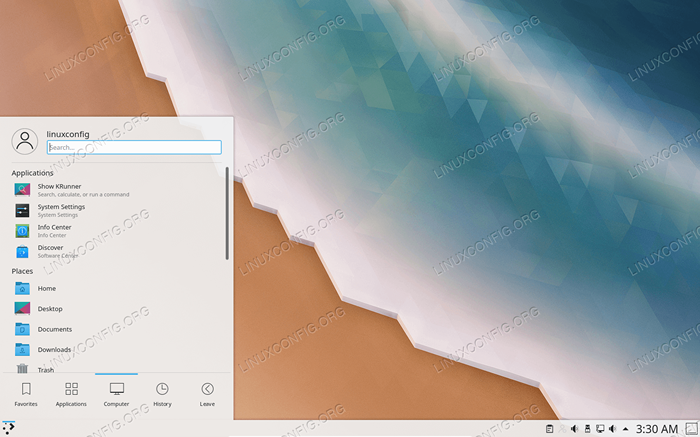 KDE Plasma fraîchement installé sur Manjaro
KDE Plasma fraîchement installé sur Manjaro C'est parce que nous manquons toujours les packages de thème Manjaro pour KDE. Ces packages sont purement facultatifs, car KDE fonctionne bien sans eux, mais il insérera le logo Manjaro à divers endroits (comme la barre des tâches) et vous offrira des options de configuration supplémentaires pour KDE.
Les thèmes et la configuration sont divisés en différents packages, donc cette commande devient un peu longue. Étant donné que ces packages sont facultatifs, vous pouvez choisir de ne pas en inclure certains si vous le souhaitez:
$ sudo pacman -s manjaro-kde-settings sddm-steriath-thème manjaro-settings-manager-knotifier manjaro-settings-manager-kcm hreath2-icon-themes hreath-wallpaper plasma5-themes-respirth2 sddm-brieh2-themed
Si vous obtenez une erreur sur les fichiers contradictoires qui mentionnent .xinitrc, comme celui-ci:
Erreur: Échec de la transaction (fichiers contradictoires) Manjaro-KDE-Settings: / etc / skel /.Xinitrc existe dans le système de fichiers (appartenant à Manjaro-XFCE-Settings)
Vous aurez juste besoin d'utiliser la commande mv pour renommer ce fichier afin que le settings manjaro-kde Le package peut s'installer sans conflit avec tout autre environnement de bureau qui est déjà installé.
$ sudo mv / etc / skel /.xinitrc / etc / skel /.xinitrc.vieux
Ouvrez l'application de paramètres de style plasma pour changer KDE à un thème plus à l'aspect de Manjaro.
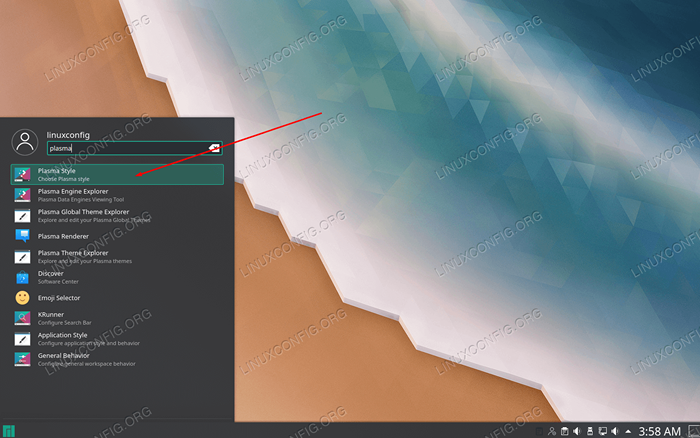 Ouvrez le style de plasma pour changer le thème de KDE
Ouvrez le style de plasma pour changer le thème de KDE Sélectionnez n'importe quel thème que vous souhaitez. Dans cette capture d'écran, nous utilisons Breath2 Dark.
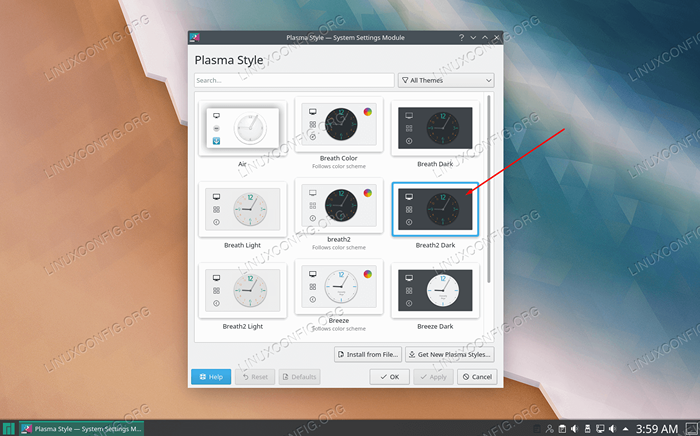 Sélectionnez le style de plasma que vous souhaitez utiliser
Sélectionnez le style de plasma que vous souhaitez utiliser Si vous souhaitez modifier le fond d'écran, cliquez avec le bouton droit dans n'importe quelle zone vide sur le bureau et cliquez sur «Configurer le bureau."
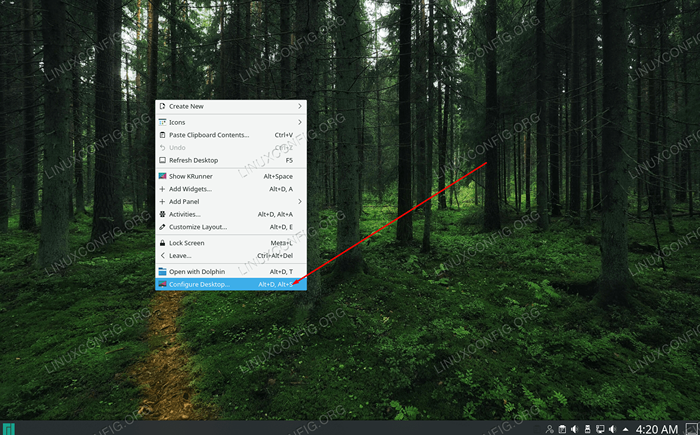 Sélectionnez Configurer Desktop dans le menu contextuel de clic droit
Sélectionnez Configurer Desktop dans le menu contextuel de clic droit Sélectionnez votre fond d'écran et cliquez sur OK. Le papier peint Breath2 par défaut donne à nouveau votre bureau très sur le thème de Manjaro.
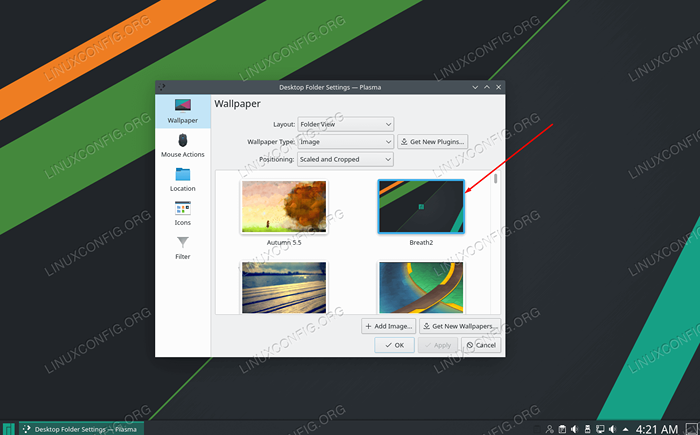 Sélectionnez dans l'un des fonds d'écran par défaut ou ajoutez le vôtre
Sélectionnez dans l'un des fonds d'écran par défaut ou ajoutez le vôtre Conclusion
KDE fournit une interface lisse et toutes les applications de bureau dont vous pourriez avoir besoin. Dans ce guide, nous avons appris à installer l'environnement de bureau du plasma KDE sur Manjaro Linux. Nous avons également vu diverses options pour installer des applications KDE, comment configurer le gestionnaire de bureau et comment installer une configuration et un thème Manjaro supplémentaires pour KDE.
Tutoriels Linux connexes:
- Comment monter l'image ISO sur Linux
- Choses à installer sur Ubuntu 20.04
- Choses à faire après l'installation d'Ubuntu 20.04 Focal Fossa Linux
- Comment ouvrir les fichiers ISO sur Ubuntu Linux
- Choses à installer sur Ubuntu 22.04
- Une introduction à l'automatisation Linux, des outils et des techniques
- Créer USB Bootable Manjaro Linux
- Téléchargement Linux
- Choses à faire après l'installation d'Ubuntu 22.04 Jammy Jellyfish…
- Comment trouver des fichiers volumineux sur Linux

