Les applications Microsoft Store ne se mettent pas à jour automatiquement dans Windows 10/11 Correction
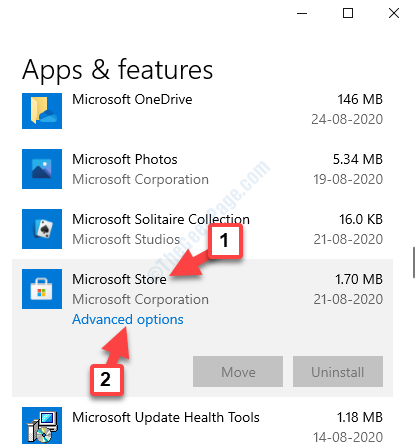
- 4800
- 986
- Victor Charpentier
Microsoft s'assure que toutes vos applications Windows, y compris les applications Microsoft Store, sont mises à jour automatiquement. Cela vous aide à rester sur la dernière version de toutes les applications avec un minimum de problèmes. Apparemment, cette installation de mise à jour automatique pour les applications Microsoft Store a été introduite avec la mise à jour KB 2919355.
Cependant, les utilisateurs se sont plaints que les applications Microsoft Store ne se mettent pas à jour automatiquement sur leur PC Windows 10 . Lorsque vous ouvrez le magasin, il vous montre les mises à jour de l'application disponibles et que vous devez les télécharger manuellement.
Selon Microsoft, il est possible que vous utilisiez un fichier PAC (configuration automatique proxy) et cela entraîne le problème. Heureusement, il existe quelques méthodes disponibles qui peuvent corriger les applications qui ne mettent pas à jour. Voyons comment.
Table des matières
- Méthode 1: Assurez-vous que les paramètres sont activés
- Méthode 2: En supprimant le cache Microsoft Store
- Méthode 3: En réinstallant l'application Microsoft Store
- Méthode 4: Utilisation du dépanneur Microsoft Store
- Méthode 5: En réinitialisant Microsoft Store
- Méthode 6: En créant un nouveau profil utilisateur
Méthode 1: Assurez-vous que les paramètres sont activés
Il y a des chances que l'option de mise à jour des applications dans les paramètres soit désactivée. Alors, vérifiez-le si c'est tourné, sinon, allumez-le.
Étape 1: Accédez à la Commencer bouton (les fenêtres icône) dans le coin inférieur gauche de votre bureau et tapez Microsoft Store Dans la boîte de recherche.
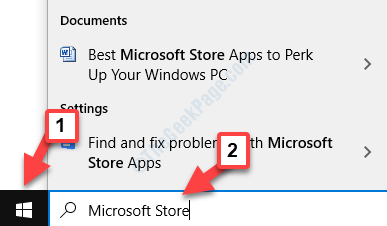
Étape 2: Cliquez sur le résultat pour ouvrir le Microsoft Store fenêtre.
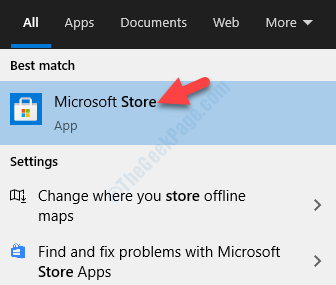
Étape 3: Comme le Microsoft Store Ouvre, allez sur les trois points horizontaux en haut à droite de la fenêtre. Cliquez pour étendre le menu et sélectionnez Paramètres.
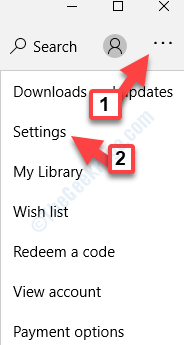
Étape 4: Dans le Paramètres fenêtre, sous Mises à jour de l'application, Vérifiez si le Mise à jour Les applications options automatiquement sont activées. Sinon, alors déplacez le curseur à droite pour l'allumer.
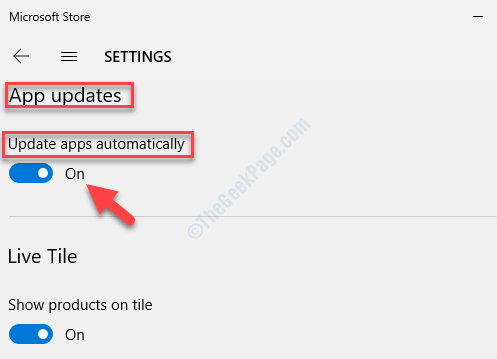
Étape 5: Revenez maintenant au menu (Trois points horizontaux), cliquez dessus et sélectionnez Télécharger et mises à jour.
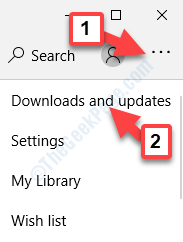
Étape 6: Maintenant, dans le Téléchargements et mises à jour page, cliquez sur Obtenir les mises à jour Pour vérifier s'il y a de nouvelles mises à jour.
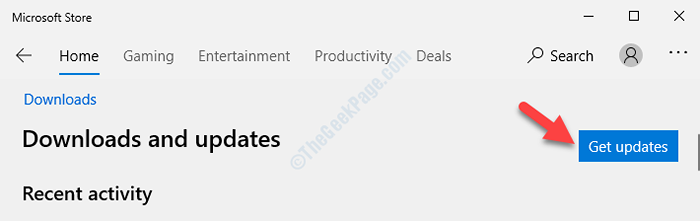
Les applications du magasin doivent être mises à jour automatiquement maintenant. Mais si vous êtes toujours confronté au problème, essayez la 2ème méthode.
Pour les utilisateurs de Windows 11
1 - Ouvrez Microsoft Store et cliquez sur votre icône de profil.
2 - Maintenant, cliquez sur Paramètres de l'application
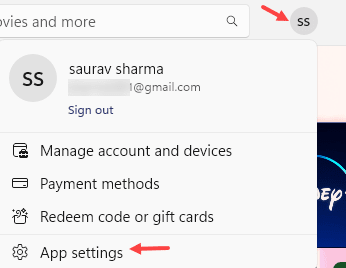
3 - Maintenant, bascule Sur Option de mise à jour de l'application
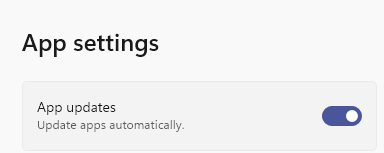
Méthode 2: En supprimant le cache Microsoft Store
Étape 1: Aller au les fenêtres icône (Commencer) sur votre bureau et dans le type de champ de recherche Invite de commande.
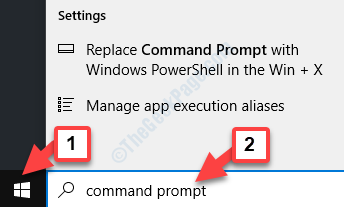
Étape 2: Maintenant, cliquez avec le bouton droit sur le résultat et sélectionnez Exécuter en tant qu'administrateur à partir du menu avec le bouton droit pour ouvrir le Invite de commande en mode administrateur.
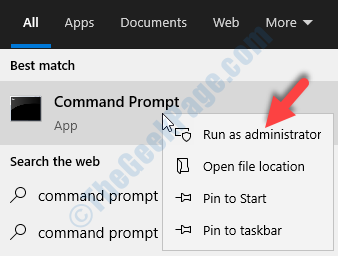
Étape 3: Dans le Invite de commande (mode administrateur) Fenêtre, tapez la commande ci-dessous et appuyez sur Entrer:
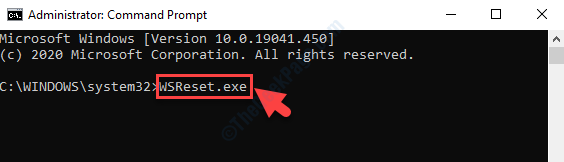
Laissez le processus terminer. Il effacera tout le cache qui pourrait empêcher les mises à jour. Une fois terminé, il lancera automatiquement la boutique Microsoft. Les applications devraient maintenant continuer à mettre à jour automatiquement. Cependant, si le problème persiste, suivez la 3e méthode.
Méthode 3: En réinstallant l'application Microsoft Store
Si aucune autre méthode ne fonctionne, la seule option serait maintenant de réinstaller l'intégralité de l'application Microsoft avec les droits de l'administrateur. Voyons comment.
Étape 1: Allez en bas à gauche de votre bureau et cliquez avec le bouton droit sur le Commencer bouton (les fenêtres icône).
Étape 2: Dans le menu avec le bouton droit, sélectionnez Windows PowerShell (Admin) Pour ouvrir le Windows PowerShell fenêtre avec privilèges administratifs.
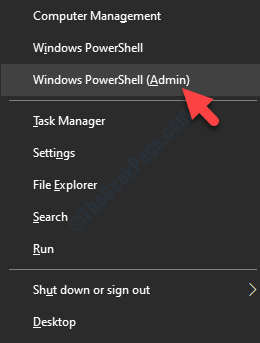
Étape 3: Dans le Windows PowerShell (Admin) fenêtre, tapez la commande ci-dessous et frappez Entrer:
Get-appxpackage * windowsstore * -allusers | ForEach add-appxpackage -DisabledevelopmentMode -Register "$ ($ _.InstalLocation) \ AppxManifest.xml "
Cela réinstallera l'application complète de Microsoft Store et lancera le magasin tel qu'il est fait. Vos applications Microsoft Store devraient désormais mettre à jour automatiquement.
Méthode 4: Utilisation du dépanneur Microsoft Store
Windows est livré avec un dépanneur intégré pour différentes applications et cela comprend également le magasin Windows. Voyons comment dépanner le problème de mise à jour des applications Microsoft Store.
Étape 1: Naviguez vers le bas à gauche de votre bureau, cliquez sur le Commencer bouton (les fenêtres icône) et sélectionner Paramètres (Situé au-dessus du Pouvoir option) dans le menu contextuel.
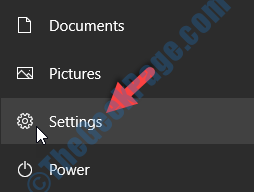
Étape 2: Dans le Paramètres fenêtre, sélectionnez Mise à jour et sécurité.
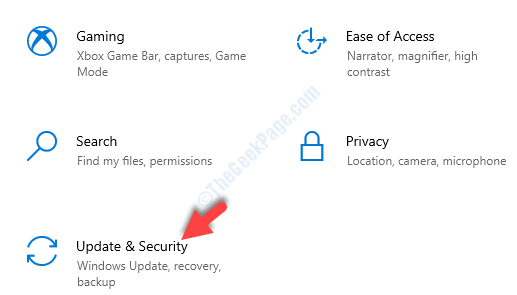
Étape 3: Dans le Mise à jour et sécurité page, cliquez sur Dépanner sur le côté gauche du volet.
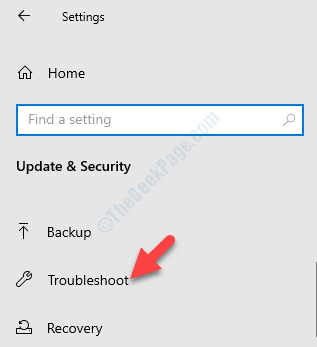
Étape 4: Maintenant, allez sur le côté droit de la fenêtre, faites défiler vers le bas et cliquez sur Dépanneurs supplémentaires.
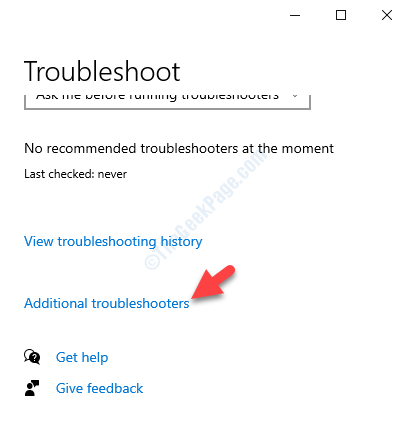
Étape 5: Dans le Dépanneurs supplémentaires page, faites défiler vers le bas pour atteindre le Trouver et résoudre d'autres problèmes section.
Localiser Applications Windows Store et sélectionnez-le. Cliquer sur Exécutez le dépanneur bouton.
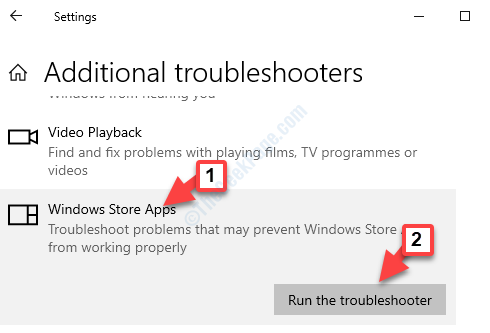
Étape 6: Laissez le dépanneur détecter les problèmes, puis suivez les instructions par l'assistant. Il faudra un certain temps pour trouver la mise à jour automatiquement.
Il vous donnera la possibilité de réinitialiser les applications spécifiques qui ne fonctionnent pas. Clique sur le Open applications et fonctionnalités bouton pour réinitialiser l'application problème.
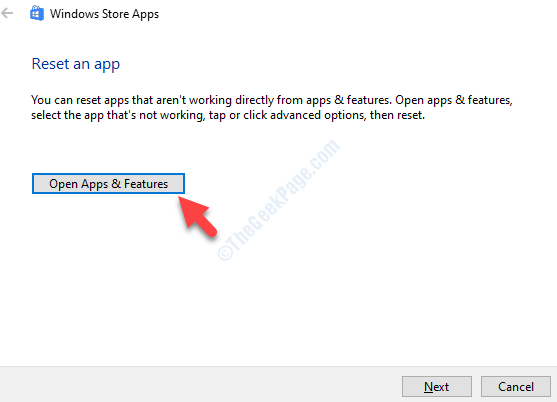
Cela devrait résoudre le problème des applications Microsoft Store ne pas se mettre à jour automatiquement dans votre PC Windows 10. Si vous êtes toujours confronté à la question, suivez la 4ème méthode.
Méthode 5: En réinitialisant Microsoft Store
Étape 1: Appuyez ensemble sur les touches Windows + X sur votre clavier pour ouvrir le menu contextuel.
Étape 2: Dans le menu contextuel, sélectionnez Paramètres.
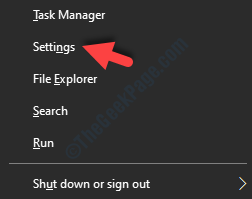
Étape 3: Dans le Paramètres fenêtre, cliquez sur applications.
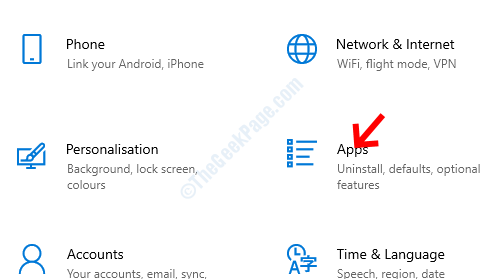
Étape 4: Dans le applications fenêtre, cela vous amènera directement au Section Applications et fonctionnalités.
Sur le côté droit de la fenêtre, faites défiler vers le bas et depuis la liste des applications, trouvez Microsoft Store. Sélectionnez-le puis cliquez sur Options avancées dessous.
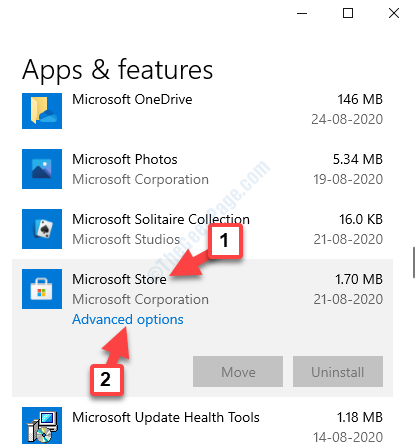
Étape 5: Dans la fenêtre suivante, faites défiler vers le bas et recherchez le Réinitialiser option. Ensuite, cliquez sur le Réinitialiser bouton en dessous.
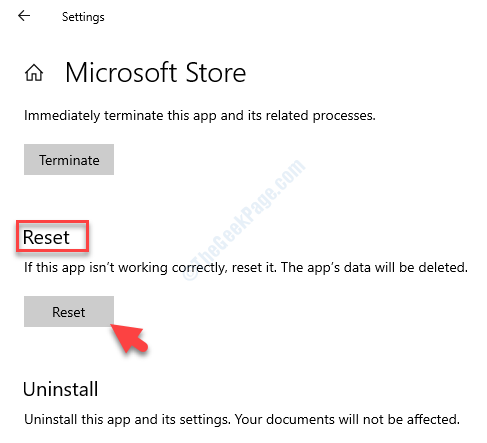
Si le magasin est ouvert, fermez-le et une fois la réinitialisation terminée, lancez à nouveau le magasin pour vérifier si les applications mettent à jour automatiquement. Si ce n'est toujours pas le cas, suivez la 5ème méthode.
Méthode 6: En créant un nouveau profil utilisateur
Étape 1: Presse Win + R ensemble sur votre clavier pour ouvrir le Exécuter la commande.
Étape 2: Dans le Exécuter la commande fenêtre, tape netplwiz et presser D'ACCORD Pour ouvrir le Comptes utilisateur boîte de dialogue.
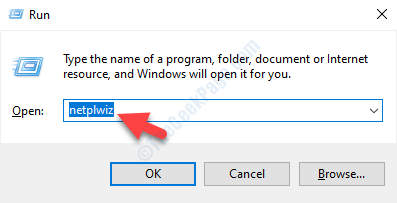
Étape 3: Dans le Comptes utilisateur fenêtre, sous le Utilisateurs onglet, cliquez sur le Ajouter bouton.
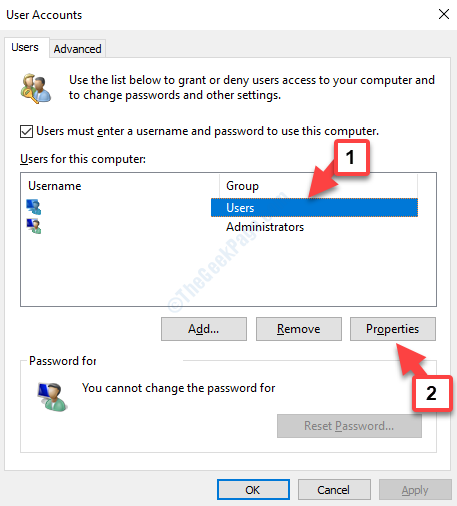
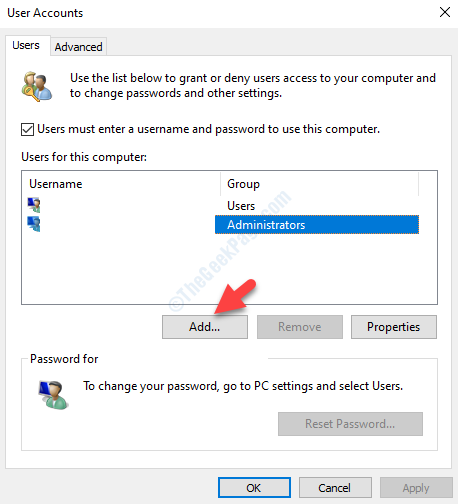
Étape 4: Dans la fenêtre de connexion Microsoft qui s'ouvre, sélectionnez Connectez-vous sans compte Microsoft.
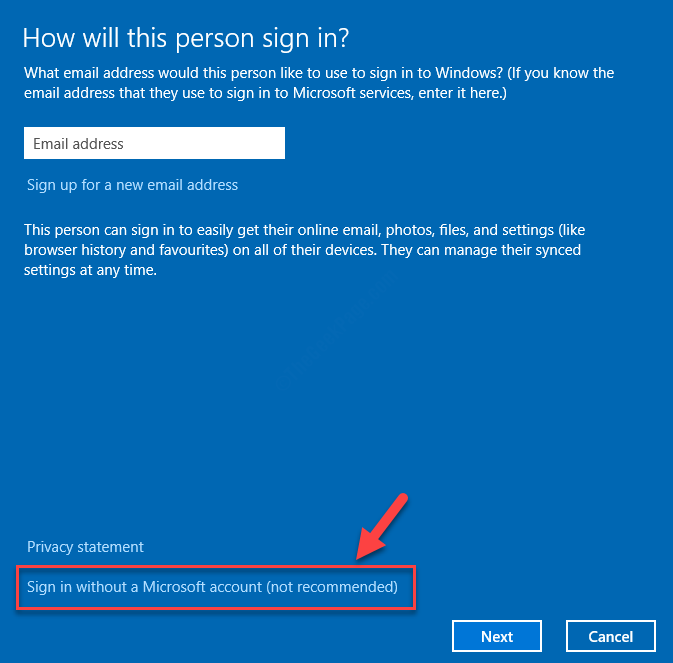
Étape 5: Cela vous amènera au Ajouter un utilisateur fenêtre, où vous pouvez sélectionner pour créer un Compte local.
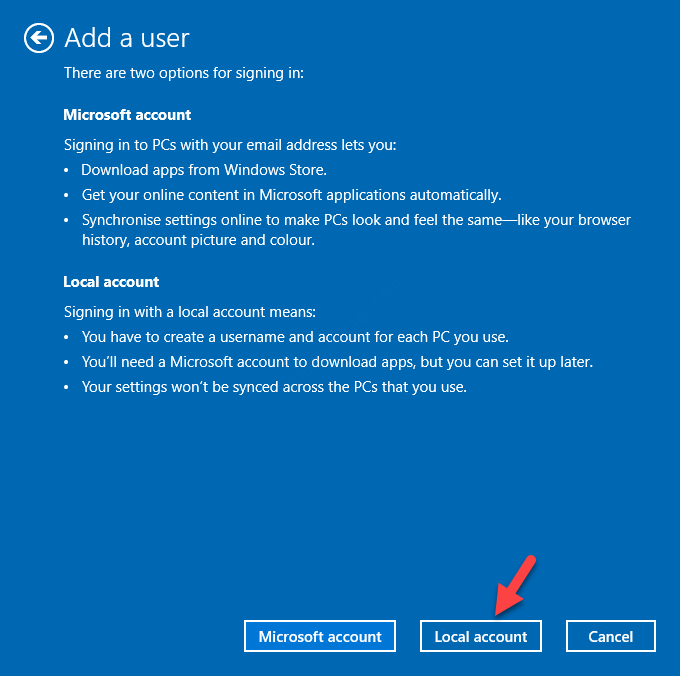
Étape 6: Remplissez le formulaire et cliquez Suivant Pour finir la création d'un Compte local et connectez-vous sans compte Microsoft.
Étape 7: Maintenant, retournez au Comptes utilisateur boîte de dialogue et sélectionnez le compte nouvellement créé sous les utilisateurs pour cette section d'ordinateur et cliquez sur le Propriétés bouton ci-dessous.
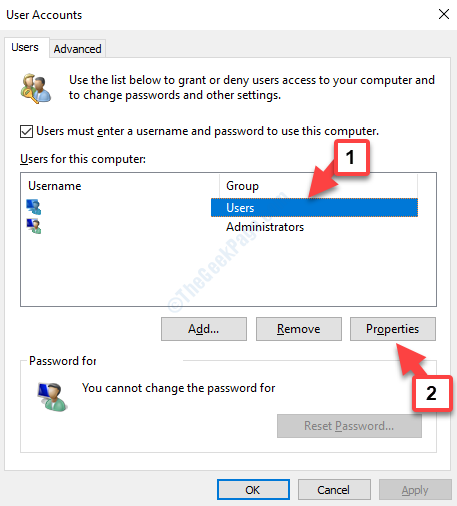
Étape 8: Dans le Propriétés boîte de dialogue, allez au Appartenance à un groupe onglet et sélectionnez le bouton radio à côté de Administrateur.
Cela le définira en tant qu'administrateur. Presse Appliquer et puis D'ACCORD Pour enregistrer les modifications et quitter.
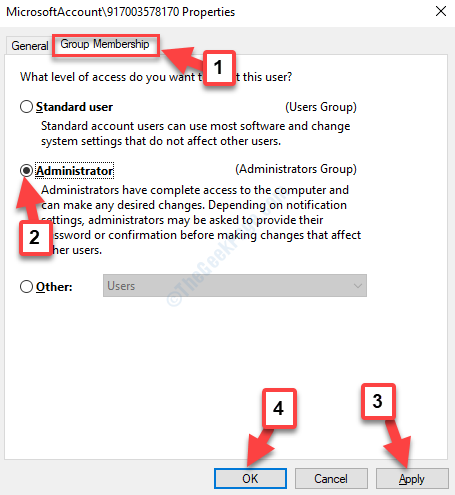
Connexion avec ce nouveau compte et les applications Windows Store devraient désormais mettre à jour automatiquement. Cependant, si vous êtes toujours confronté au problème, essayez la 6e méthode.
- « Comment arrêter de partager un dossier dans Windows 10
- Erreur de mise à jour Windows Erreur de base de données de mise à jour Windows potentielle détectée Fixe »

