Microsoft Store Download Slow? 9 façons de réparer

- 1859
- 342
- Noa Faure
Continuez-vous à vivre des téléchargements lents sur la boutique Microsoft dans Windows 10? C'est probablement la dernière chose que vous souhaitez gérer lors du téléchargement d'une application importante ou d'un jeu vidéo élevé qui se heurte aux dizaines de gigaoctets.
Si votre Internet fonctionne à la floraison et à la recherche de la ventre ailleurs sur votre PC, il y a plusieurs correctifs que vous pouvez suivre pour résoudre les téléchargements lents de Microsoft Store. Ils peuvent également aider à réparer les problèmes de connectivité liés au magasin Général Microsoft.
Table des matières
Désactiver VPN
Les VPN aident à préserver votre intimité, mais ils peuvent également ralentir les choses. Si vous avez une configuration VPN, essayez de la déconnecter.
Utilitaire antivirus pause
Utilisez-vous un utilitaire antivirus tiers? Envisagez de le faire une pause tout en effectuant un téléchargement sur la boutique Microsoft.
Redémarrez votre ordinateur
Aussi étrange que cela puisse paraître, un redémarrage d'ordinateur peut résoudre de nombreux problèmes quotidiens. Faites cela et vérifiez si le Microsoft Store commence à télécharger des applications et des mises à jour plus rapidement.
1. Exécutez le dépanneur Windows Store
Windows 10 est livré avec un dépanneur intégré qui peut aider à résoudre les problèmes sous-jacents avec la boutique Microsoft comme les téléchargements lents. Se tourner.
1. Ouvrir le Commencer menu, taper Dépannage des paramètres, et sélectionner Ouvrir.
2. Sélectionner Dépanneurs supplémentaires.
3. Faites défiler vers le bas et sélectionnez Applications Windows Store. Ensuite, sélectionnez Exécutez le dépanneur.
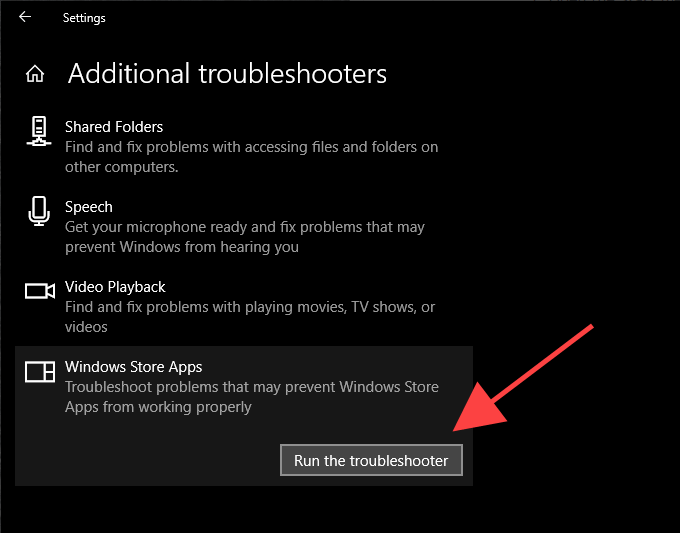
Suivez les instructions dans le dépanneur des applications Windows Store pour résoudre les problèmes qu'il détecte.
2. Configurer l'optimisation de la livraison
L'optimisation de la livraison est un service Windows 10 intégré qui accélère les téléchargements lents de la boutique Microsoft à l'aide de transferts entre pairs à partir d'autres PC. Vérifiez s'il est activé.
1. Ouvrir le Commencer menu et sélectionner Paramètres.
2. Sélectionner Mise à jour et sécurité.
3. Passez au Optimisation de la livraison languette.
4. Si désactivé, allumez l'interrupteur à côté de Autoriser les téléchargements à partir d'autres PC.
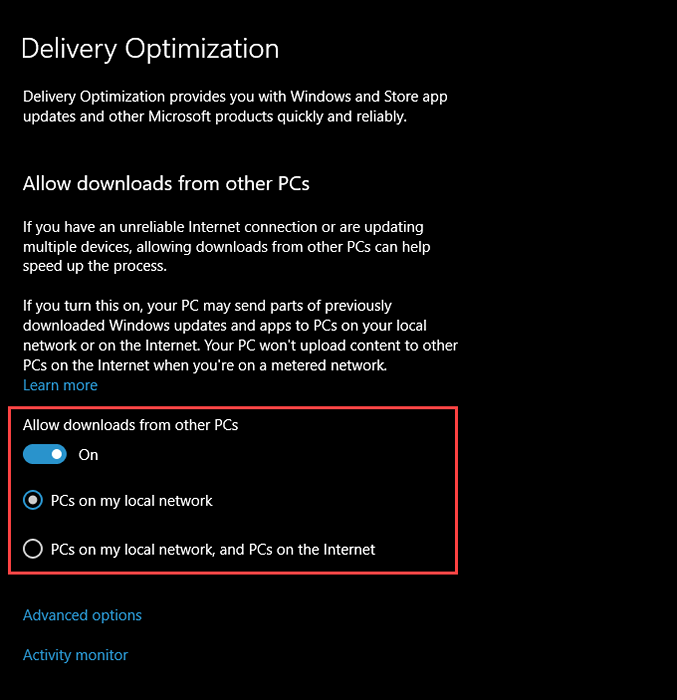
Par défaut, l'optimisation de la livraison utilisera le PCS sur mon réseau local paramètre.
Si vous ne remarquez pas une amélioration des vitesses de téléchargement de Microsoft Store après l'activation de l'optimisation de la livraison (ou si la fonctionnalité était déjà activée), sélectionnez le bouton radio à côté PC sur mon réseau local et PC sur Internet plutôt. Cela devrait fournir un accès à l'optimisation de la livraison à un pool plus large de PC en dehors de votre réseau local.
3. Supprimer les limites d'optimisation de la livraison
Votre ordinateur peut avoir des limites de bande passante que l'optimisation de la livraison des gaz. Pour les supprimer, sélectionnez Options avancées au bas du panneau d'optimisation de livraison.
Sur l'écran des options avancées, décochez les cases sous le Bande passante absolue ou la Pourcentage de la bande passante mesurée section.
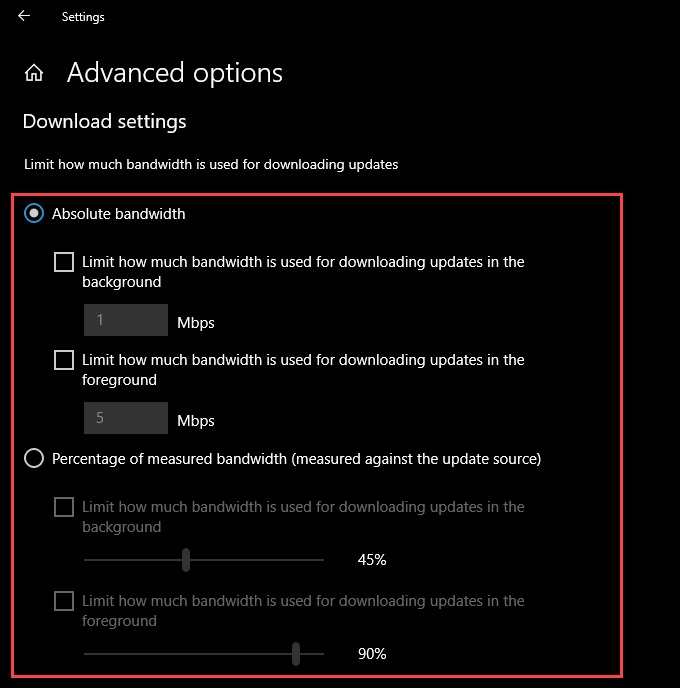
Cela devrait inciter Windows 10 à ajuster dynamiquement la quantité de bande passante disponible pour la boutique Microsoft.
Alternativement, vous pouvez autoriser l'optimisation de la livraison un accès sans restriction à toutes les banderoles disponibles. Sélectionnez le bouton radio à côté de Pourcentage de la bande passante mesurée, Cochez les deux cases en dessous, puis faites glisser chaque curseur jusqu'à 100%.
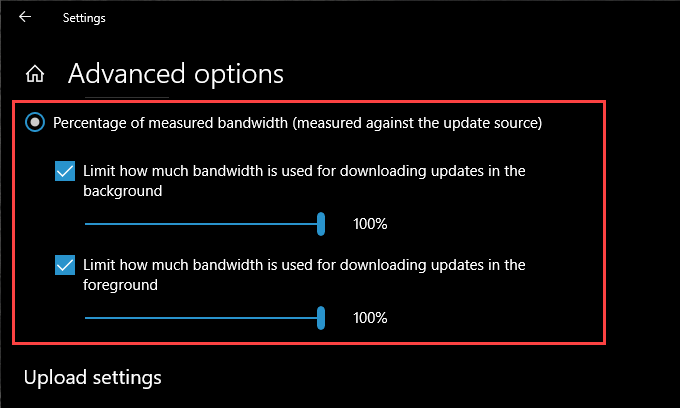
4. Mettre à jour Windows 10
Avez-vous mis à jour Windows 10 dans un moment? Sinon, essayez de faire ça maintenant. Le Microsoft Store est une application Windows native. Par conséquent, la mise à jour du système d'exploitation devrait également mettre à jour le Microsoft Store et résoudre tous les problèmes connus qui entraînent des téléchargements lents.
1. Ouvrir le Commencer menu, taper Windows Update, et sélectionner Ouvrir.
2. Sélectionnez le Vérifier les mises à jour bouton.
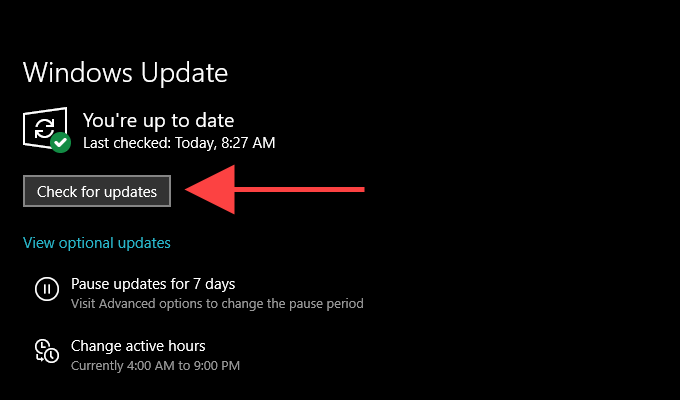
3. Installez toutes les mises à jour, si disponibles.
5. Cache d'effacement de la boutique Microsoft
Le Microsoft Store est-il toujours en train de télécharger des applications et des mises à jour lentement? Essayez de nettoyer son cache. Pour faire ça, appuyez Windows + R Pour ouvrir le Courir boîte. Ensuite, tapez wsreset.exe, et sélectionner D'ACCORD.
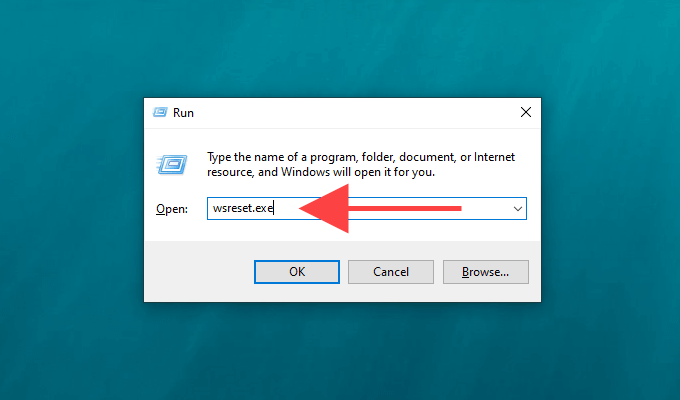
Vous devriez voir une console d'invite de commande vierge. Attendez pendant qu'il efface le cache Microsoft Store.
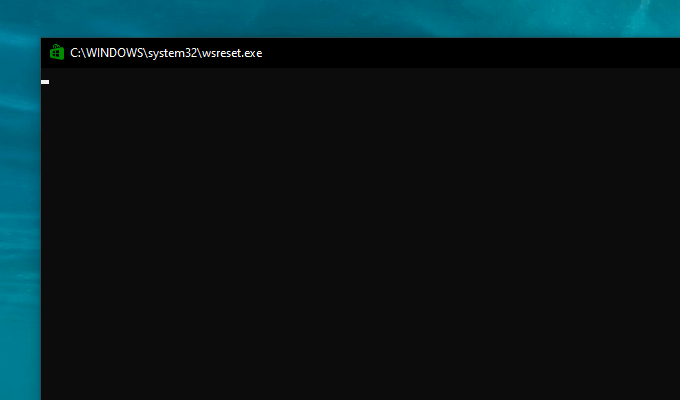
Le Microsoft Store doit s'ouvrir automatiquement après. Vérifiez si l'effacement du cache a aidé en téléchargeant quelque chose.
6. Connectez-vous et reconnez
La connexion, puis la reconditionnement dans la boutique Microsoft est une autre correction puissante qui peut aider à traiter les problèmes de téléchargement liés à Microsoft Store.
1. Ouvrez la boutique Microsoft et sélectionnez le Portrait de profil en haut à droite de la fenêtre.
2. Sélectionnez votre compte Microsoft.
3. Sélectionner Se déconnecter.
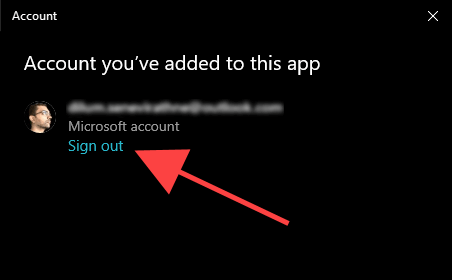
4. Redémarrez votre ordinateur.
5. Ouvrez la boutique Microsoft. Ensuite, sélectionnez le portrait de profil vierge en haut à droite de l'écran et reconnez.
7. Réinitialiser Microsoft Store
La réinitialisation du magasin Microsoft efface non seulement le cache connexe, mais renvoie également le programme à ses valeurs par défaut. Cela pourrait aider à traiter tous les paramètres mal configurés ou cassés empêchant le Microsoft Store de fonctionner correctement.
1. Cliquez avec le bouton droit sur Commencer menu et sélectionner Applications et fonctionnalités.
2. Faites défiler vers le bas et sélectionnez Microsoft Store. Alors choisi Options avancées.
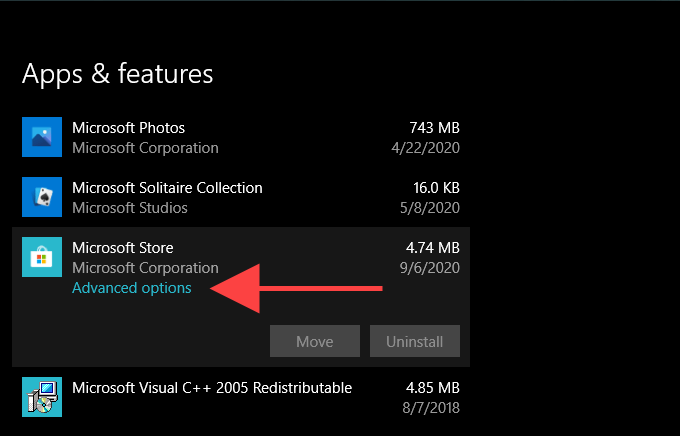
3. Sélectionner Réinitialiser, puis sélectionner Réinitialiser à nouveau pour confirmer.
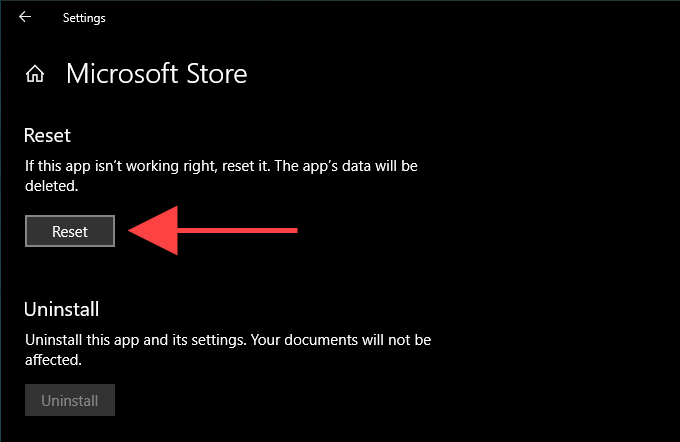
Ouvrez la boutique Microsoft, connectez-vous à votre compte si vous êtes invité et vérifiez si la procédure de réinitialisation a corrigé les téléchargements lents.
8. Changer DNS
Essayez de modifier les paramètres DNS sur votre ordinateur en un service DNS populaire tel que Google DNS. Bien que cela n'ait pas d'impact directement sur les vitesses de téléchargement de Microsoft Store, un nouvel ensemble d'adresses DNS peut aider l'application à se connecter à un serveur de téléchargement plus rapide.
1. Ouvrir le Commencer menu et sélectionner Paramètres.
2. Sélectionnez votre connexion Internet parmi les Wifi ou la Ethernet languette.
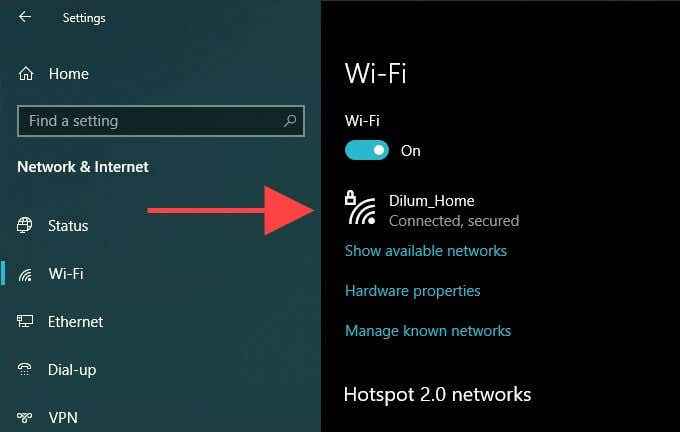
3. Sélectionner Modifier Sous Paramètres IP.
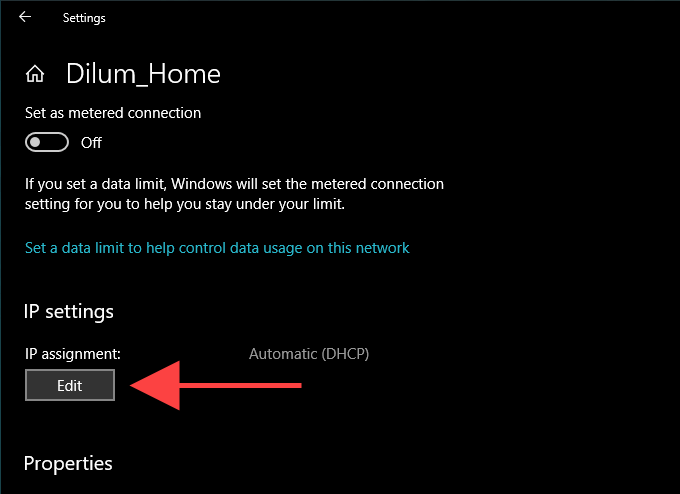
4. Sélectionner Manuel, puis allumer l'interrupteur à côté de Ipv4.
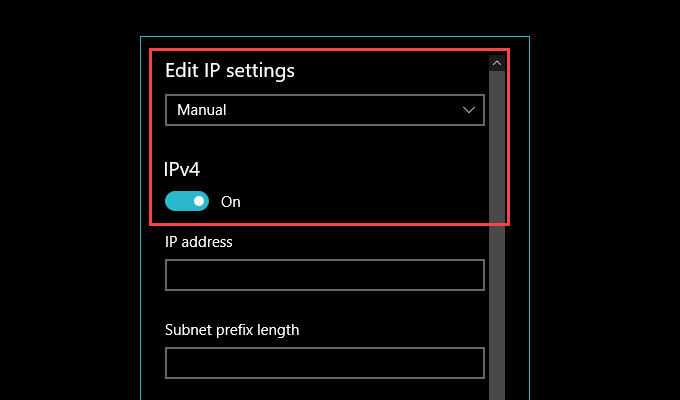
5. Entrez les adresses Google DNS comme suit:
DNS préféré - 8.8.8.8
DNS alternatif - 8.8.4.4
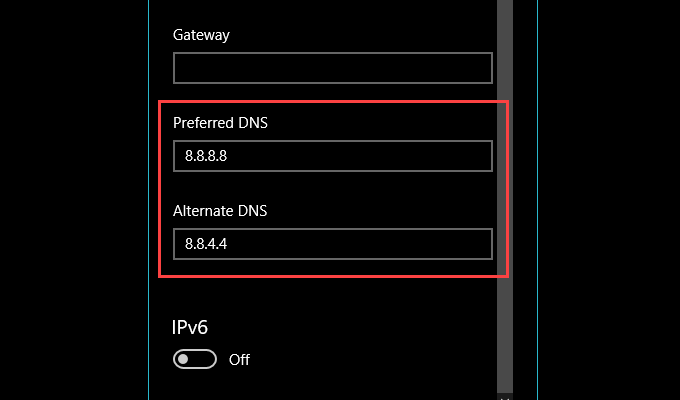
6. Sélectionner Sauvegarder.
9. Register Microsoft Store
Vivez-vous toujours des téléchargements lents sur la boutique Microsoft? Ensuite, il est temps de réinscrire la boutique Microsoft. Malgré le son compliqué, le tout implique d'exécuter une seule commande à l'aide de Windows PowerShell.
1. Cliquez avec le bouton droit sur Commencer menu et sélectionner Windows PowerShell (Admin).
2. Insérez la commande suivante:
Get-appxpackage * Microsoft.WindowsStore * | Foreach add-appxpackage -DisableDevelopmentMode -Register "$ ($ _.InstalLocation) \ AppxManifest.xml ”
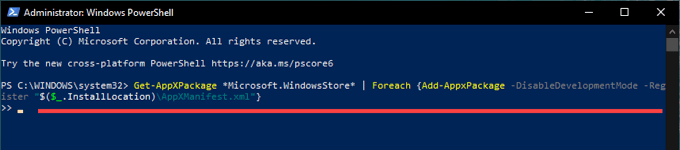
3. Presse Entrer Pour réinscrire la boutique Microsoft.
Ensuite, redémarrez votre ordinateur et ouvrez la boutique Microsoft. Vérifiez si les téléchargements fonctionnent plus rapidement qu'avant.
Télécharger
J'espère que vous avez fini par résoudre le problème de téléchargement lent sur la boutique Microsoft. Sinon, les paramètres réseau mal configurés pourraient être une autre raison pour laquelle les applications, les jeux ou les mises à jour téléchargent lentement. Vous pouvez résoudre ce problème en prenant le temps de dépanner et de réinitialiser les paramètres du réseau sur votre ordinateur.
- « Comment masquer les applications sur Android
- Quel est le service Bonjour (et en avez-vous besoin) »

