Erreur Microsoft Store 0x80d03805 dans Windows 10
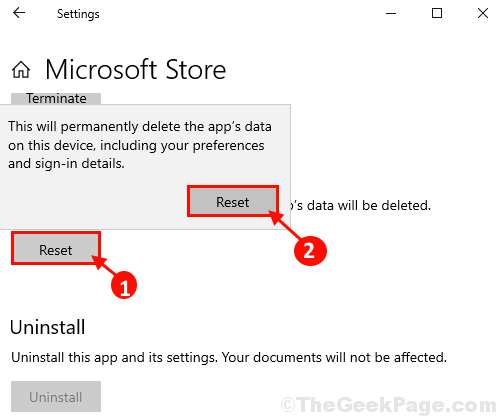
- 3310
- 878
- Romain Martinez
Certains utilisateurs de Windows 10 se plaignent d'un problème de Microsoft Magasin auquel ils sont confrontés sur leurs ordinateurs. Selon ces utilisateurs, lorsqu'ils essaient de télécharger une nouvelle application ou d'essayer de mettre à jour un existant à partir de Microsoft Store, Ils sont piétinés d'un message d'erreur disant: «Quelque chose s'est mal passé. Le code d'erreur est 0x80d03805, au cas où vous en auriez besoin". Si vous êtes confronté à une situation similaire à votre fin, suivez simplement les correctifs de cet article et le problème sera résolu en un rien de temps. Avant d'aller de l'avant, assurez-vous d'essayer ces solutions de contournement plus simples.
Solution de contournement initiale-
1. Si c'est la première fois que cela se produit sur votre ordinateur, redémarrer ton ordinateur.
2. Vérifiez le cas échéant Windows Update est en attente ou non.
Table des matières
- Fix-1 réinitialiser le cache-
- Fix-2 Utiliser le dépanneur de l'application Windows-
- Fix-3 Désinstaller et réinstaller Microsoft Store-
- Fix-4 nettoyer tous les fichiers temporaires-
Fix-1 réinitialiser le cache-
1. Recherche "CMD«De la barre de recherche.
2. Alors, clic-droit sur le "Invite de commande"Et puis cliquez sur"Exécuter en tant qu'administrateur".
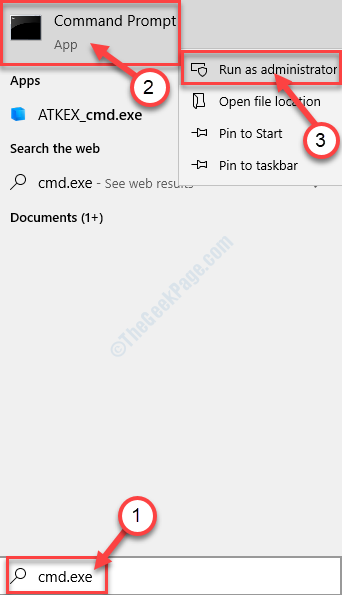
3. Pâte Cette ligne en CMD et frappe Entrer Pour réinitialiser le Magasin cache.
Wsreset.exe
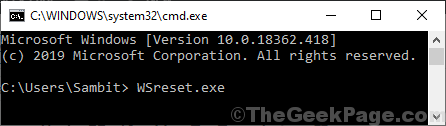
Fermer Invite de commande fenêtre.
Redémarrer ton ordinateur.
Après avoir redémarré votre ordinateur, essayez de télécharger / mettre à jour une application depuis Microsoft Store. Vérifiez si cela fonctionne ou non.
Fix-2 Utiliser le dépanneur de l'application Windows-
Dépanneur de l'application Windows Store peut résoudre le problème auquel vous êtes confronté. Pour l'exécuter, suivez ces étapes-
1. Presse Key Windows + i.
2. Maintenant, cliquez sur "Mise à jour et sécurité".
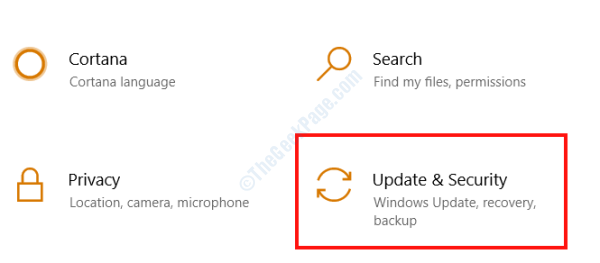
2. Vous devez cliquer sur "Dépannage".
3. Après cela, vous devez cliquer sur "Applications Windows Store"Et cliquez sur"Exécutez le dépanneur".
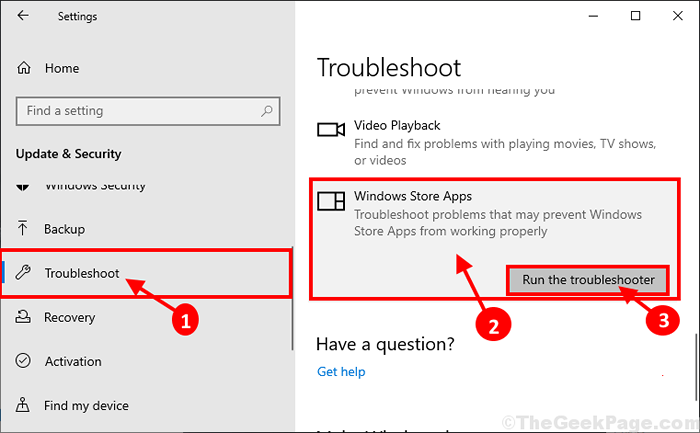
4. Maintenant, ce que vous devez faire est de cliquer sur "Suivant«Pour tenter la solution probable à votre problème.
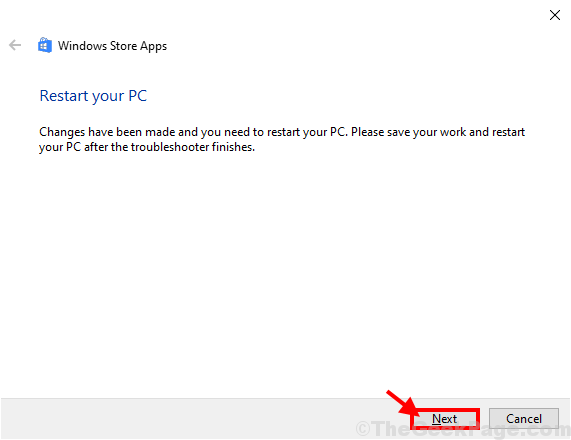
Votre ordinateur sera redémarré et après le redémarrage, votre vérification si vous êtes toujours confronté au même problème ou non.
Fix-3 Désinstaller et réinstaller Microsoft Store-
Désinstaller et réinstaller les fenêtres Magasin le package peut résoudre la situation.
1. Au début, appuyez sur Clé Windows + R clés ensemble puis écrivez "powershell". Presse Ctrl + Shift + Entrée Pour ouvrir le Powershell avec les droits administratifs.
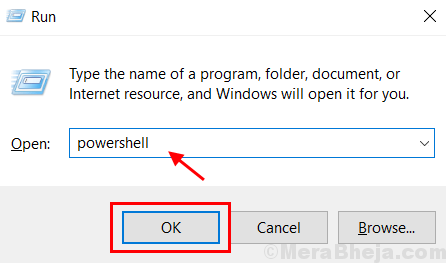
2. Cette commande désinstallera le Magasin. Pour ce faire, collez ce code dans Powershell Terminal puis frappez Entrer.
Get-appxpackage -allusers * windowsstore * | Supprimez-appxpackage

3. Vous devez réinstaller le magasin. Faire cela, pâte ceci et appuyez sur Entrer.
Get-appxpackage -allusers * windowsstore * | ForEach add-appxpackage -DisabledevelopmentMode -Register "$ ($ _.InstalLocation) \ AppxManifest.xml "

Redémarrer Votre ordinateur pour enregistrer les modifications de votre système. Vérifiez si vous êtes toujours confronté au même problème ou non.
Fix-4 nettoyer tous les fichiers temporaires-
Le nettoyage de tous les fichiers temporaires de votre ordinateur peut résoudre ce problème sur votre ordinateur.
1. Cliquez sur la zone de recherche, puis tapez "Cleanu disquep ».
2. Puis cliquez sur "Nettoyage de disque".
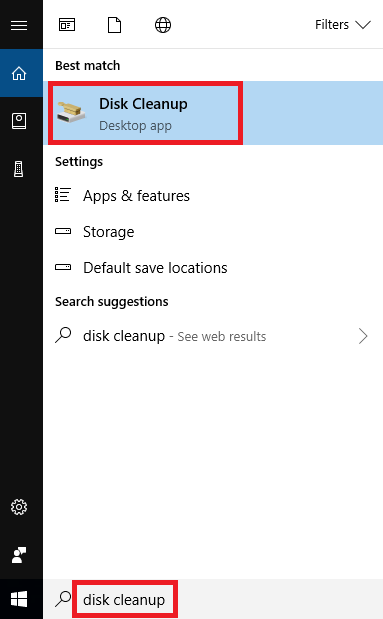
3. Dans Nettoyage du disque: sélection de lecteur fenêtre, à partir de l'option "Disques:«, Sélectionnez le lecteur où vous avez installé Windows.
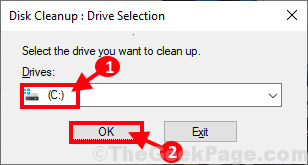
4. Maintenant, dans le «Fichiers à supprimer:"Option, vous devez vérifier toutes les options de la liste.
5. Ensuite, cliquez sur "D'ACCORD«Pour démarrer le processus de nettoyage sur votre ordinateur.
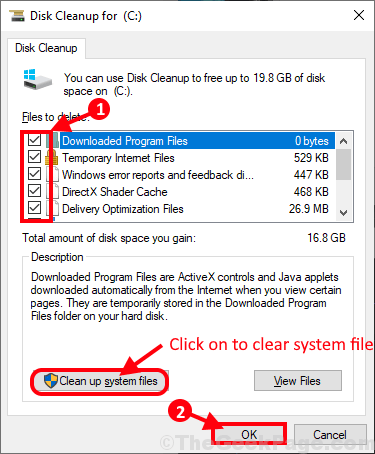
Nettoyage de disque Le processus prendra quelques minutes pour nettoyer le fichier indésirable de votre système.
Une fois le processus de nettoyage terminé, redémarrer ton ordinateur.
- « Comment activer / désactiver la synchronisation du presse-papiers sur Windows 10
- Comment restaurer le nouveau menu du nouveau dans le contexte dans Windows 10, 11 »

