Microsoft Store ne télécharge pas d'applications? 11 façons de réparer
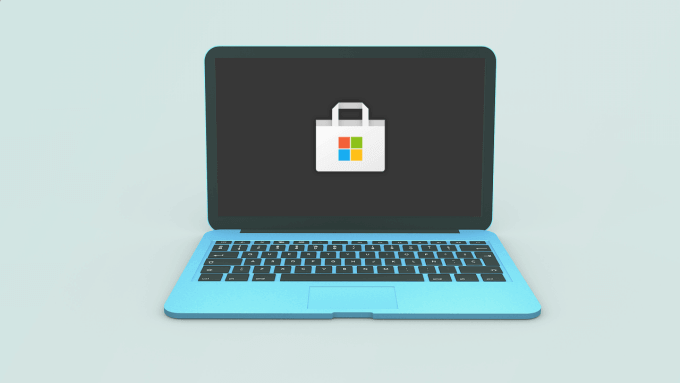
- 2438
- 761
- Jade Muller
Le Microsoft Store est la plate-forme incontournable pour télécharger toutes les applications Windows, jeux et autres applications tierces. Bien que le Microsoft Store ait une excellente interface et collection d'applications, les télécharger sur votre ordinateur peut être difficile. Si vous ne battez pas les téléchargements lents, les applications peuvent rester coincées pendant l'installation.
Nous avons un guide détaillant comment vous pouvez résoudre les problèmes de téléchargement lent Microsoft Store. Dans ce tutoriel, cependant, nous vous guiderons à travers 11 choses à faire lorsque Microsoft Store ne télécharge pas des applications sur votre ordinateur Windows 10.
Table des matières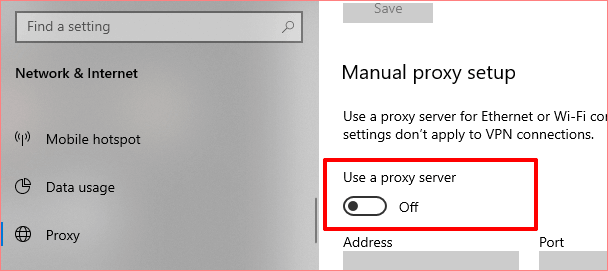
Avec les serveurs VPN et proxy désactivés, essayez de télécharger à partir de la boutique Microsoft et vérifiez si cela passe.
3. Force quitte Microsoft Store
Si votre ordinateur a un accès Internet mais que Microsoft Store ne télécharge toujours pas d'applications, fermez le magasin et lancez-le à nouveau. Cliquez avec le bouton droit sur le logo Démarrer le menu / Windows et sélectionnez Gestionnaire des tâches.
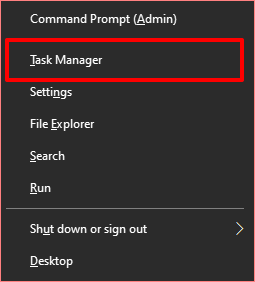
Dans l'onglet Processus, sélectionnez Microsoft Store et cliquez sur le Tâche finale bouton dans le coin inférieur à droite de la fenêtre.
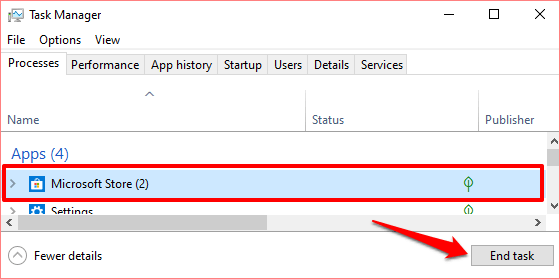
Rouvrir Microsoft Store et essayez de télécharger à nouveau l'application (s). Passez à la prochaine solution si les applications ne téléchargent pas ou si elles sont bloquées en attente.
4. Vérifier les paramètres de date et d'heure
Le Microsoft Store peut ne pas traiter les téléchargements d'applications si votre ordinateur a des paramètres de date et d'heure incorrects. Lancement Paramètres Windows et allez à Temps et langue. Dans le Date et heure Section, assurez-vous de vérifier ces options: Réglez le temps automatiquement et Définir automatiquement le fuseau horaire.
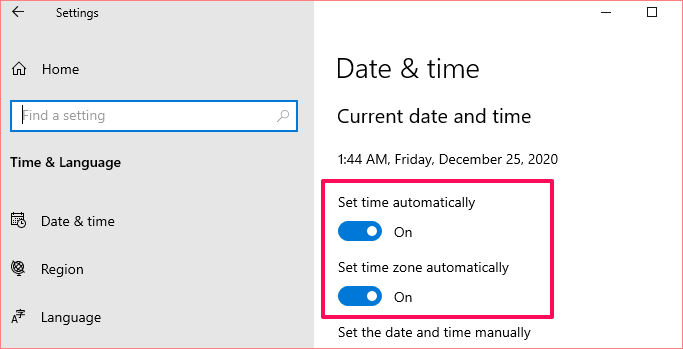
Encore une chose: faites défiler vers le Synchronisez votre horloge section et sélectionnez le Synchroniser maintenant bouton.
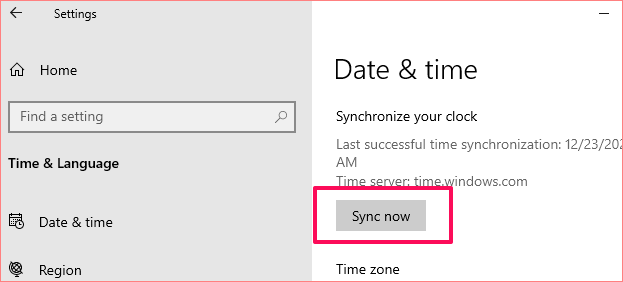
Qui se synchronisera immédiatement et mettra à jour la date et l'heure de votre PC avec le serveur Windows Time. Retournez dans la boutique Microsoft et vérifiez si vous pouvez maintenant télécharger des applications.
5. Vérifier l'espace de stockage et les paramètres
Si le Microsoft Store ne télécharge toujours pas ou si votre ordinateur n'a pas d'espace de stockage suffisant. C'est une évidence. Donc, si vos applications sont coincées dans la file d'attente de téléchargement, lancez l'explorateur de fichiers et confirmez que vous avez suffisamment d'espace de stockage sur votre disque dur pour accueillir les applications (s).
Si vous avez plusieurs disques durs connectés à votre ordinateur, assurez-vous de configurer Windows pour enregistrer de nouvelles applications sur le lecteur avec un espace de stockage suffisant. Aller à Paramètres> Système> Stockage et sélectionner Changer où le nouveau contenu est enregistré.
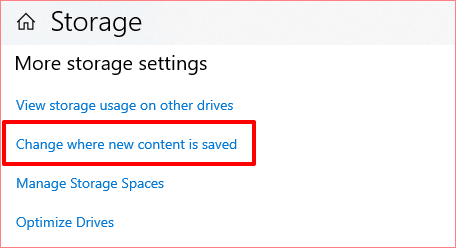
Clique le "Les nouvelles applications économiseront sur”Option déroulante et sélectionnez le lecteur que vous souhaitez télécharger dans la boutique Microsoft enregistrée.
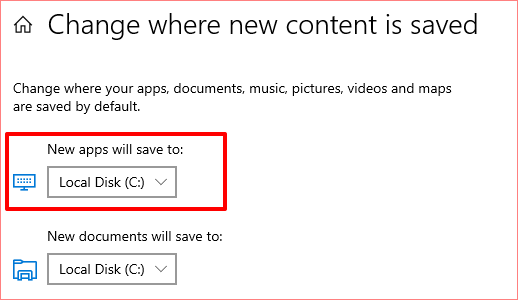
6. Cache d'effacement de la boutique Microsoft
Microsoft Store génère et stocke des fichiers temporaires (appelés données de cache) sur votre ordinateur. Ces fichiers aident Microsoft Store à effectuer plus rapidement sur votre ordinateur. Cependant, lorsque ces fichiers deviennent corrompus, ils font parfois du mal au dysfonctionnement du magasin Microsoft.
Effacez le cache Microsoft Store et vérifiez si ces téléchargements et l'installation de l'application de restauration. Fermez les fenêtres de Microsoft Store et tapez wsreset Dans la boîte de recherche. Cliquez sur Exécuter en tant qu'administrateur dans les résultats de la recherche et attendre que la fenêtre de réinitialisation du magasin Microsoft disparaît de l'écran de votre PC.
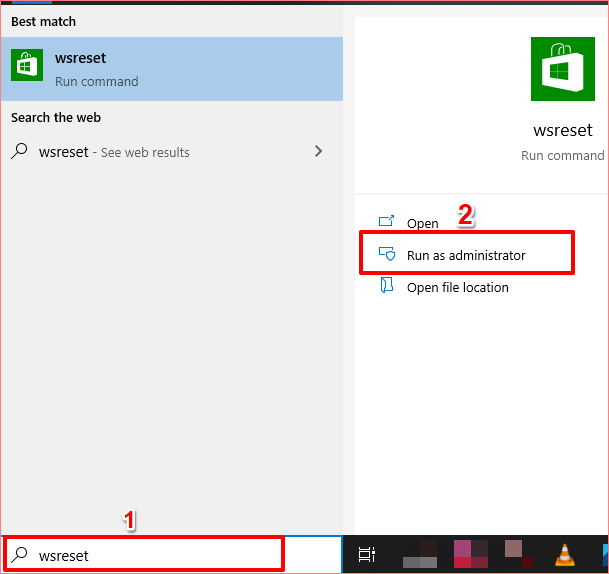
Windows lancera automatiquement le magasin Microsoft après avoir effacé le cache. Essayez de télécharger une application et de vérifier si elle passe par.
7. Reconnectez votre compte Microsoft
Cela implique de découvrir votre compte Microsoft à partir de l'application Microsoft Store et de signer. Clique le icône de profil Dans le coin supérieur droit de l'application Microsoft Store et sélectionnez votre compte.
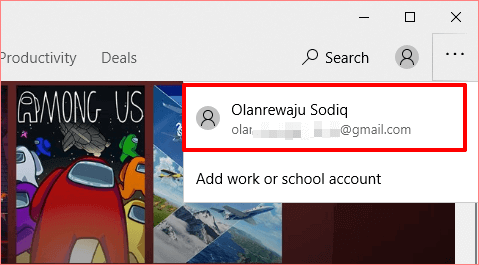
Cliquez sur se déconnecter Pour supprimer votre compte Microsoft de l'application Microsoft Store.
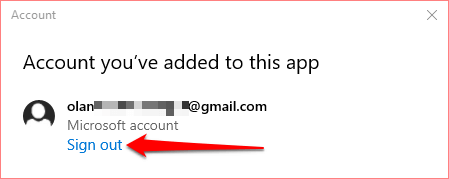
Retournez sur la page d'accueil de Microsoft Store, cliquez sur l'icône de profil et sélectionnez S'identifier.
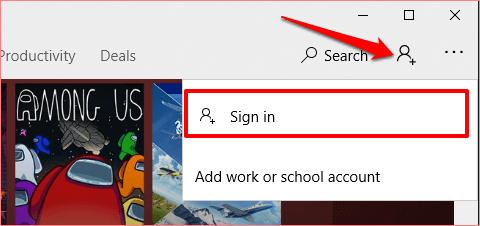
Si le compte est enregistré sur votre ordinateur, sélectionnez le compte et cliquez Continuer procéder. Sinon, cliquez sur Compte Microsoft pour utiliser un autre compte avec la boutique Microsoft.
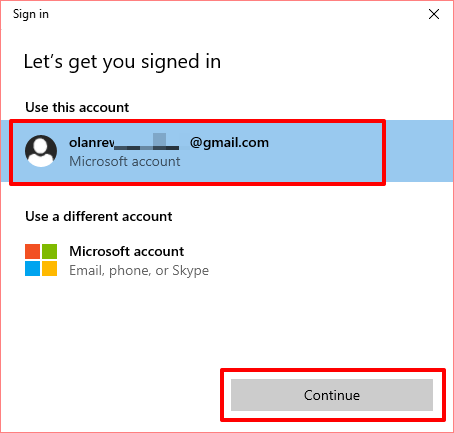
Fournissez les informations d'identification de votre compte et cliquez S'identifier Pour reconnecter votre compte à la boutique Microsoft.
8. Réinitialiser Microsoft Store
Je ne peux toujours pas télécharger d'applications à partir de la boutique Microsoft? Vous devriez donner une réinitialisation à l'application. Lorsque vous réinitialisez une application, Windows supprimera les données et les paramètres de l'application de votre ordinateur. Cela pourrait aider à éliminer les problèmes qui provoquent un dysfonctionnement de l'application.
Pour réinitialiser le Microsoft Store, allez à Paramètres> Applications> Applications et fonctionnalités et sélectionnez le Microsoft Store à partir de la liste des applications.
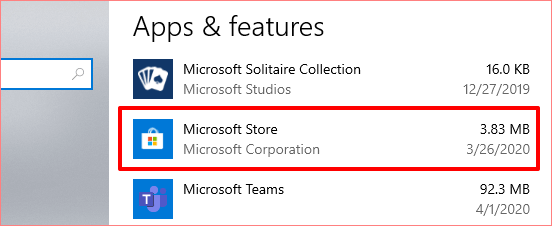
Cliquer sur Options avancées Pour ouvrir le menu des paramètres du système de Microsoft Store.
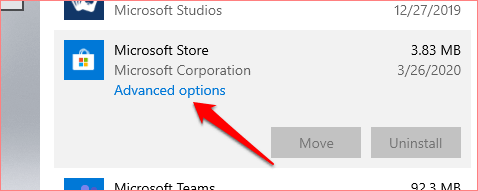
Faites défiler vers la section de réinitialisation et cliquez sur le Réinitialiser bouton.
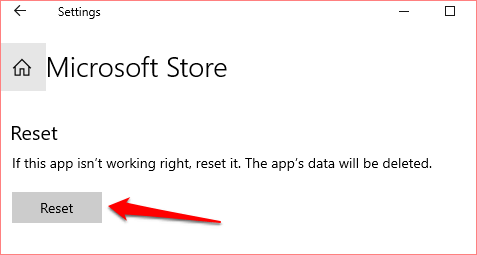
Clique le Réinitialiser bouton à nouveau pour commencer le processus de réinitialisation.
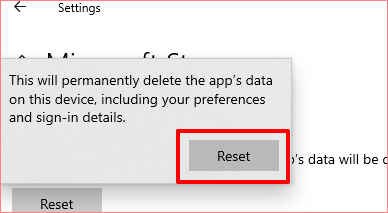
Ensuite, lancez Microsoft Store, connectez-vous avec les détails de votre compte Microsoft et voyez si vous pouvez maintenant télécharger et installer les mises à jour de l'application à partir du magasin.
9. Exécutez le dépanneur Windows Store
Windows a un outil intégré qui diagnostique et résout les problèmes avec le Microsoft Store ou les applications téléchargées à partir du magasin. Il s'appelle le dépanneur des applications Windows Store. Vous le trouverez caché dans le menu de dépannage des paramètres de votre PC.
Aller à Paramètres> Mise à jour et sécurité> Dépannage et localiser Applications Windows Store Dans la section «Rechercher et résoudre d'autres problèmes». Sélectionnez l'outil et cliquez Exécutez le dépanneur.
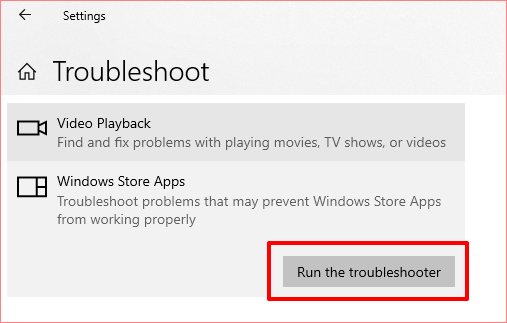
dix. Mettre à jour Microsoft Store
Oui, vous devez mettre à jour le Microsoft Store comme vous le faites avec toutes les autres applications sur votre ordinateur. Sinon, vous pourriez rencontrer des problèmes de téléchargement (Autres applications si vous exécutez une version obsolète de la boutique Microsoft.
Lancez Microsoft Store, cliquez sur l'icône du menu à trois points et sélectionnez Téléchargements et mises à jour.
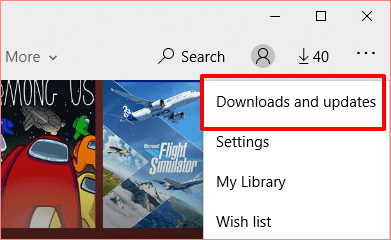
Clique le Obtenir les mises à jour bouton et attendez que le Microsoft Store scanne votre PC pour des applications et des jeux obsolètes. Cela peut prendre une minute ou deux.
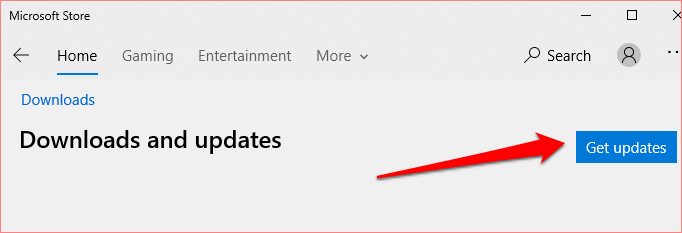
Une fois la numérisation terminée, vérifiez si Microsoft Store est dans les mises à jour ou téléchargez la file d'attente. Si une mise à jour pour le Microsoft Store est disponible, l'installation commencera automatiquement. Vous pouvez également cliquer sur l'icône de téléchargement à côté de Microsoft Store pour déclencher manuellement l'installation.
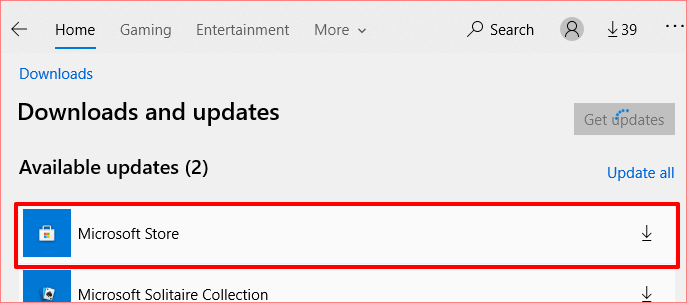
11. Installer Windows Update
Si aucune des solutions ci-dessus ne résout le problème, vérifiez si votre PC exécute la dernière version de Windows 10. Une version de Windows 10 obsolète ou bogue peut être la cause première de l'échec du téléchargement de l'application que vous vivez sur la boutique Microsoft. Alors assurez-vous d'installer la dernière mise à jour sur votre ordinateur.
Accédez à Paramètres> Mise à jour et sécurité> Mettez à jour Windows et cliquez sur Vérifier les mises à jour. S'il y a une mise à jour disponible, cliquez Installer maintenant Pour le télécharger sur votre PC.
Obtenez à nouveau des applications de téléchargement de Microsoft Store
Nous sommes certains que l'une de ces solutions devrait faire l'affaire. Si vous ne pouvez toujours pas télécharger ou mettre à jour les applications sur votre ordinateur, réenregistrer ou réinstaller le Microsoft Store et réessayer.
- « Ultrairs vs double moniteur et inconvénients de chacun
- Qu'est-ce que la prévention de l'exécution des données dans Windows 10 »

