Le clavier de surface Microsoft ne fonctionne pas? 10 façons de réparer

- 2318
- 406
- Maëlle Perez
Essayez-vous de taper, mais votre clavier Microsoft Surface ne fonctionne pas? Ne t'inquiète pas; tu n'es pas seul. Bien que cela puisse être incroyablement frustrant, il y a plusieurs façons de résoudre le problème et de se remettre en marche en un rien de temps.
Dans cet article, nous discuterons de ce qui pourrait faire en sorte que votre clavier de surface soit un dysfonctionnement et des méthodes simples pour le réparer sans appeler le support technique. Donc, si vos clés ne fonctionnent pas comme elles le devraient, lisez la suite pour des solutions utiles.
Table des matières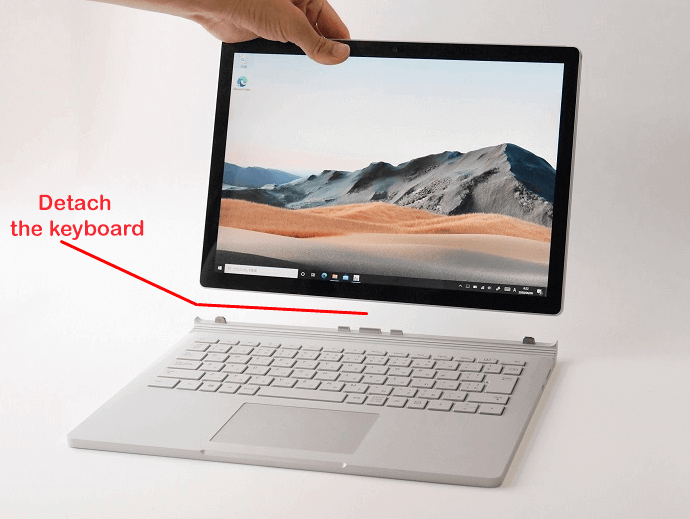
Vous devez également vérifier le clavier pour tout dommage physique pendant qu'il est détaché. Par exemple, regardez si les broches du connecteur sont cassées ou pliées, et voyez si le port de connexion sur le dispositif de surface est cassé.
Si vous avez un autre appareil de surface à portée de main, essayez de le fixer ce clavier. Le problème n'est peut-être pas avec le clavier mais avec l'ordinateur portable. Si cela ne fonctionne pas, il est plus probable que vous aurez besoin d'un nouveau clavier.
2. Nettoyer les broches du connecteur
Pendant que le clavier est détaché, saisissez l'occasion pour nettoyer les épingles de connecteur et le port de connecteur. Tout d'abord, recherchez la crasse et la poussière dans le port de connecteur de l'appareil de surface et nettoyez à la fois le port et les épingles du connecteur sur le clavier avec un Q-tip.
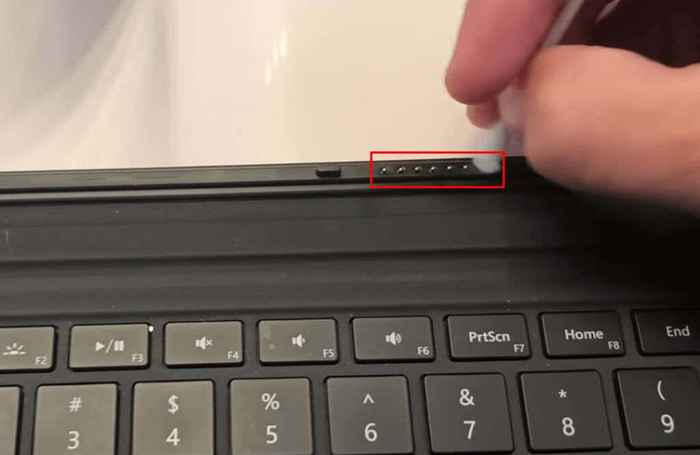
Soufflez toute la poussière en utilisant une boîte d'air comprimé, puis tamponnez un Q-tip dans un peu d'alcool isopropylique et nettoyez doucement les connecteurs. Ne vous inquiétez pas pour l'alcool endommageant l'électronique. L'alcool isopropylique est sans danger pour le nettoyage de l'électronique.
3. Assurez-vous que les batteries du clavier sont chargées
C'est la première étape que vous devez franchir si vous utilisez un clavier sans fil qui a besoin d'une source d'alimentation indépendante. Une faible puissance dans les claviers sans fil peut les empêcher de fonctionner correctement. Tout d'abord, facturez votre appareil et continuez avec les prochaines étapes de dépannage si cela ne résout pas le problème.
4. Paire et unberooth unpair
Ceci est une autre étape pour faire attention si vous utilisez un clavier sans fil. Réinitialisez la connexion Bluetooth pour éliminer les erreurs possibles entre le clavier et le périphérique de surface.
- Ouvrez la barre de recherche sur votre surface pro et recherchez des paramètres Bluetooth et autres appareils.
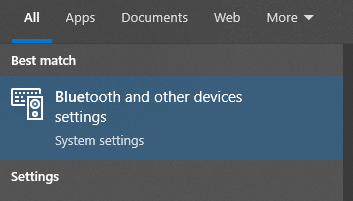
- Trouvez le clavier de surface connecté et cliquez sur le bouton de trois points sur le côté.
- Sélectionnez Supprimer l'appareil.
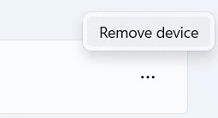
- Blugle Bluetooth hors et retour.
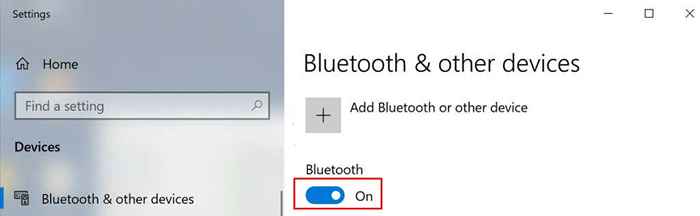
- Reconnectez le clavier de surface. S'il ne se connecte pas automatiquement, vous devrez aller pour ajouter un appareil et sélectionner votre clavier de surface.
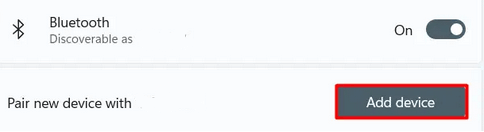
Vérifiez si votre clavier fonctionne après sans apparition et en l'associant à nouveau.
5. Utilisez le dépanneur Windows
Le dépannage n'a jamais été aussi facile. Windows a une liste lourde de dépanneurs que vous pouvez utiliser pour résoudre certains problèmes. Voici comment:
- Aller aux paramètres. Vous pouvez utiliser la barre de recherche pour le trouver dans la barre des tâches.
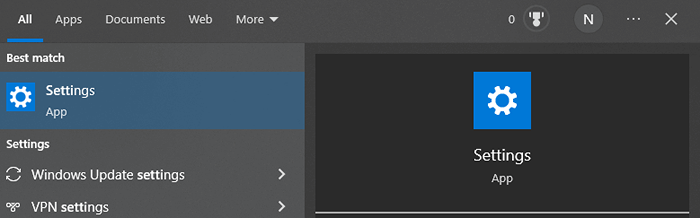
- Si vous êtes un utilisateur de Windows 10, allez à la mise à jour et à la sécurité.
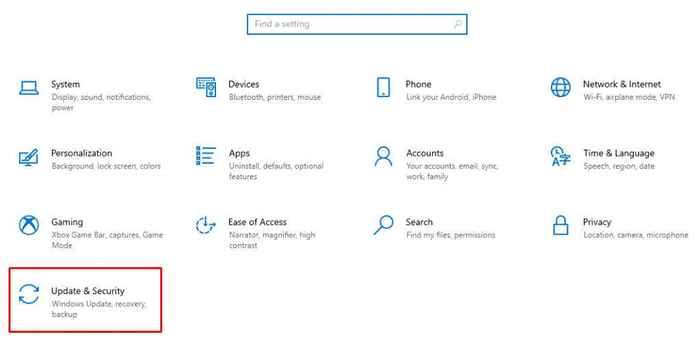
- Sélectionnez l'option de dépannage. Les utilisateurs de Windows 11 doivent aller au système, puis dépanner.
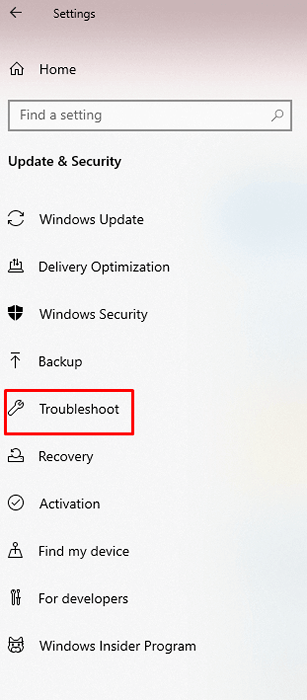
- Aller à d'autres dépanneurs.
- Sélectionnez Exécuter à côté du clavier répertorié que vous utilisez. Vous devez dépanner le clavier et la connexion Bluetooth si vous utilisez un clavier Bluetooth. Vous trouverez les deux options sous d'autres dépanneurs.
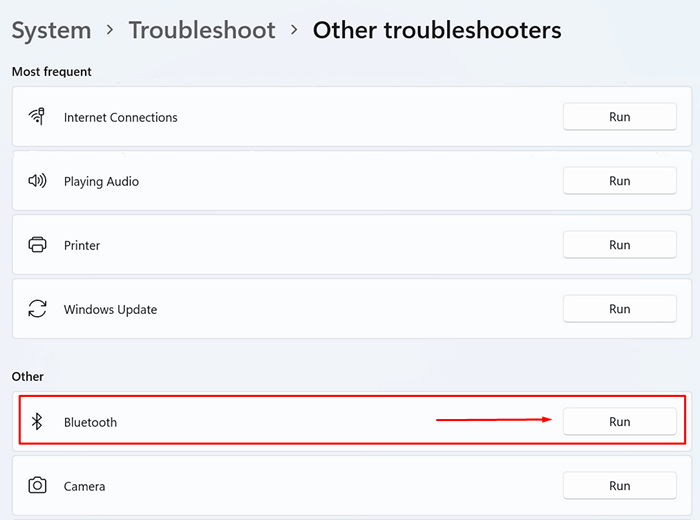
6. Réinstallez les pilotes
Assurez-vous que tous les conducteurs sont mis à jour. Si les pilotes de clavier sont obsolètes ou ont des fichiers corrompus, les pilotes peuvent faire geler ou se comporter de votre clavier d'ordinateur portable de surface ou se comporter étrangement. La meilleure chose à faire est de désinstaller et de les installer à nouveau.
- Accédez à la barre de recherche et trouvez le gestionnaire de périphériques.
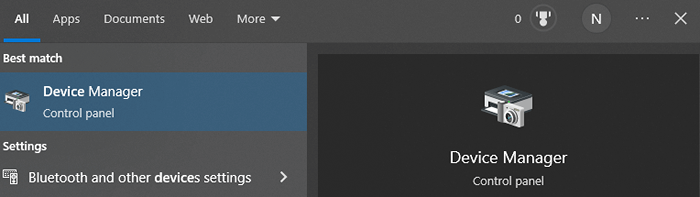
- Accédez à la section des claviers et cliquez sur la flèche vers le bas pour l'étendre.
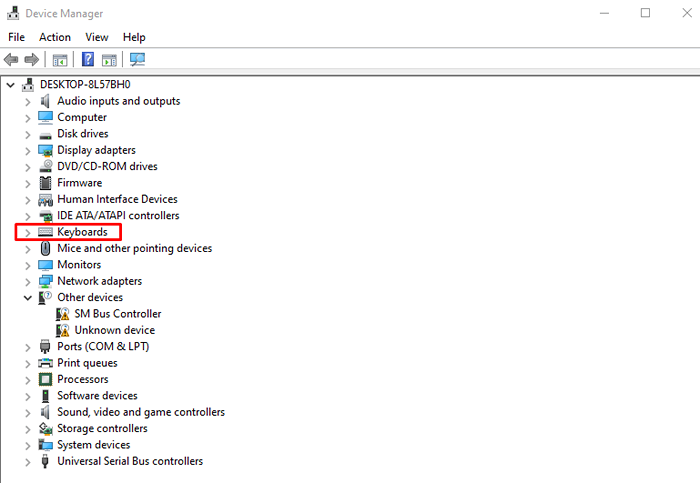
- Cliquez avec le bouton droit sur les pilotes et sélectionnez Désinstaller. Faites cela pour tous les pilotes répertoriés dans la section clavier.
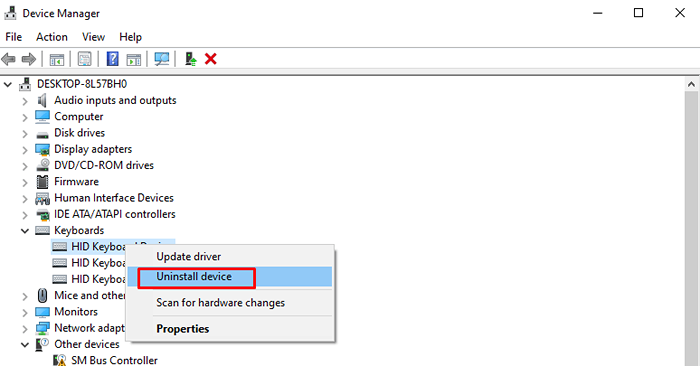
- Vous devez également vérifier la section des contrôleurs d'interface humaine. Développez-le et recherchez un panneau d'avertissement à côté. Si c'est le cas, désinstallez-le; Si ce n'est pas le cas, laissez-le tranquille.
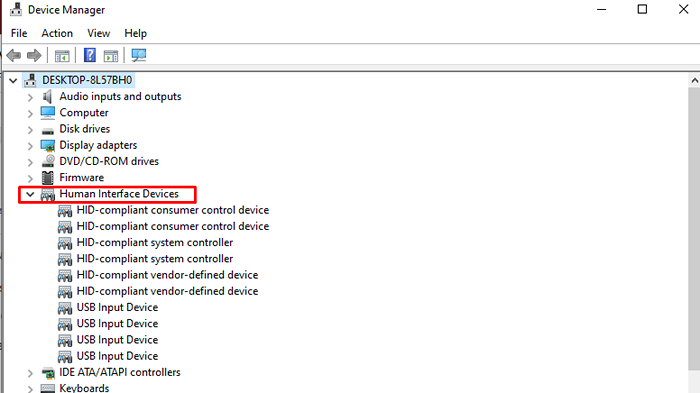
- Redémarrez votre périphérique Microsoft Surface. L'installation du pilote doit démarrer automatiquement. Les nouveaux pilotes doivent être à jour, mais vous pouvez toujours revenir au gestionnaire de périphériques, trouver le pilote que vous souhaitez et sélectionner le pilote de mise à jour.
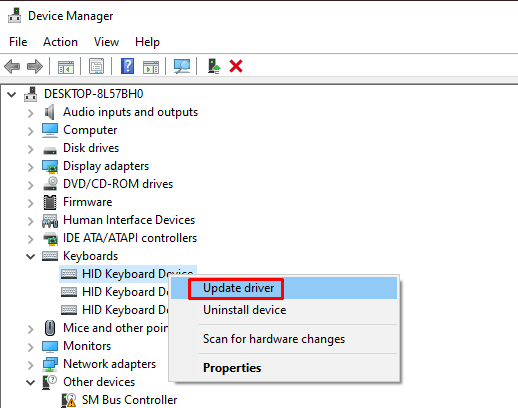
7. Mettre à jour Windows
Si votre système d'exploitation Windows connaît une erreur ou un bogue, Microsoft le reconnaîtra automatiquement. Vous recevrez le correctif pour cette erreur via la mise à jour Windows. La mise à jour de Windows mettra à jour automatiquement tous les pilotes, vous n'avez donc pas à le faire manuellement. Pour mettre à jour Windows:
- Tapez vérifier les mises à jour dans la barre de recherche Windows.
- Appuyez sur le bouton Vérifier les mises à jour. Notez que le bouton qui apparaît pourrait également être téléchargé maintenant, ou télécharger et installer. L'une ou l'autre option est bien.
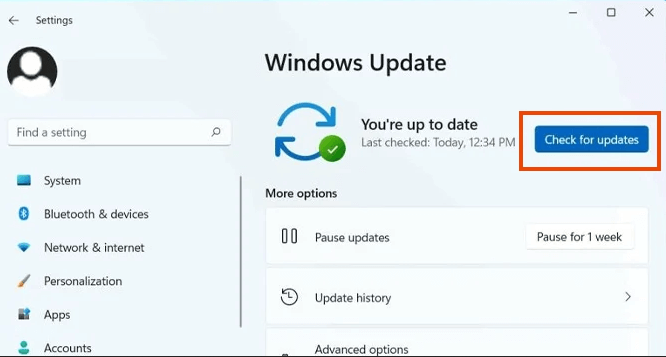
Après avoir mis à jour les fenêtres, votre appareil de surface pourrait vous demander un redémarrage. Si c'est le cas, cliquez sur Redémarrer maintenant.
8. Vérifier la surface UEFI
Certains utilisateurs ont remarqué que les claviers commencent à fonctionner s'ils passent leurs appareils aux paramètres de l'UEFI. Vous pouvez avoir un problème lié à Windows si le clavier fonctionne en UEFI mais s'arrête lorsque Windows se charge.
- Arrêtez votre appareil de surface.
- Appuyez et maintenez simultanément le bouton Volume Up et appuyez et relâchez le bouton d'alimentation. Continuez à maintenir le bouton de volume jusqu'à ce que le logo de surface apparaît.
- L'écran UEFI s'ouvrira. Vérifiez si votre clavier fonctionne maintenant.
- Allez dans les appareils et vérifiez si le Bluetooth est allumé.
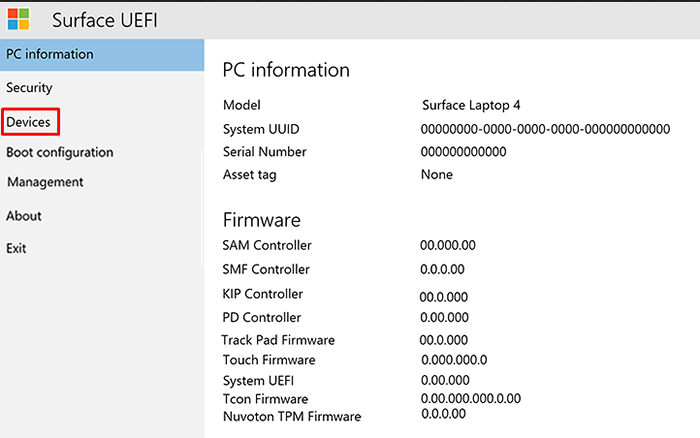
9. Contacter la prise en charge de Microsoft
Si votre clavier est toujours sous garantie, vous devez contacter Microsoft Support. Ils peuvent résoudre votre problème en réparant ou en remplaçant votre clavier. Soumettez la demande de réparation via leur site officiel.
dix. Emmenez votre appareil de surface et votre clavier dans un atelier de réparation
Si aucune de ce qui précède ne vous a aidé à résoudre le problème avec votre clavier de surface qui ne fonctionne pas, vous devriez envisager de l'emmener dans un atelier de réparation.
Quelle étape de dépannage a fonctionné pour vous? Faites-le nous savoir dans les commentaires ci-dessous et n'hésitez pas à partager d'autres conseils pour d'autres utilisateurs de clavier de surface.
- « Qu'est-ce que le gestionnaire d'identification Windows?
- Windows PowerShell continue de surgir? 8 façons de réparer »

