Microsoft Surface ne s'allume pas? 7 façons de réparer

- 1264
- 81
- Lucas Bernard
Votre ordinateur portable ou tablette Microsoft Surface peut ne pas démarrer en raison de la défaillance de la batterie, de la surchauffe, d'un chargeur endommagé ou d'un bouton d'alimentation défectueux. Les pépins temporaires du système ou le matériel défaillant peuvent également empêcher votre surface de sortir du mode de sommeil ou de l'hibernation.
Heureusement, les problèmes d'alimentation ou de batterie sont souvent faciles à dépanner. Nous vous montrerons sept étapes de dépannage à essayer si votre surface Microsoft ne s'allume pas.
Table des matières
Remarque: Si votre batterie de surface est complètement drainée, une station de surface peut ne pas charger ou alimenter votre appareil. Chargez votre surface avec son cordon d'alimentation d'origine à la place.
2. Vérifiez la connexion d'alimentation
Votre surface Microsoft ne se chargera pas ou ne s'allumera pas si la connexion d'alimentation est lâche. Assurez-vous que l'adaptateur d'alimentation ou le câble s'adapte en toute sécurité dans la sortie murale ou la prise.
Assurez-vous également que le connecteur d'alimentation s'adapte en toute sécurité dans le port de charge de votre surface. Si rien ne change, votre alimentation de surface est probablement défectueuse ou endommagée.
Essayez un autre câble de charge ou achetez une alimentation de remplacement dans la boutique Microsoft.
3. Utiliser des accessoires de charge authentiques

Les accessoires de chargement tiers ou de mise à mort peuvent ne pas alimenter votre surface ou charger sa batterie. Ils pourraient également endommager votre batterie ou faire surchauffer votre surface.
Connectez votre surface à une prise murale en utilisant son alimentation d'origine ou un cordon d'alimentation de marque Microsoft compatible.
4. Laissez votre surface refroidir

Les ordinateurs s'arrêtent parfois au hasard et ne s'allument pas si la température du CPU est trop élevée. Si votre surface est chaude, déconnectez l'alimentation et laissez-la refroidir pendant quelques minutes avant de l'allumer.
Placer votre surface sur un coussin de refroidissement pourrait faire baisser sa température. Reportez-vous à notre guide de dépannage sur la prévention de la surchauffe pour plus de conseils sur la réduction de la température du processeur de votre surface.
5. Débrancher les accessoires externes

Laisser les accessoires externes connectés à votre surface pourrait l'empêcher de démarrer. Débrancher les lecteurs USB, les cartes SD, la couverture de type et tout accessoire externe de votre surface et essayez de l'allumer.
6. Réveillez votre surface avec un raccourci clavier
Votre surface fait-elle un bruit de tourbillon lorsqu'il est mis en place mais se fige sur un écran noir? Si c'est le cas, il y a probablement un problème avec l'affichage ou l'adaptateur graphique de votre surface. Le redémarrage de l'adaptateur graphique de votre surface pourrait faire fonctionner à nouveau l'écran correctement.
Appuyez sur la touche Windows + Ctrl + Shift + B Hotky et libérez les touches lorsque votre surface fait un bip. L'écran doit arriver cinq à dix secondes après.
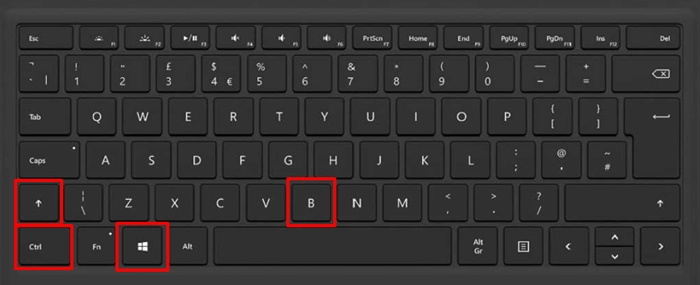
En mode tablette, appuyez trois fois sur les boutons de volume vers le haut et le volume de volume.
7. Force redémarrer ou réinitialiser en douceur votre surface
Si votre surface ne s'allume pas, appuyez et maintenez le bouton d'alimentation pendant au moins 20 secondes. Libérez le bouton d'alimentation lorsque l'écran du logo Windows apparaît.

Essayez la méthode d'arrêt de force à deux bouts pour rediffuser votre appareil de surface. L'arrêt à deux bouts fonctionne sur Select Surface Models-Surface Book, Surface RT, Surface 2, Surface 3, Surface Pro, Surface Pro 2, Surface Pro 3 et Surface Pro 4.
- Appuyez et maintenez le bouton d'alimentation pendant 30 secondes. Libérez le bouton et passez à l'étape suivante.
- Appuyez et maintenez simultanément le bouton Volume-Up et le bouton d'alimentation pendant 15 secondes.
Ne libérez aucun ou les deux boutons qu'après 15 secondes, même si l'écran clignote le logo Surface.
- Libérez les boutons de volume et d'alimentation et attendez au moins 10 secondes.
- Appuyez sur le bouton d'alimentation pour allumer votre ordinateur portable de surface ou votre tablette.
Faites fonctionner votre surface
Si vous obtenez votre surface Microsoft pour démarrer, utilisez la boîte à outils de diagnostic de surface pour vérifier les problèmes d'alimentation et de batterie. Vous pouvez également discuter avec un spécialiste du support Microsoft via l'application Surface.
Ouvrez l'application Surface, développez le menu déroulant d'aide et de support, sélectionnez obtenir de l'aide et suivez l'invite.
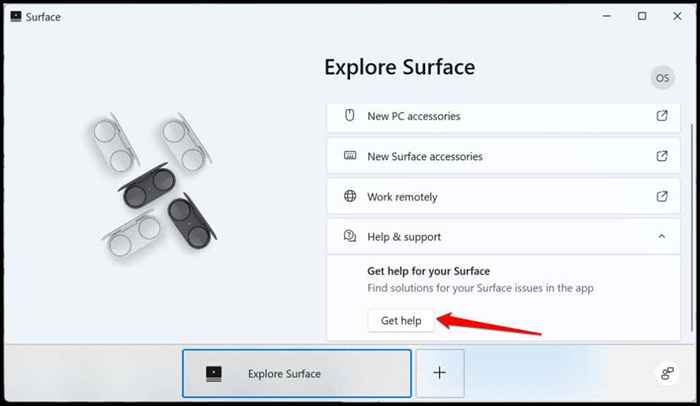
Vous devez également mettre à jour le système d'exploitation de votre surface et télécharger les dernières mises à jour pour ses pilotes et le firmware. Envoyez votre surface dans un magasin Microsoft à proximité ou local pour le service, la réparation ou le remplacement.
- « Que faire avec les vieux disques durs 8 grandes idées
- 8 meilleurs cadeaux de la Saint-Valentin pour les geeks en 2023 »

