Erreur des équipes Microsoft «Nous sommes désolés - nous avons rencontré un problème» Correction
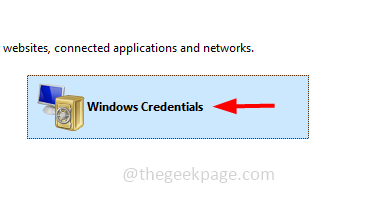
- 3357
- 351
- Lucas Bernard
Microsoft Teams est une application de plate-forme commerciale où elle est largement utilisée dans les organisations pour une communication efficace comme les réunions, le chat, la vidéoconférence, etc. Mais quelques utilisateurs tout en utilisant le client de bureau des équipes sont confrontés à l'erreur en disant "Nous sommes désolés - nous avons rencontré un problème". Quoi qu'il en soit, vous pouvez utiliser le Web des équipes car il est similaire à l'application de bureau des équipes. Mais pour résoudre cette erreur, nous avons différentes solutions répertoriées ici dans cet article. Vous pouvez les essayer et vous débarrasser du problème.
Essayez d'abord les options de base mentionnées ci-dessous pour résoudre le problème
Fermez l'application des équipes
Étape 1 - Clic-droit sur le barre des tâches, puis cliquez sur le Gestionnaire des tâches
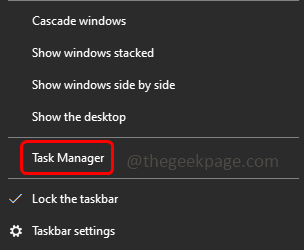
Étape 2 - Dans le gestionnaire de tâches, clic-droit sur les équipes Microsoft, puis cliquez sur le tâche finale
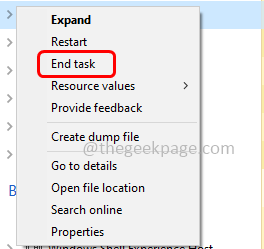
Connectez-vous à nouveau connecter au compte Microsoft Teams
Étape 1 - Clique sur le profil Dans l'application Teams dans le coin supérieur droit. Dans la liste apparue, cliquez sur se déconnecter
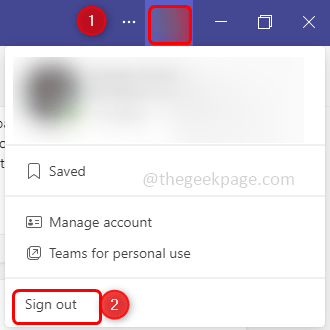
Étape 2 - Il semble une fenêtre contextuelle, cliquez sur se déconnecter. Cela vous signera des équipes
Étape 3 - Maintenant, ouvrez à nouveau l'application Teams, choisissez le compte que vous utilisiez précédemment, ou vous pouvez également utiliser d'autres comptes. Pour utiliser d'autres comptes, cliquez sur Utiliser un autre compte
Étape 4 - Entrer le mot de passe et cliquez sur s'identifier
Étape 5 - Microsoft enverra un code à votre e-mail. Vérifiez votre boîte de réception et copiez le code
Étape 6 - Entrez le code dans les équipes connexion page et cliquez sur suivant
Étape 7 - Cela ouvrira les équipes. Vérifiez maintenant si le problème est résolu.
Si le problème n'est pas résolu avec les étapes de base ci-dessus, suivez les méthodes ci-dessous
Table des matières
- Méthode 1: Supprimer le cache des équipes Microsoft
- Méthode 2: Débranchez le compte d'utilisateur, puis reconnectez-vous
- Méthode 3: Exécutez l'application Teams en mode compatibilité
- Méthode 4: Exécutez le dépanneur de compatibilité pour les équipes Microsoft
- Méthode 5: exécutez les équipes en tant qu'administrateur
- Méthode 6: Supprimer l'application générique pour les équipes
- Méthode 7: Utilisez la version Web des équipes
- Méthode 8: Activer la fonction TLS
- Méthode 9: Réinstallez l'application Microsoft Teams
Méthode 1: Supprimer le cache des équipes Microsoft
Étape 1 - Ouvrez l'invite d'exécution en utilisant Clés Windows + R ensemble
Étape 2 - Copie et pâte la commande suivanteDans l'invite de course et frapper entrer
C: \ Users \% username% \ AppData \ Roaming \ Microsoft \ Teams
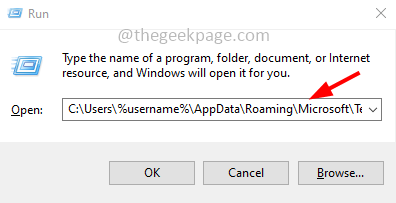
Étape 3 - Double clic sur le blob_storage dossier pour l'ouvrir
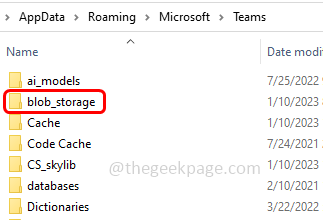
Étape 4 - Supprimer le dossier présent à l'intérieur de Blob_storage. Supprimer, clic-droit sur le dossier et cliquez sur supprimer
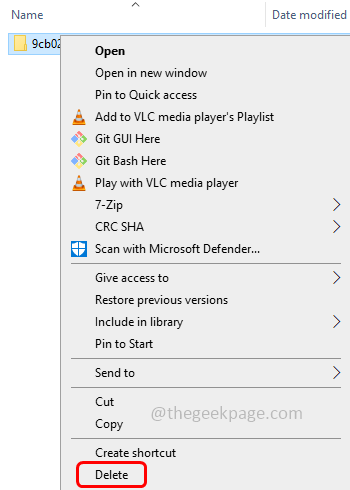
Étape 5 - Maintenant, supprimez le cache, pour faire ça retourner dans le dossier des équipes, puis trouvez cache dossier et l'ouvrez
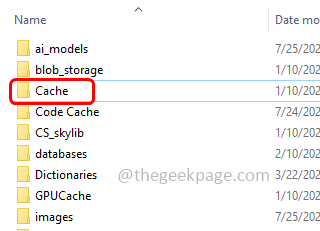
Étape 6 - Supprimer tous les fichiers présent. Pour ce faire, sélectionnez tous les fichiers (Ctrl + a) clic-droit sur eux et cliquez sur supprimer
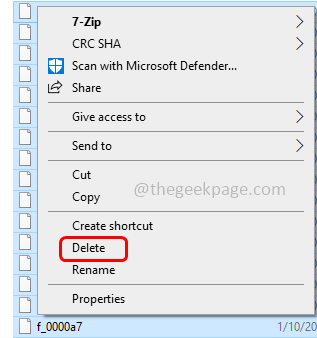
Étape 7 - Accédez également au dossier des équipes et trouvez dossier de bases de données
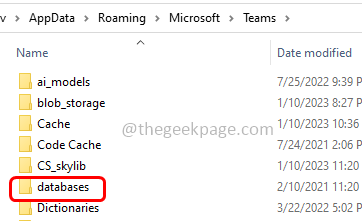
Étape 8 - Double cliquer pour s'ouvrir et supprimer Tous les fichiers présents dedans
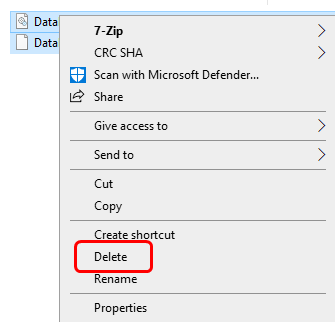
Étape 9 - Maintenant encore dans le dossier des équipes, trouvez deux autres dossiers Indexédb et Employé de service puis supprimez le contenu présent en eux. Vérifiez maintenant si le problème est résolu.
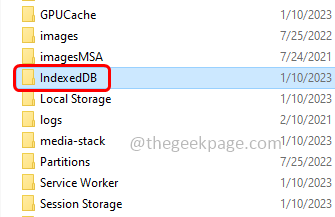
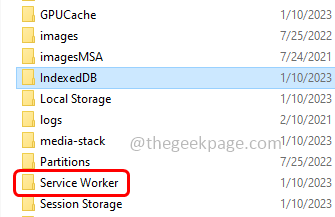
Méthode 2: Débranchez le compte d'utilisateur, puis reconnectez-vous
Étape 1 - Ouvrir les paramètres Windows en utilisant Windows + I Clés ensemble
Étape 2 - Cliquer sur Comptes
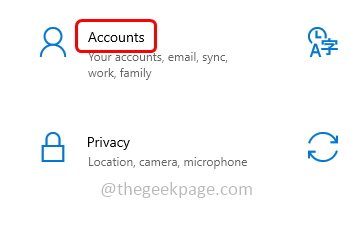
Étape 3 - Sur le côté gauche, cliquez sur Travail d'accès ou école
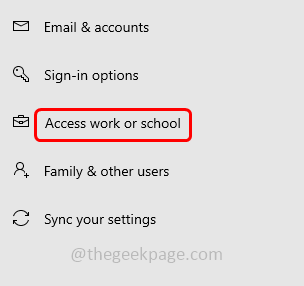
Étape 4 - À droite, vérifiez le compte que vous essayez de vous connecter aux équipes Microsoft. Cliquez sur le compte lié puis cliquez sur débrancher
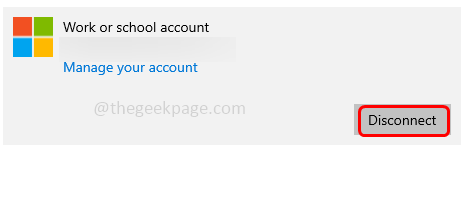
Étape 5 - Dans le contexte de confirmation, cliquez sur Oui
Étape 6 - Là encore reconnecter il. Vérifiez maintenant si le problème est résolu
Note - Si vous n'êtes lié à aucun compte, alors lisez-le d'abord, puis utilisez si le problème est résolu.
Méthode 3: Exécutez l'application Teams en mode compatibilité
Étape 1 - Clic-droit Sur l'application Teams, puis cliquez sur propriétés

Étape 2 - Dans la fenêtre ouverte, allez au compatibilité languette
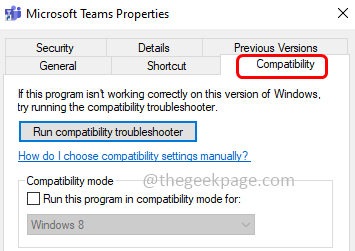
Étape 3 - Cochez la case à côté Exécuter ce programme en mode de compatibilité pour
Étape 4 - Puis sélectionnez Windows 8 De sa liste déroulante
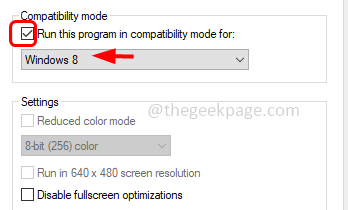
Étape 5 - Pour enregistrer les modifications, cliquez sur appliquer et d'accord
Méthode 4: Exécutez le dépanneur de compatibilité pour les équipes Microsoft
Étape 1 - clic droit sur le Application d'équipes puis cliquez sur propriétés

Étape 2 - Dans la fenêtre ouverte, allez au compatibilité languette
Étape 3 - Puis cliquez sur le Exécuter le dépanneur de compatibilité bouton
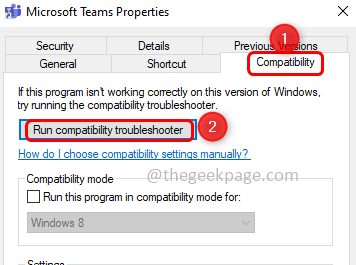
Étape 4 - Il faudra quelques secondes et ensuite dans la fenêtre ouverte, cliquez sur Essayez les paramètres recommandés
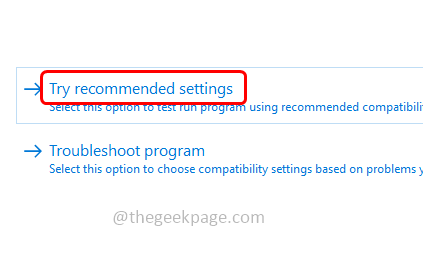
Étape 5 - Appuyez davantage sur le tester le programme bouton, puis connectez-vous à votre compte dans l'application des équipes et vérifiez

Étape 6 - Cliquer sur suivant
Étape 7 - Puis sélectionnez Oui, enregistrez ces paramètres, ou Non, réessayez Selon les résultats du test. Si vous sélectionnez Non Ensuite, cela évoquera d'autres options de dépannage
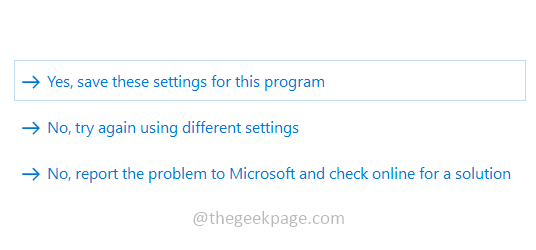
Étape 8 - Une fois le processus terminé, vérifiez si l'application Teams fonctionne bien.
Méthode 5: exécutez les équipes en tant qu'administrateur
Étape 1 - Clic-droit Sur l'icône des équipes puis cliquez sur propriétés

Étape 2 - Dans la fenêtre ouverte, allez au compatibilité languette
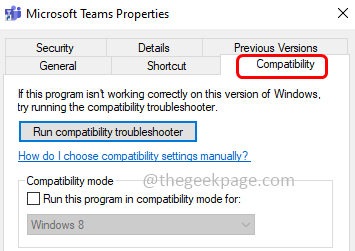
Étape 3 - Dans la section Paramètres, choisissez Exécutez ce programme en tant qu'administrateur En cliquant sur la case à côté (une marque de tick doit être présente)
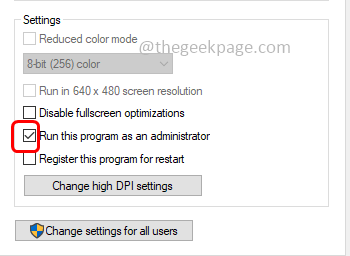
Étape 4 - Pour enregistrer les modifications, cliquez sur appliquer et d'accord
Méthode 6: Supprimer l'application générique pour les équipes
Étape 1 - Ouvrir le gestionnaire d'identification. Pour ce faire, ouvrez l'invite d'exécution en utilisant Windows + R touches ensemble, puis tapez Contrôle KeyMgr.dll et frapper entrer
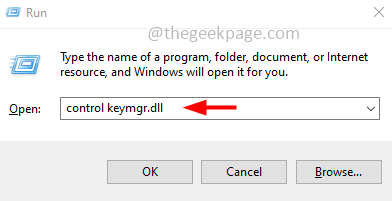
Étape 2 - Vous pouvez également taper le gestionnaire d'identification dans la barre de recherche Windows, puis à partir des résultats de recherche, double-cliquez dessus et ouvrez le gestionnaire des informations d'identification
Étape 3 - Choisir Informations d'identification Windows
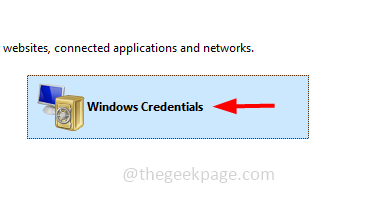
Étape 4 - Dans la section des informations d'identification génériques, trouvez Informations sur le compte Microsoft Office et les références des équipes. Clique sur le menu déroulant à côté de ça
Étape 5 - Maintenant cliquez sur retirer Pour supprimer ses informations d'identification
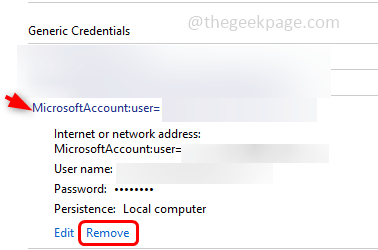
Étape 6 - Fermez la fenêtre des informations d'identification et redémarrage le système. Utilisez maintenant les équipes et vérifiez si l'erreur est résolue.
Méthode 7: Utilisez la version Web des équipes
Étape 1 - Ouvrez le navigateur et allez sur la page Web des équipes
Étape 2 - Cliquer sur inscription gratuite bouton en haut à droite
Étape 3 - Entrer le e-mail Adresse et cliquez sur suivant
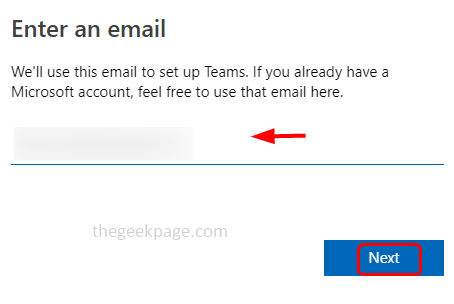
Étape 4 - Choisir la Option requise Comme le compte scolaire, le travail, le compte d'amis en cliquant sur le bouton radio à côté et cliquez sur Suivant
Étape 5 - Une fois le compte configuré, utilisez l'application Teams et voyez si elle fonctionne comme prévu.
Méthode 8: Activer la fonction TLS
Étape 1 - Ouvrez l'invite d'exécution en utilisant Windows + R Clés ensemble
Étape 2 - Taper inetcpl.cpl Dans l'invite de course et frapper entrer
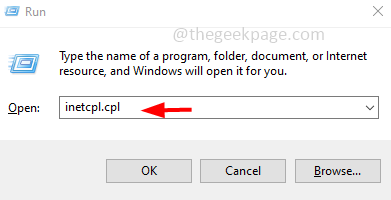
Étape 3 - Cela ouvrira les propriétés Internet, allez au avancé languette
Étape 4 - Faites défiler vers le bas et sélectionnez Utiliser TLS 1.0, 1.1, 1.2 Options en cliquant sur la case à côté d'eux
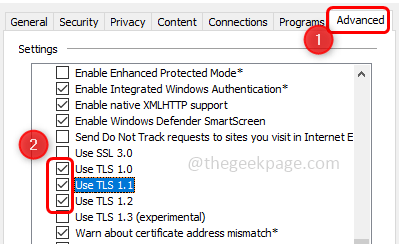
Étape 5 - Cliquer sur appliquer et d'accord. Vérifiez maintenant si le problème est résolu.
Méthode 9: Réinstallez l'application Microsoft Teams
Étape 1 - D'abord désinstaller L'application Teams, pour faire cela, ouvrez les paramètres Windows en utilisant Windows + I Clés ensemble
Étape 2 - Cliquer sur applications
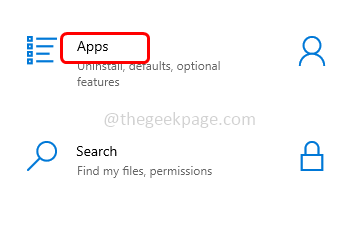
Étape 3 - Dans la fenêtre des applications et des fonctionnalités, trouvez Microsoft Teams Et cliquez dessus. Puis cliquez sur désinstaller
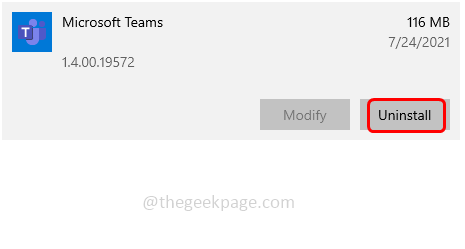
Étape 4 - Maintenant réinstaller L'application Teams, pour le faire, allez sur le site Web de Microsoft et cliquez sur Application Get In Store
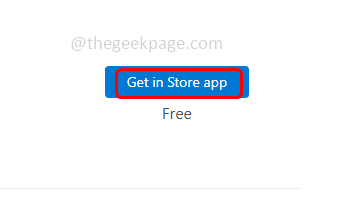
Étape 5 - Cliquer sur installer. Définissez le compte Microsoft Teams et utilisez-le. Alors vérifiez si le problème est résolu.
C'est ça! J'espère que les informations fournies ci-dessus sont utiles. Faites-nous savoir lequel des méthodes ci-dessus a fonctionné pour vous. Merci et bonne lecture!!
- « Correction du pilote d'adaptateur réseau supprimé accidentellement
- Messenger n'envoie pas de messages sur iPhone [résolu] »

