L'application Web Microsoft Teams ne fonctionne pas? 6 corrections rapides
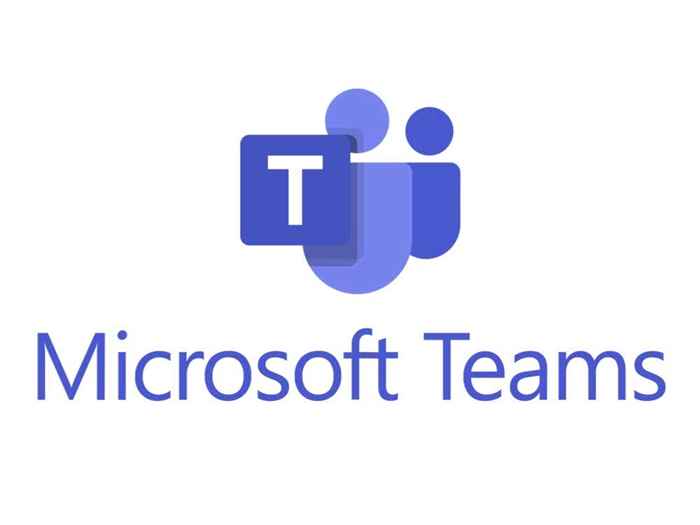
- 1075
- 265
- Jeanne Dupont
Si vous avez essayé de charger les équipes Microsoft pour une réunion rapide et que vous avez découvert que l'application Web ne se charge pas ou ne fonctionne pas correctement, vous n'êtes pas seul.
Nous avons recherché les causes les plus courantes des équipes de Microsoft ne fonctionnent pas, vous n'avez donc pas à. Dans ce guide, vous trouverez 6 correctifs rapides qui devraient remettre vos équipes en marche en un rien de temps.
Table des matières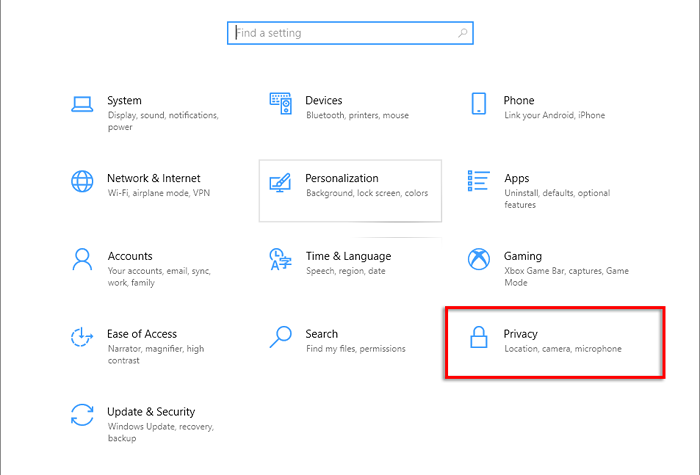
- Sélectionner Caméra.
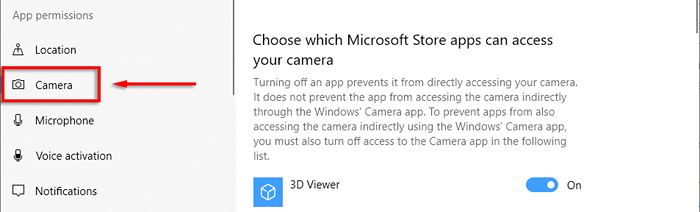
- Faire basculer Autoriser les applications à accéder à votre appareil photo.
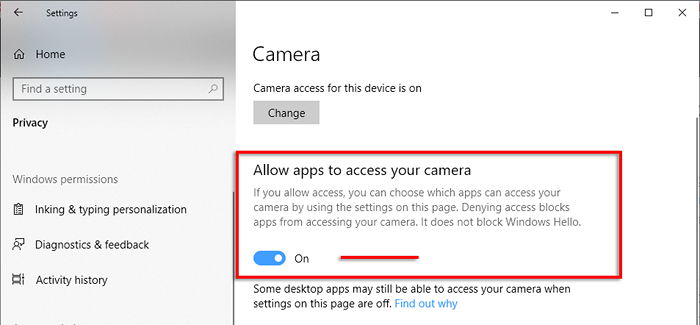
- Faites défiler vers le bas et assurez-vous que Autoriser les applications de bureau pour accéder à votre appareil photo est également basculé sur.
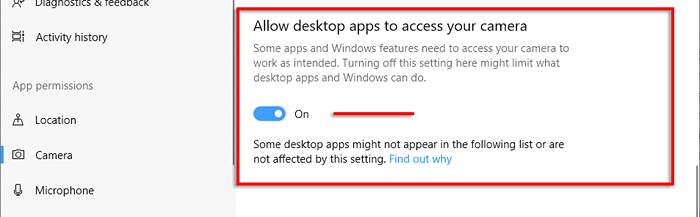
- Répéter Microphone.
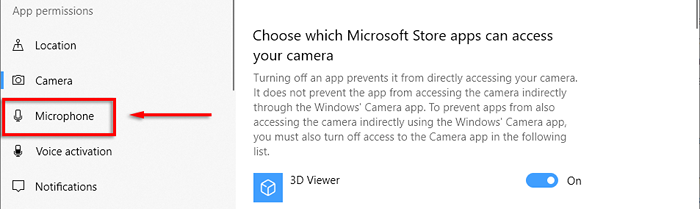
Ensuite, vous devrez vérifier que votre navigateur Web a autorisé l'utilisation de votre appareil photo et de votre microphone.
Pour Google Chrome:
- Ouvrir Google Chrome.
- Clique le Trois points verticaux dans le coin supérieur droit et sélectionner Paramètres.
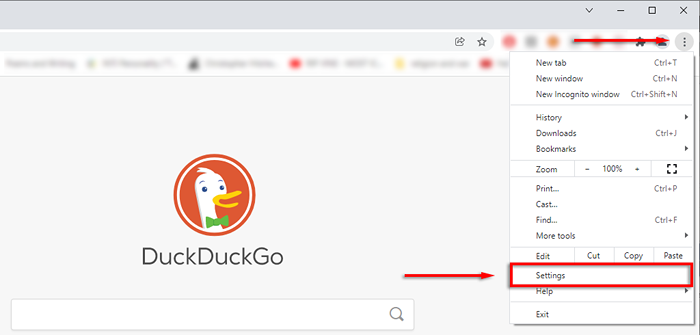
- Sélectionner Confidentialité et sécurité > Paramètres du site.
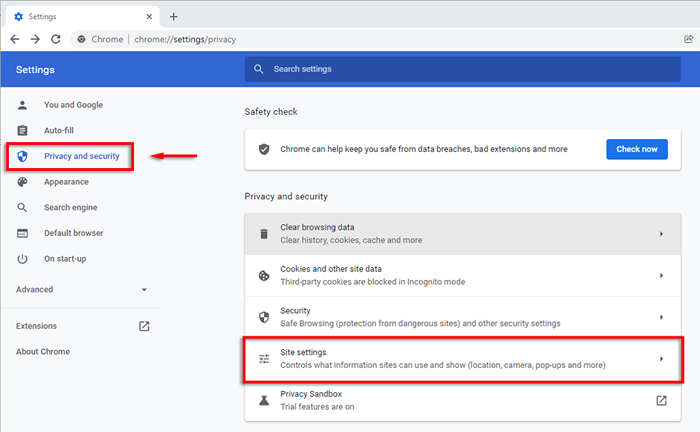
- Cliquez sur Caméra.
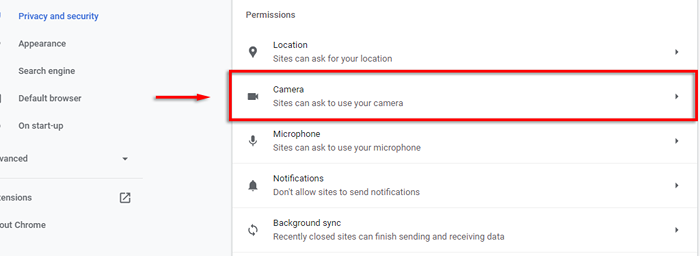
- Assurez-vous que le réglage Les sites peuvent demander à utiliser votre appareil photo est coché.
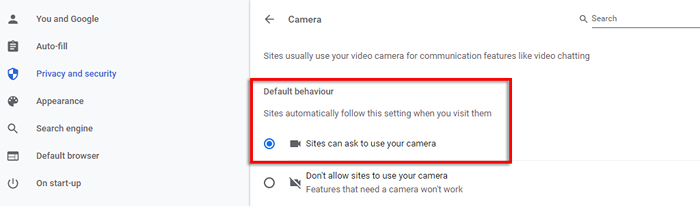
- Faire de même pour Microphone.
Pour Microsoft Edge:
- Clique le Trois points horizontaux et sélectionner Paramètres.
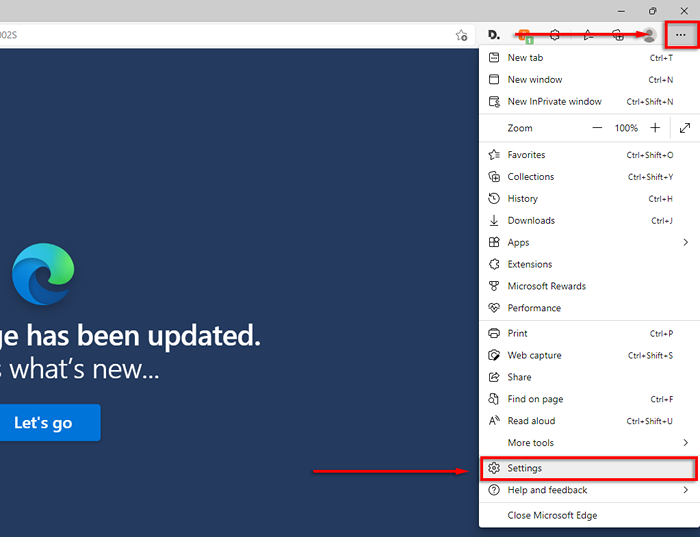
- Sélectionner Cookies et autorisation du site et faites défiler vers le bas à Toutes les autorisations.
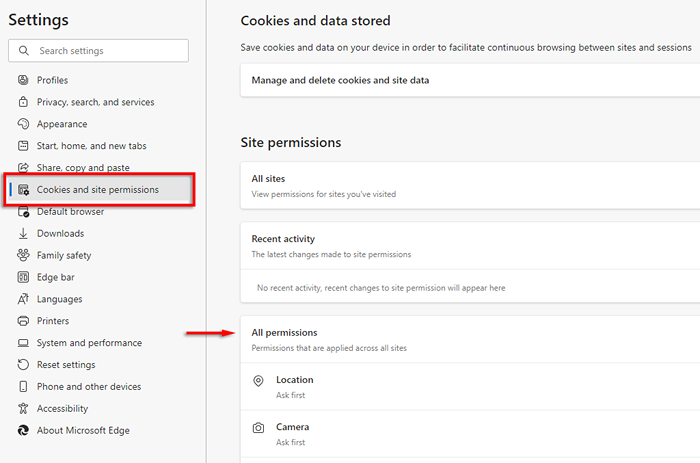
- Cliquez sur Caméra, et assurer que Demandez avant d'accéder est basculé sur.
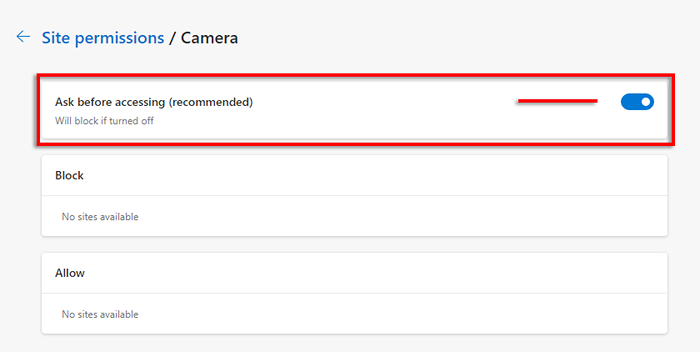
- Faire de même pour Microphone.
Note: Si votre appareil photo ne fonctionne toujours pas, consultez notre guide.
3. Vérifiez vos paramètres de date et d'heure
Si vous n'utilisez pas les paramètres corrects pour votre temps et votre emplacement, le client Web des équipes peut avoir des problèmes à vous connecter à ses serveurs.
- appuie sur le Key Windows + i ouvrir Paramètres.
- Sélectionner Temps et langue.
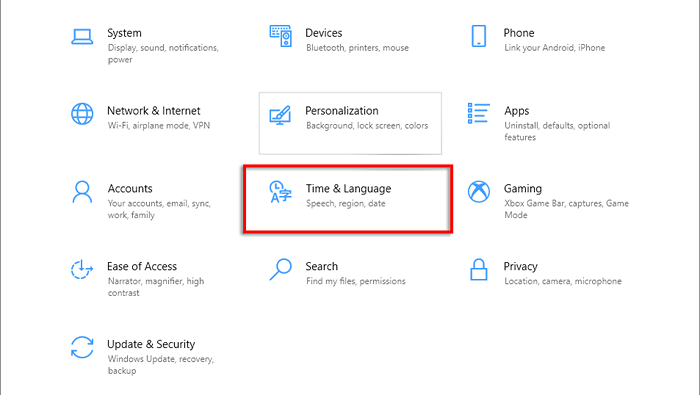
- Sois sûr que Réglez le temps automatiquement et Définir automatiquement le fuseau horaire sont basculés.
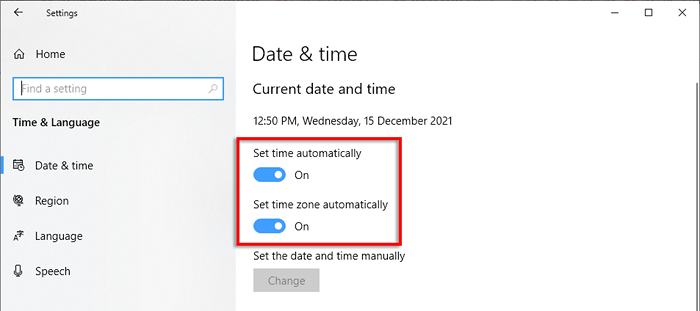
4. Correctes rapides pour l'application Microsoft Teams dans Google Chrome
Il y a quelques problèmes communs qui amènent les équipes Microsoft à cesser de travailler dans Google Chrome. Ci-dessous, nous couvrirons les solutions que les gens ont signalées ont fait reculer leurs équipes.
Mettre à jour Google Chrome
- Ouvrir Google Chrome.
- Clique le Trois points verticaux dans le coin supérieur droit et sélectionner Aider > À propos de Google Chrome.
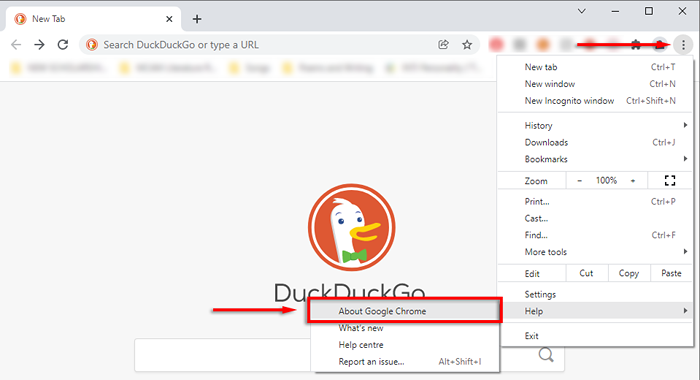
- Chrome devrait commencer automatiquement à vérifier les mises à jour. Sinon, cliquez Mettre à jour Google Chrome.
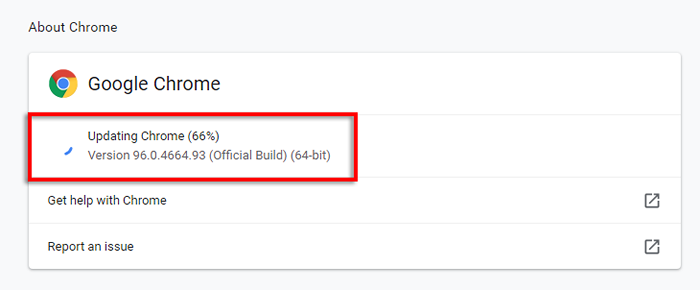
- Une fois les mises à jour installées, sélectionnez Relancer.
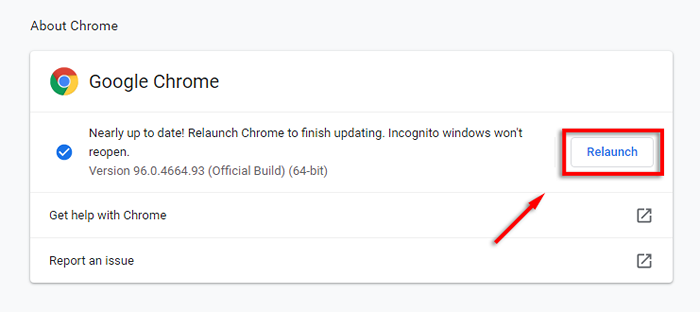
Activer les cookies tiers
La désactivation des cookies tiers dans Chrome empêche les équipes de Microsoft de se charger correctement. Essayez d'activer des cookies tiers pour les équipes.Microsoft.com pour résoudre ce problème.
- Ouvrir Google Chrome.
- Clique le Trois points verticaux dans le coin supérieur droit et sélectionner Paramètres.
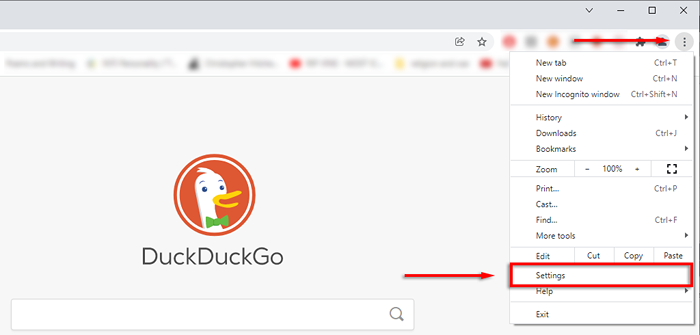
- Sélectionner Confidentialité et sécurité.
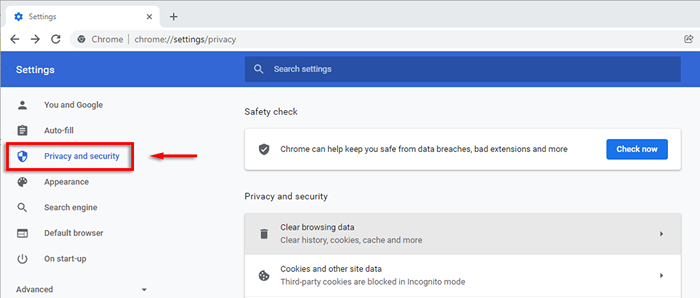
- Faites défiler jusqu'à Sites qui peuvent toujours utiliser des cookies et sélectionner Ajouter.
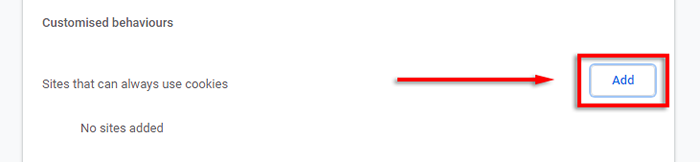
- Ajouter les sites suivants, en s'assurant de sélectionner Y compris des cookies tiers sur ce site:
- [*.] Microsoft.com
- [*.] microsoftonline.com
- [*.] équipes.skype.com
- [*.] équipes.Microsoft.com
- [*.] sfbassets.com
- [*.] skypeforbusiness.com
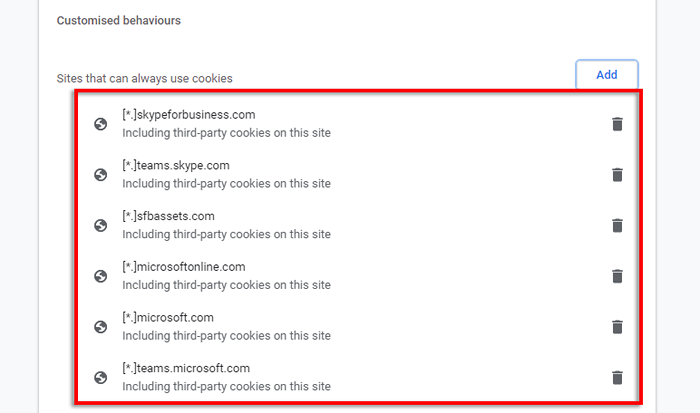
- Redémarrez Chrome et voyez si les équipes fonctionnent maintenant.
Effacer le cache des équipes sur Google Chrome
Parfois, le cache chromé peut causer toutes sortes de problèmes. Pour effacer votre cache:
- Ouvrir Google Chrome.
- Clique le Trois points verticaux, survoler Histoire et sélectionner Histoire.
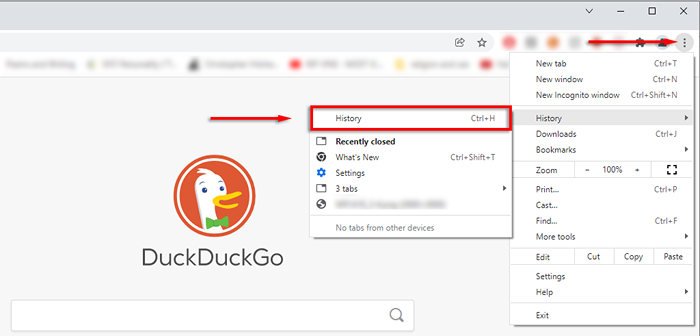
- Cliquez sur Effacer les données de navigation.
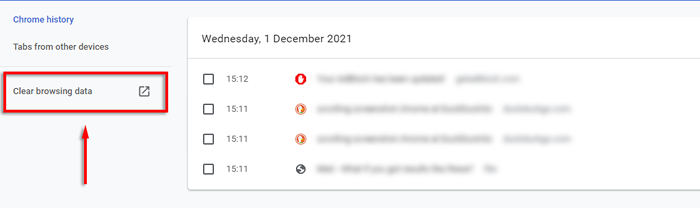
- Sois sûr que Historique de navigation et Images et fichiers mis en cache sont sélectionnés et frappés Effacer les données.
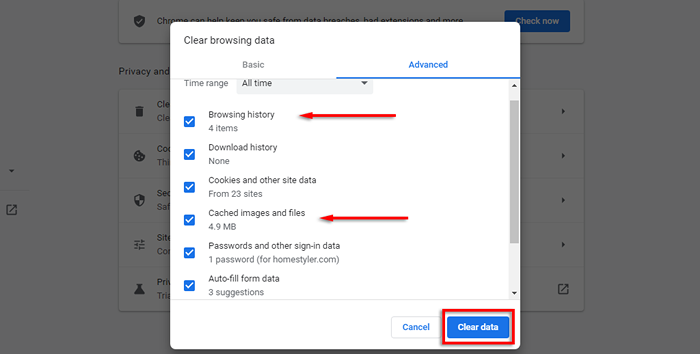
5. Attendez que le processus se termine et voyez si les équipes fonctionnent maintenant.
Note: Étant donné que l'application Web Teams fonctionne via votre navigateur, elle ne génère pas ses propres fichiers de cache. Cependant, vous pouvez effacer le cache d'application de bureau des équipes. Tout simplement ouvert Explorateur de fichiers, entrer % AppData% \ Microsoft \ Teams dans la barre de recherche et supprimer tous les éléments de ce dossier.
Désactiver les extensions de chrome
De même, les extensions de chrome interfèrent parfois avec sa fonction normale. Pour voir si l'une de vos extensions provoque un problème, essayez de les désactiver tous immédiatement. Si les équipes fonctionnent maintenant, réactivez-les une par une pour trouver laquelle est en faute.
- Ouvrir Google Chrome.
- Clique le Trois points verticaux, survoler Plus d'outils et sélectionner Extensions.
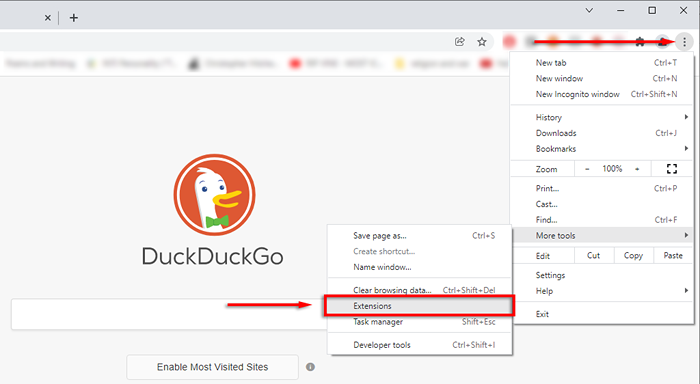
- Basculez à chaque extension.
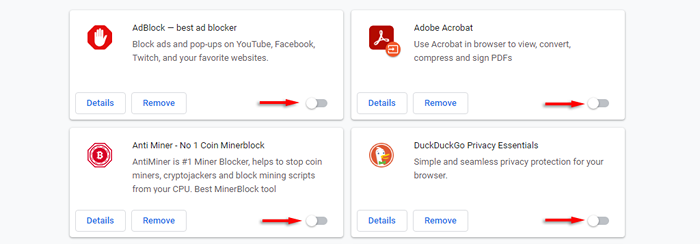
Réinitialiser les paramètres chromés
La correction finale à essayer est de réinitialiser le chrome à ses paramètres par défaut.
- Ouvrir Google Chrome.
- Clique le Trois points verticaux et sélectionner Paramètres.
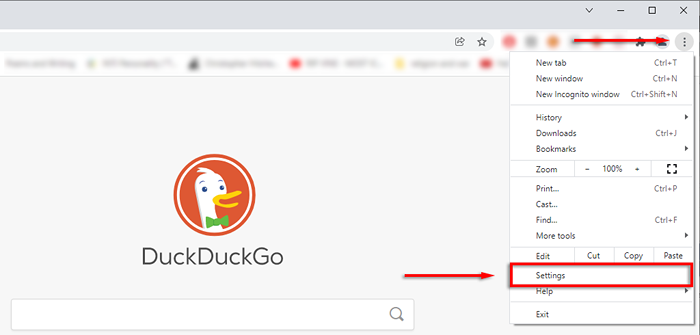
- Dans le menu de gauche, sélectionnez Avancé > Réinitialiser et nettoyer.
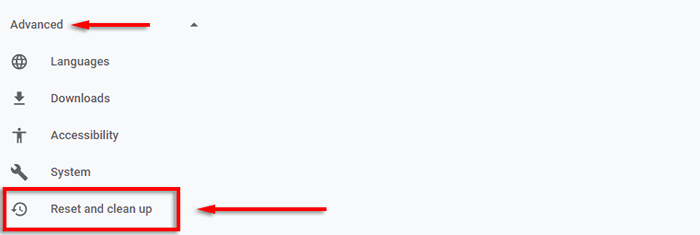
- Cliquez sur Restaurer les paramètres de leurs valeurs par défaut d'origine.
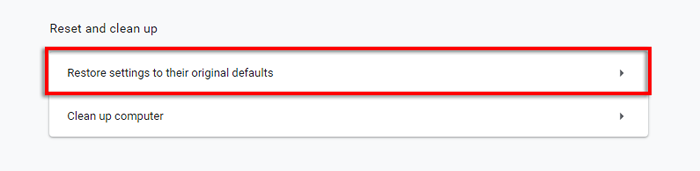
- Sélectionner Réinitialiser les options.
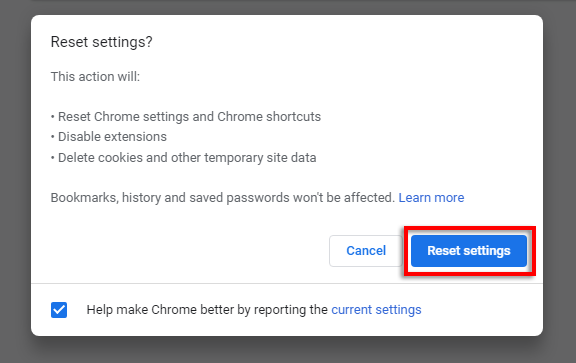
- Laissez le processus terminer, puis connectez-vous à votre compte Microsoft Teams et vérifiez si cela fonctionne maintenant.
- Corrections rapides pour l'application Microsoft Teams dans Microsoft Edge
L'un des problèmes courants de Microsoft Edge qui empêche les utilisateurs de charger les équipes de Microsoft est le problème de la «boucle de connexion». Habituellement, cela est causé par l'utilisation du Des sites de confiance fonctionnalité de sécurité et ne pas autoriser l'accès aux équipes.
Si vous rencontrez ce problème sur un ordinateur de travail ou d'école, vous devrez peut-être contacter votre administrateur informatique pour faire cette étape.
- Ouvrir Microsoft Edge.
- Sélectionnez le Trois points horizontaux au coin supérieur droit, puis cliquez Paramètres.
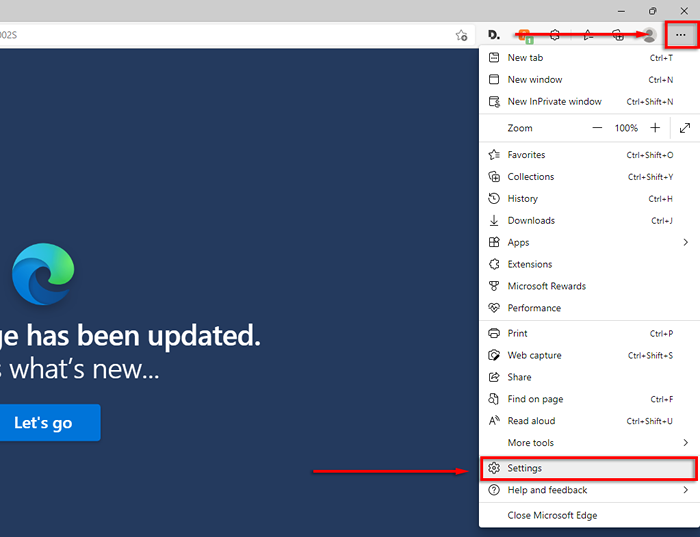
- Dans le menu de gauche, sélectionnez Cookies et autorisation du site.
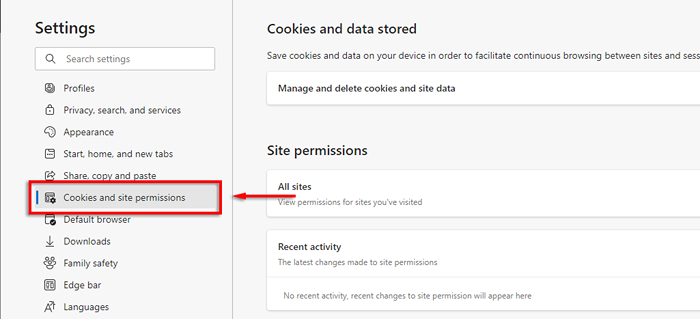
- Cliquez sur Gérer et supprimer les cookies et les données du site.
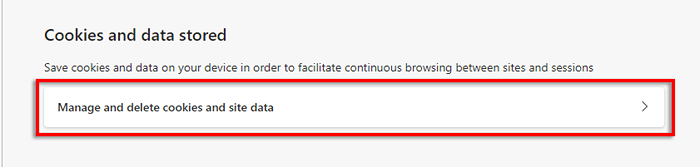
- Faire basculer Permettre aux sites d'économiser et de lire les données des cookies.
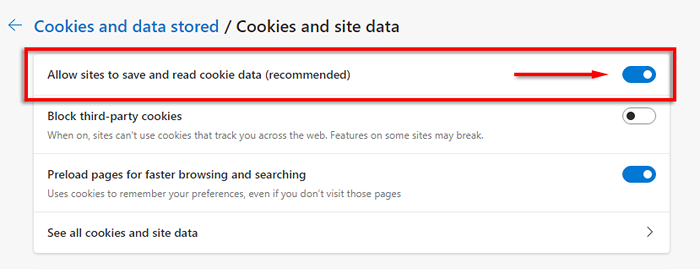
- Ensuite, à basculer Bloquer les cookies tiers Ou laissez les sites suivants pour enregistrer des cookies sur votre appareil:
- [*.] Microsoft.com
- [*.] microsoftonline.com
- [*.] équipes.skype.com
- [*.] équipes.Microsoft.com
- [*.] sfbassets.com
- [*.] skypeforbusiness.com
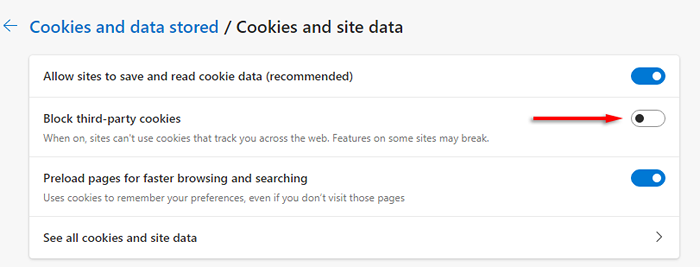
- Pour ce faire, faites défiler jusqu'à Permettre et sélectionner Ajouter. Répétez pour chaque entrée et assurez-vous de sélectionner Inclure des cookies tiers sur ce site.

Si cela ne fonctionne pas, essayez les correctifs suivants pour Microsoft Edge:
Mettre à jour Microsoft Edge
- Dans Edge Paramètres, sélectionner À propos de Microsoft Edge.
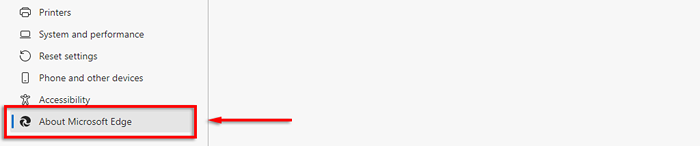
- Edge devrait mettre à jour automatiquement. Une fois que c'est fait, redémarrez le bord et réessayez les équipes.
Effacer le cache d'application sur le bord
- Dans Bord, clique le Trois points horizontaux et sélectionner Histoire.
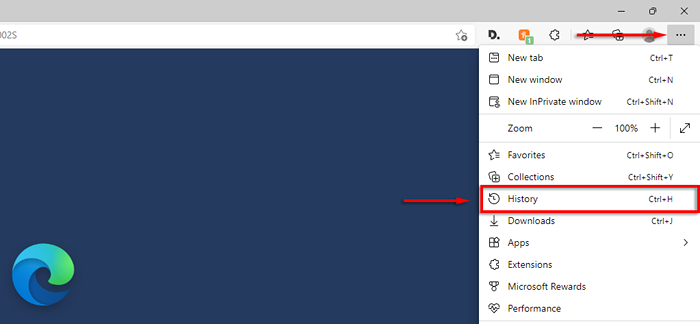
- Dans la fenêtre contextuelle, cliquez sur le Trois points horizontaux et sélectionner Effacer les données de navigation.
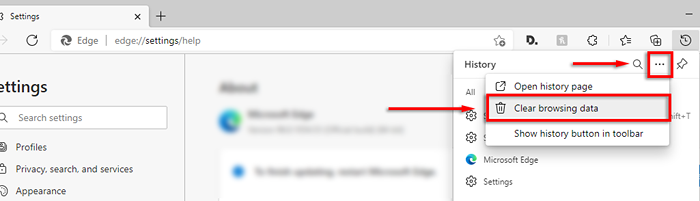
- Veiller à ce que Historique de navigation et Images et fichiers mis en cache sont sélectionnés et sélectionnez Clair maintenant.
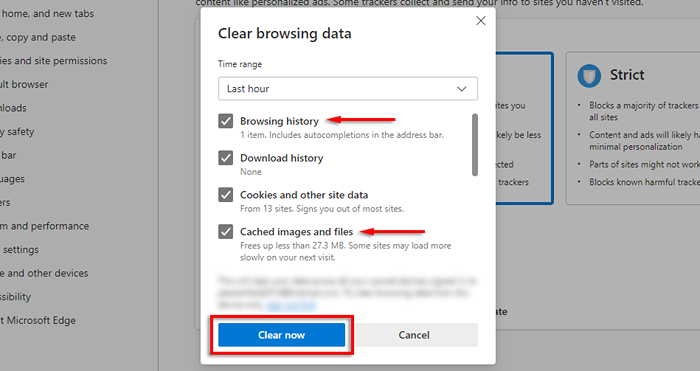
Désactiver les extensions de bord
- Dans Bord, clique le Trois points horizontaux et sélectionner Extensions.
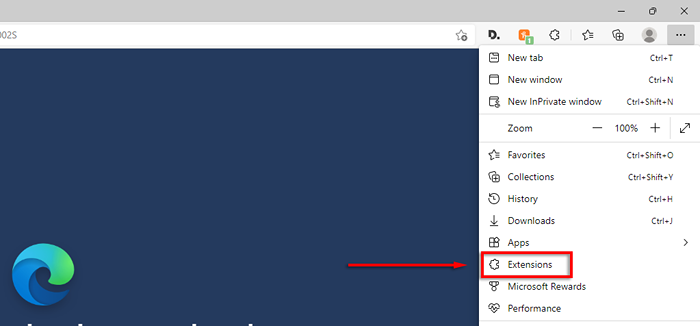
- Dans le pop-up, sélectionnez Gérer les extensions.
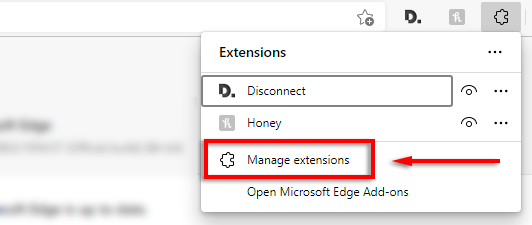
- Basculez de chaque extension, puis vérifiez si les équipes fonctionnent maintenant.
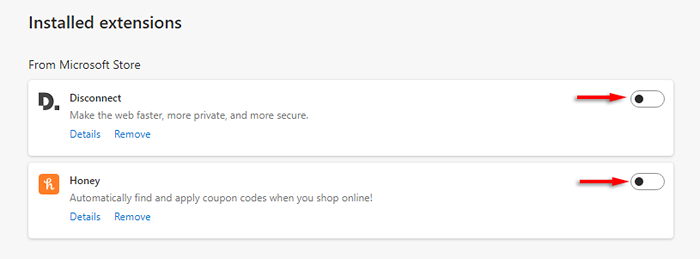
- Si c'est le cas, activez les extensions une par une pour voir ce qui est en faute.
Réinitialiser les paramètres Microsoft Edge
- Dans Edge Paramètres, sélectionner Réinitialiser les options à partir du menu de gauche.
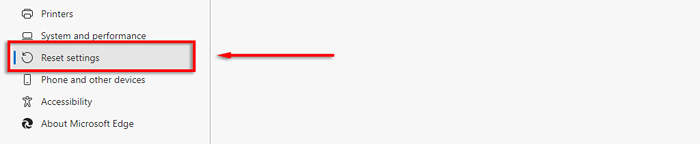
- Sélectionner Restaurer les paramètres de leurs valeurs par défaut.
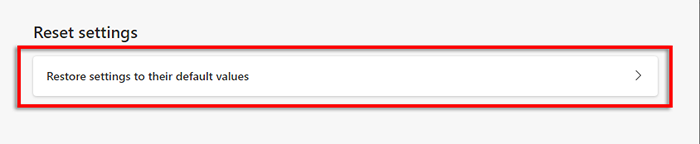
- Sélectionner Réinitialiser.
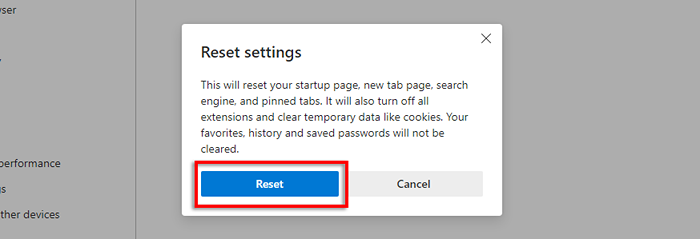
Si aucune de ces correctifs ne fonctionne, la dernière chose à faire est de désinstaller et de réinstaller Microsoft Edge.
6. Dépannage des interférences antivirus
Certains utilisateurs ont signalé que la désactivation de leur antivirus a permis à leur application Web d'équipe de fonctionner à nouveau. Presque tous les rapports de ce type impliquent un bitdefender libre comme coupable, et certains ont indiqué que la désactivation de Bitdefender, se connectant aux équipes, puis la réactivité de Bitdefender a résolu leur problème pour de bon.
Faire cela:
- Ouvrir Bitdefender.
- Sélectionner Paramètres sous le protection panneau.
- Faire basculer Bitdefender Shield et choisissez la durée appropriée.
- Essayez de vous connecter à l'application Web Microsoft Teams.
- Si cela fonctionne, réactiver Bitdefender pour vous assurer que votre PC est à l'abri des logiciels malveillants.
Impossible de réparer les équipes Microsoft? Essayez une autre plate-forme ou appareil
Espérons que cet article a aidé à réparer votre application Web Microsoft Teams et que tout est à nouveau opérationnel.
Sinon, en dernier recours, vous pouvez choisir d'utiliser des équipes Microsoft sur un autre appareil ou plate-forme. Heureusement, il existe un client de bureau Teams pour Windows 10, Windows 11 et Mac, ainsi que des versions mobiles pour Android et iPhone.
- « Avez-vous besoin d'un modem et d'un routeur pour Internet avec un nouveau FAI?
- Empiler le navigateur examine comment cela vous rend plus efficace »

