Midnight Commander - Un gestionnaire de fichiers basé sur la console pour Linux

- 2355
- 308
- Victor Charpentier
Lorsque vous travaillez avec beaucoup de fichiers sur un environnement de console tels que le déménagement de fichiers ou la copie de fichiers, vous pouvez constater que votre travail est fastidieux. Sur l'environnement GUI, il y a un Gestionnaire de fichiers. Le gestionnaire de fichiers vous aidera et accélérera vos activités associées aux fichiers. Vous n'avez pas à vous souvenir de chaque syntaxe / commande associée aux fichiers. Cliquez et faites glisser ou appuyez sur les raccourcis pour terminer votre travail.
 Gestionnaire de fichiers de commandant de minuit
Gestionnaire de fichiers de commandant de minuit Dans l'environnement de la console, vous devez vous souvenir des commandes / syntaxes. Heureusement, Linux a un texte basé Gestionnaire de fichiers qui fonctionne sur l'environnement de la console. Le nom est Commandant de minuit (Plus tard, nous l'appelons MC).
Qu'est-ce que le commandant de minuit
Le site Web du commandant de minuit dit:
«GNU Midnight Commander est un gestionnaire de fichiers visuels, sous licence GNU General Public, et est donc qualifié de logiciel libre. Il s'agit d'une application en mode texte riche en plein écran riche en fonctionnalités qui vous permet de copier, déplacer et supprimer des fichiers et des arbres de répertoire entiers, rechercher des fichiers et exécuter des commandes dans la sous-cochon. La visionneuse interne et l'éditeur sont inclus »
Comment installer Midnight Commander à Linux
Par défaut, MC n'est pas installé sur un Linux machine. Vous devez donc l'installer d'abord. Sur Debian, Ubuntu et Linux Vous pouvez utiliser cette commande apt-get:
$ sudo apt-get install mc
Sur Rhel, Centos et Feutre, Vous pouvez utiliser cette commande:
# Yum Installer MC
Une fois l'installation terminée, tapez simplement "MC»(Sans citations) de la console pour l'exécuter.
# MC
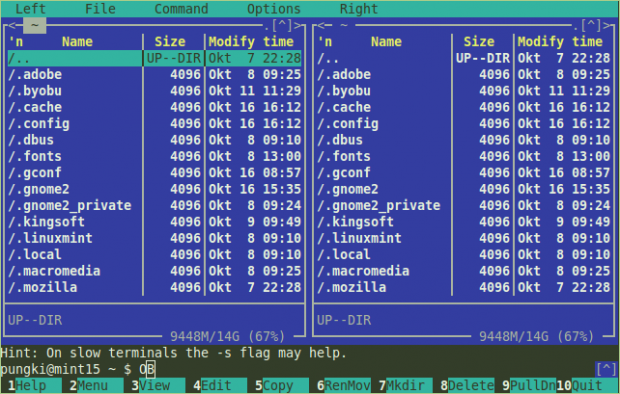 Fenêtre principale
Fenêtre principale Caractéristiques de commandant de minuit
MC a de nombreuses fonctionnalités utiles pour un utilisateur ou un Administrateur Linux. Voici quelques fonctionnalités qui peuvent être utiles pour une base quotidienne.
Copier, supprimer, renommer / déplacer, créer un répertoire
MC est divisé en deux colonnes. Colonne de gauche et colonne de droite. Ces colonnes sont une fenêtre indépendante les unes des autres. Chaque fenêtre représentera un répertoire actif. Vous pouvez basculer entre la fenêtre en utilisant le Languette bouton. En bas, vous verrez qu'il y a des boutons préfixés par un numéro. Ces chiffres représentent F1 - F10 boutons.
Pour copier le (s) fichier d'un répertoire à un autre, mettez simplement en surbrillance le fichier et appuyez sur «F5" clé. Si vous souhaitez copier plusieurs fichiers, vous devez appuyer sur "Insérer"Bouton pour chaque fichier que vous souhaitez copier.
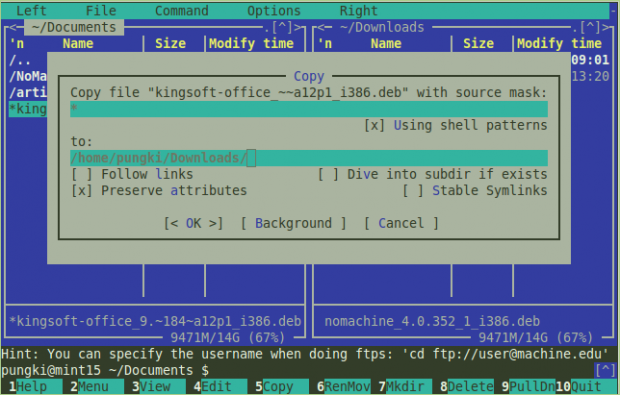 Copier les fichiers
Copier les fichiers MC vous demandera votre confirmation sur le dossier de destination (Pour), Suivez les liens, Préserve les attributs. Généralement, vous ne pouvez vous concentrer que sur le Pour paramètre. Juste presser D'ACCORD Pour commettre un processus de copie.
La suppression du (s) fichier (s) est plus facile. Mettez simplement en surbrillance le (s) fichier (s) et appuyez sur "F8»Clé pour confirmer la suppression. Les fichiers en mouvement peuvent être effectués en utilisant "F6" clé.
Le fichier de renommé dans une autre main est différent. Lorsque vous appuyez sur "F6"Clé, vous devez vous assurer d'ajouter un"Nouveau nom de fichier"Pour le fichier dans Pour paramètre. Voici une capture d'écran quand vous voulez Renommer un fichier.
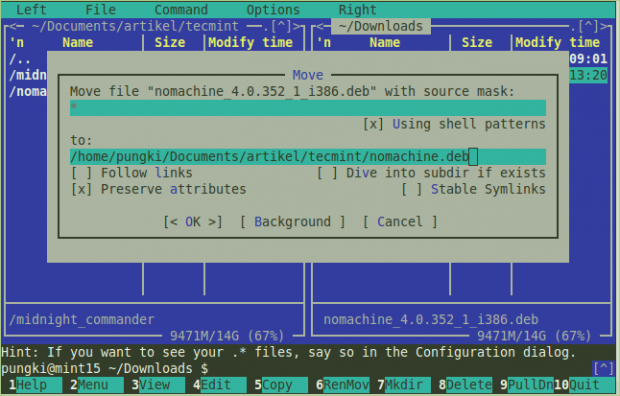 Déplacer les fichiers
Déplacer les fichiers Pour créer un répertoire, vous pouvez appuyer sur "F7" clé. MC créera un nouveau répertoire dans le répertoire actuel. Pour plus de détails sur ce que MC peut faire avec les fichiers, appuyez sur "F9" > Déposer.
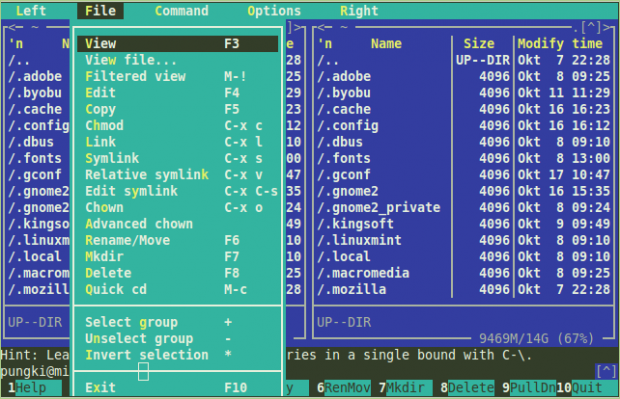 Menu Fichier
Menu Fichier Visionneuse interne
En mode console, il existe de nombreux éditeurs de texte tels que vi, Joe, et nano. MC a le sien visionneuse interne. Si vous souhaitez afficher le contenu d'un texte de fichier, vous pouvez mettre en surbrillance le fichier et appuyer sur «F3" clé. Vous pouvez également modifier le fichier lorsque vous avez besoin. Mettez en surbrillance le fichier et appuyez sur "F4«Pour commencer l'édition.
Lorsque vous exécutez l'éditeur de texte pour la première fois, MC vous demandera de choisir l'éditeur de texte par défaut pour vous. Voici un exemple de sortie:
[Protégé par e-mail] ~ $ Sélectionnez un éditeur. Pour modifier plus tard, exécutez «SELECT-Editor». 1. / bac / ed 2. / bac / nano
Ensuite, quand vous appuyez sur "F4"Bouton pour modifier un fichier, MC utilisera l'éditeur de texte que vous avez choisi. Si vous souhaitez modifier votre éditeur par défaut, appuyez simplement sur "F2"Bouton, choisissez '@'signe et taper'SELECT-Editor' (sans citations).
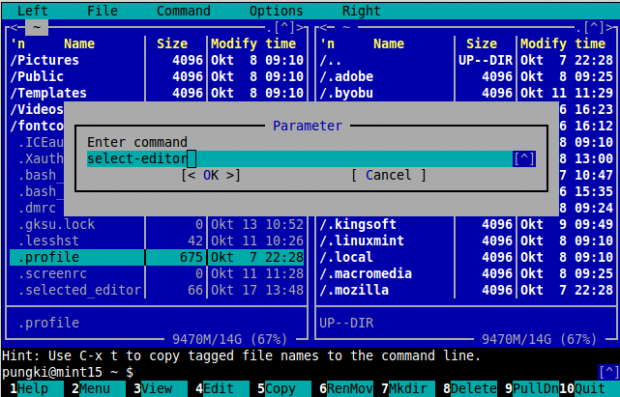 Sélectionner les éditeurs
Sélectionner les éditeurs Et si vous souhaitez utiliser d'autres éditeurs de texte qui ne sont pas détectés par MC? Laissez dire que vous voulez utiliser Vi éditeur de texte. Pour ce cas, vous pouvez le faire autrement. Dans votre répertoire domestique, vous trouverez un «.sélectionné_editor" déposer. Ceci est un fichier caché, donc il commence par un signe de point. Modifier le fichier. Tu verras:
# Généré par / usr / bin / select-editor selected_editor = "/ usr / bin / vi"
Dépôt de fichiers
Les fichiers et répertoires ont des autorisations. La permission gérera qui peut lire, écrire un exécuter les fichiers et répertoires. La commande pour le gérer est chod. Vous pouvez voir comment utiliser chod en détail en tapant "homme Chmod»Dans le terminal.
Avec MC, il vous suffit de sélectionner un fichier puis d'appuyer sur "F9»> Déposer > Chod ou appuyez sur "Ctrl-x" et "c". MC vous affichera l'autorisation actuelle du fichier sélectionné et vous affichera plus de paramètres qui peuvent être définis.
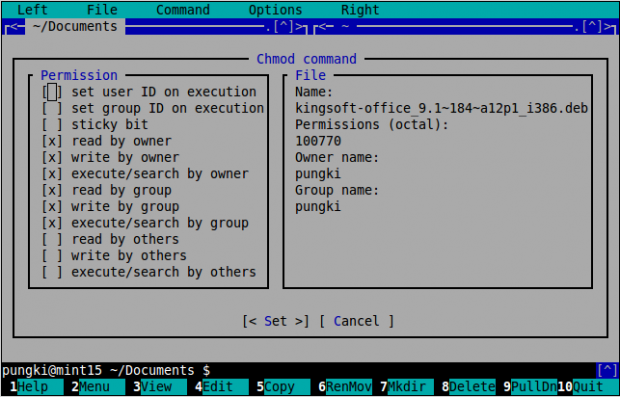 Commande chmod
Commande chmod Propriétaire de dossier
Les fichiers et répertoires ont également propriétaire et groupe propriétaire. Les privilèges de ces propriétaires sont gérés par commande chmod au-dessus de. La commande pour gérer le propriétaire est chown.
Comme d'habitude, vous pouvez voir comment utiliser chown en détail en tapant "homme Chown»Dans le terminal. Avec MC, il vous suffit de sélectionner un fichier puis d'appuyer sur "F9" > Déposer > Chown ou appuyez sur "Ctrl-x" et "o". Vous pouvez maintenant définir le propriétaire et le propriétaire du groupe à partir de la liste disponible du nom d'utilisateur et du nom de groupe.
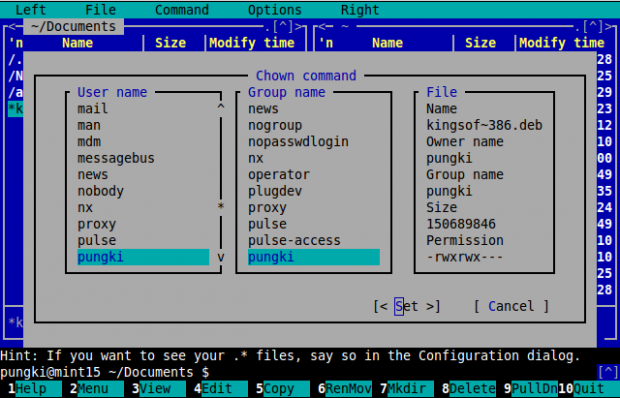 Commande Chown
Commande Chown MC a aussi Chown avancé. C'est une combinaison entre chod et chown. Tu peux faire 2 tâches différentes en 1 place. Presse "F9" > Déposer > Chown avancé.
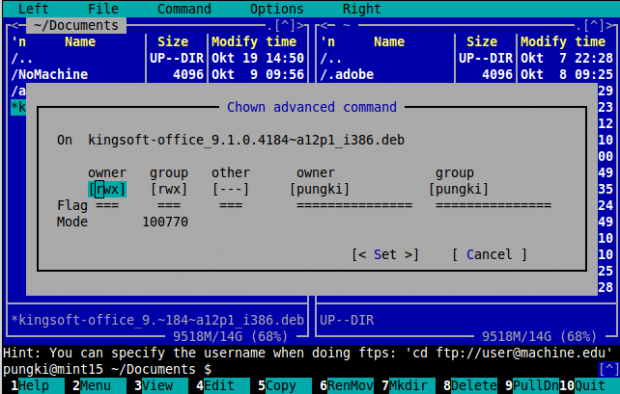 Chown avancé
Chown avancé Lien FTP
Par défaut, MC vous montrera 2 interfaces de colonne. Gauche et droite. Ces colonnes ne sont pas seulement pour le répertoire local. Vous pouvez créer l'un d'eux ou les deux connectés à un ordinateur distant en utilisant FTP lien.
Dans ce cas, MC agira comme un Client FTP. Pour le connecter à FTP Service, vous devez appuyer sur "F9" > FTP Lien. MC demandera les informations d'identification du FTP. Le format d'identification sera comme ceci:
Utilisateur: [Protégé par e-mail] _or_ip_address
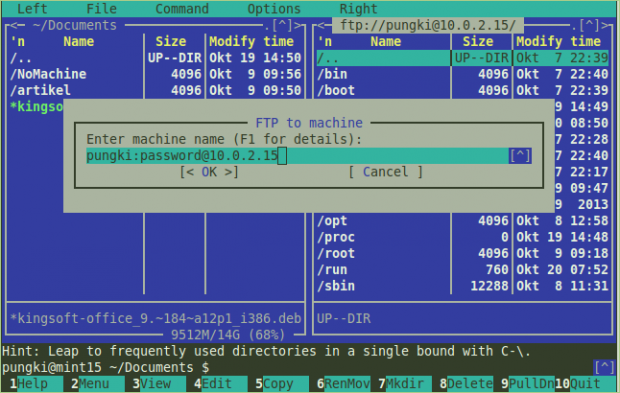 Connexion de liaison FTP
Connexion de liaison FTP S'il est correct, la colonne vous montrera les répertoires sur l'ordinateur distant.
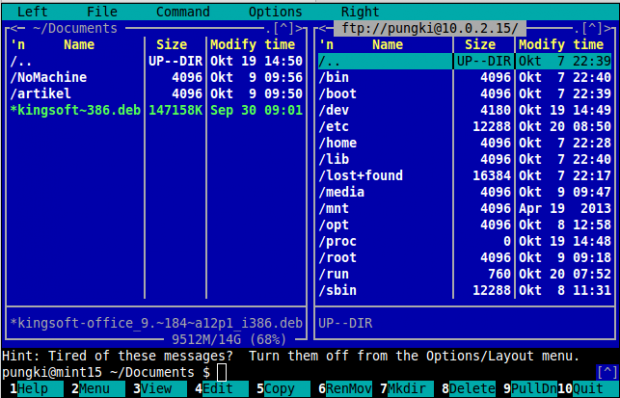 Lien FTP
Lien FTP Pour déconnecter votre FTP lien, vous pouvez appuyer sur "F9" > Commande > VPS actif Lien. Dans le VFS actif Liste des répertoires, vous verrez votre lien FTP. Choisissez votre lien FTP et appuyez sur "VFSS gratuit" maintenant. Si vous souhaitez passer au dossier local sans déconnecter le lien FTP actuel, choisissez Changement pour.
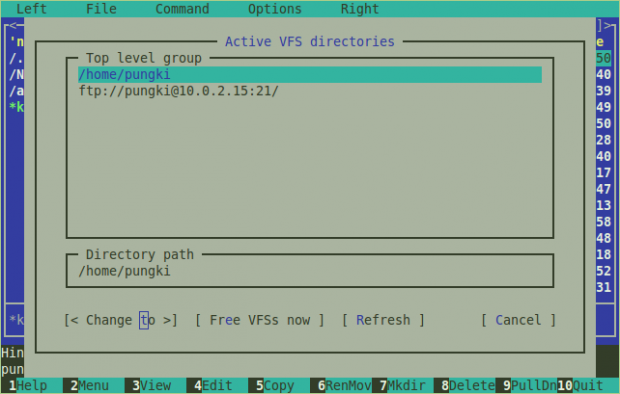 Débrancher FTP
Débrancher FTP Si votre réseau utilise Serveur proxy, vous pouvez configurer MC à utiliser Proxy FTP. Presse "F9" > Options > FS virtuel > Utilisez toujours le proxy FTP.
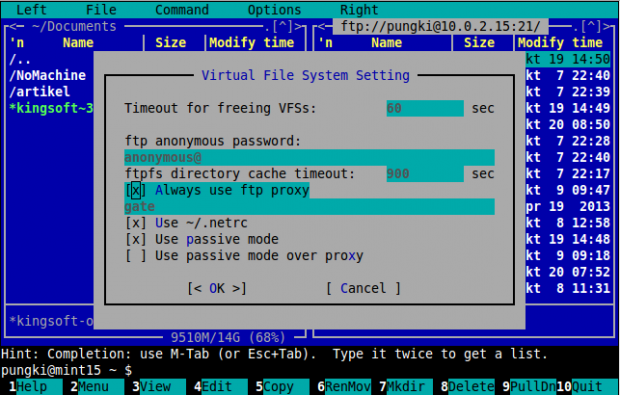 Proxy FTP
Proxy FTP Quitter le commandant de minuit
Pour quitter la commande minuit, appuyez sur "F9" > Déposer > Sortie. Ou simplement appuyer sur "F10" quitter. Il y a encore beaucoup de fonctionnalités à l'intérieur Commandant de minuit.
Pour plus de détails sur MC Caractéristiques, veuillez visiter FAQ commandant de minuit à:
- https: // commandant de minuit.org / wiki / doc / faq
- « Comment synchroniser deux serveurs Web / sites Web Apache à l'aide de RSYNC
- Oracle Database 11G Release 2 Installation sur RHEL / CENTOS 6.x / 5.x / 4.X »

