Ouverture des onglets multiples dans Microsoft Edge sur le correctif de démarrage du système

- 1876
- 378
- Noa Faure
Certains services et applications démarrent automatiquement lorsque vous alimentez le système. Si le navigateur Microsoft Edge s'ouvre automatiquement au démarrage du système, ne vous inquiétez pas. C'est un comportement complètement normal. Mais, il peut prolonger le processus de démarrage et rendre le système plus lent (car le bord consomme de la mémoire). Donc, vous pouvez vous débarrasser de ce problème ennuyeux si vous suivez ces étapes faciles et rapides.
solution de contournement -
Spottor Windows Sur votre écran de verrouillage contient plusieurs liens pour plus d'informations sur l'image de l'écran de verrouillage. Ne cliquez pas sur ces liens, car si vous le faites, plusieurs nouveaux onglets dans Edge seront ouverts lorsque vous vous connectez!
Table des matières
- Correction 1 - Vérifiez les paramètres de démarrage des bords
- Correction de 2 - Ajuster les paramètres de données du navigateur d'importation
- Correction 2 - Désactiver le démarrage automatique du bord
- Correction 3 - Désactiver le démarrage des bords via les paramètres
- Correction 4 - Edge de mise à jour
- Correction 5 - Données de navigation de bord propre
- Correction 6 - Bord de réparation / réinitialisation
- Correction 7 - Répreuver le navigateur de bord
- Correction 8 - Désinstaller le bord et réinstaller
Correction 1 - Vérifiez les paramètres de démarrage des bords
Vérifiez si MS Edge commence correctement. Les paramètres de démarrage des bords mal configurés peuvent conduire à ce problème.
1. Ouvrir Microsoft Edge.
2. Ensuite, sur le volet gauche, vous pouvez voir un trois horizontaux point signe.
3. Appuyez sur et cliquez sur "Paramètres«Pour accéder aux paramètres de bord.
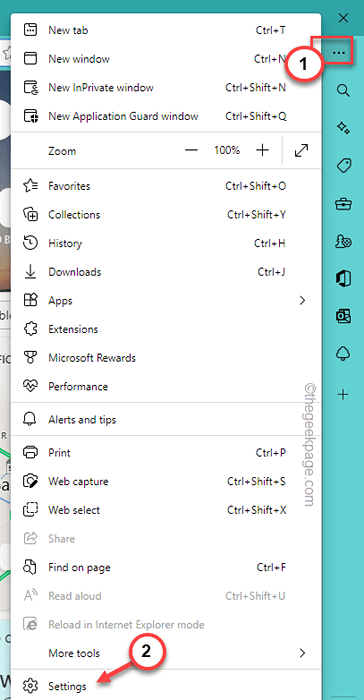
4. Maintenant, dans le volet de gauche, recherchez le «Démarrer, maison et nouveaux onglets»Paramètres pour l'ouvrir.
5. Ensuite, sur le volet droit, en haut, vous pouvez trouver le «Quand le bord commence" menu.
6. Vous devez définir ceci sur «Ouvrez le nouvel onglet".
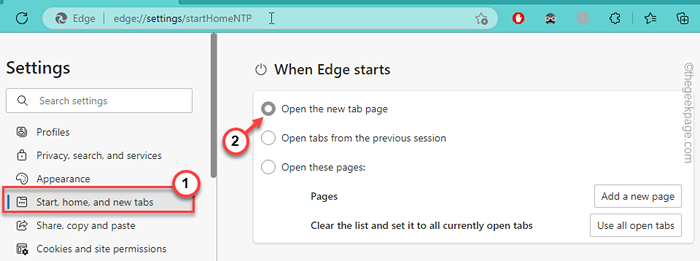
Cela s'assurera que Edge démarre uniquement avec une seule nouvelle page d'onglet.
Correction de 2 - Ajuster les paramètres de données du navigateur d'importation
1 -Open Microsoft Edge
2-maintenant, copiez et collez le chemin ci-dessous dans la barre d'adresse.
Edge: // Paramètres / Profils / ImportBrowsingData / importonlaunch
3 - Maintenant, tournez Désactivé "Importez des données de navigateur à partir de Google Chrome sur chaque lancement".
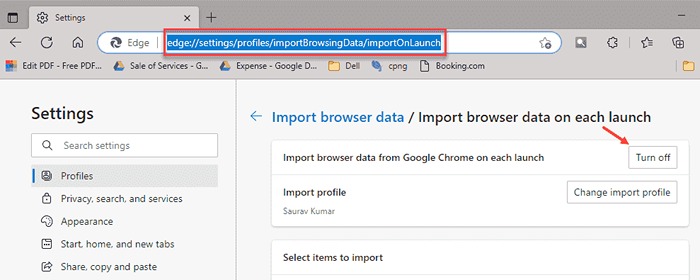
Après cela, votre problème sera résolu
Correction 2 - Désactiver le démarrage automatique du bord
Le bord est par défaut démarré automatiquement dans Windows. Mais, vous pouvez très facilement désactiver cette startup.
1. Vous pouvez utiliser le Win + X HOTKEYYS pour afficher le menu Power User.
2. Ensuite, à partir de là, appuyez sur "Gestionnaire des tâches"Pour accéder à cet utilitaire.
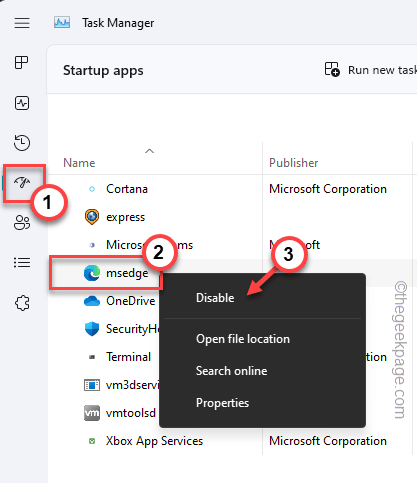
3. Lorsque l'écran du gestionnaire de tâches s'ouvre, accédez au «Startups”Du volet gauche.
4. Cela enrôle tous les éléments qui démarrent lorsque le système démarre.
5. Chercher "masse" ici. Lorsque vous avez trouvé cela, tape à droite et cliquez sur "Désactiver«Pour désactiver le bord du démarrage.
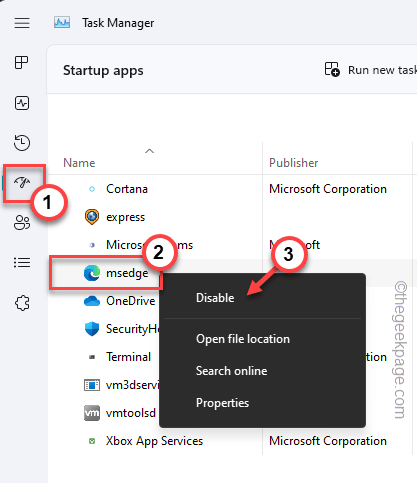
6. Dans certains ordinateurs, vous pouvez également remarquer le «Microsoft Bord". Encore une fois, cliquez avec le bouton droit et tapez "Désactiver"Pour désactiver cela également.
7. Après les mêmes étapes, si vous pouvez trouver le «Mise à jour de Microsoft Edge«, Désactivez-le en utilisant le gestionnaire de tâches.
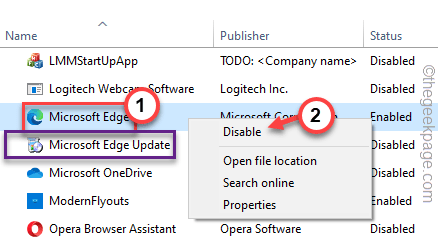
Après avoir désactivé les applications liées aux bords et aux bords, fermez le gestionnaire de tâches. Maintenant, si vous redémarrez votre appareil, vous ne verrez aucune pages Web sur le bord l'ouverture automatiquement!
Correction 3 - Désactiver le démarrage des bords via les paramètres
Parfois, lorsque Windows termine le processus de post-mise à jour avec votre signature, Edge peut s'ouvrir automatiquement.
1. Ouvrez la fenêtre Paramètres. Vous pouvez le faire en cliquant avec le bouton droit sur l'icône Windows et en tapotant: «Paramètres".
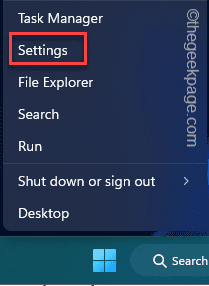
2. Maintenant, appuyez sur "Comptes”Sur le volet gauche.
3. Sur le volet à droite, tapez "Options de connexion"Pour ouvrir ce paramètre.
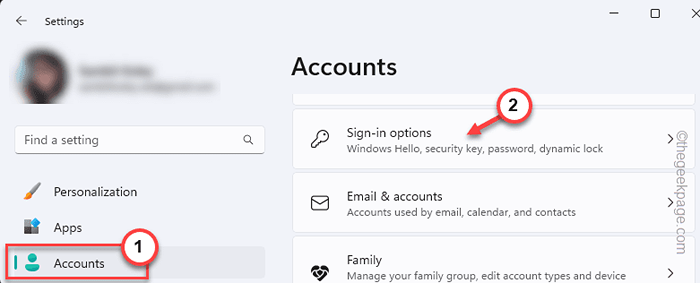
4. Sur la page Options de connexion, faites défiler vers le bas et changez-le "Utilisez mes informations de connexion pour terminer automatiquement la configuration après une mise à jour«Réglage sur«Désactivé".
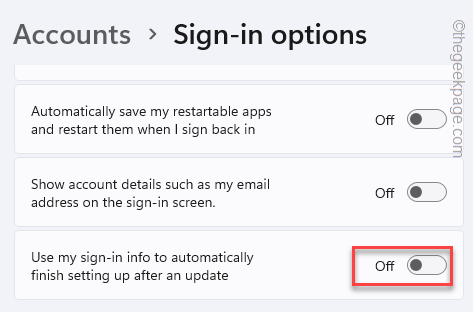
Après cela, fermer les paramètres.
Correction 4 - Edge de mise à jour
Mettez à jour l'avantage vers la dernière version. Habituellement, c'est un processus automatique.
1. Au début, ouvrez MS Edge sur votre système.
2. Ensuite, appuyez sur le menu à trois points et appuyez sur "Aide et rétroaction>".
3. Ensuite, appuyez sur "À propos de Microsoft Edge".
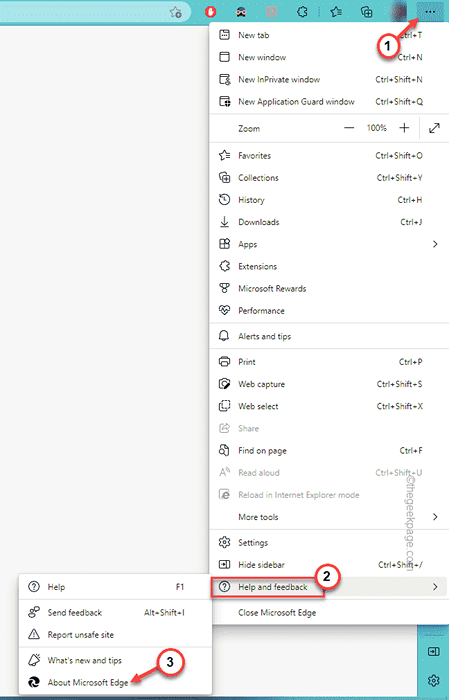
4. Cela vous mènera directement au À propos page.
5. Lorsque vous ouvrez cette page, Edge, effectue automatiquement une recherche de la dernière version du navigateur disponible et téléchargez, et installez-la.
6. Une fois la mise à jour installée, appuyez sur "Redémarrage«Pour redémarrer le bord pour terminer le processus de mise à jour.
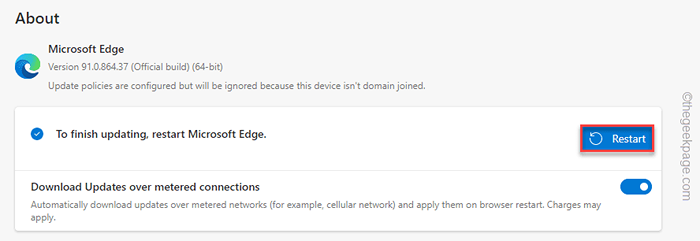
Redémarrez le système et testez si cela fonctionne. Allez au correctif suivant, si celui-ci ne fonctionne pas.
Correction 5 - Données de navigation de bord propre
Nettoyez les données de navigation sur le bord sur votre ordinateur. Les données de navigation corrompues peuvent causer ce problème.
1. Lancez Microsoft Edge, si vous n'avez pas déjà.
2. Ensuite, ouvrez un nouvel onglet et copier coller ceci dans la barre d'adresse et frappez Entrer.
Edge: // Paramètres / ClearbrowserData

3. Dans le Effacer les données de navigation panneau, vérifiez tous ces articles un par un
Les données de téléchargement de données sur les cookies et autres données sur les données et les fichiers ont mis en cache et fichiers
4. Ensuite, appuyez sur "Clair maintenant«Pour nettoyer les données de navigation de bord de votre ordinateur.
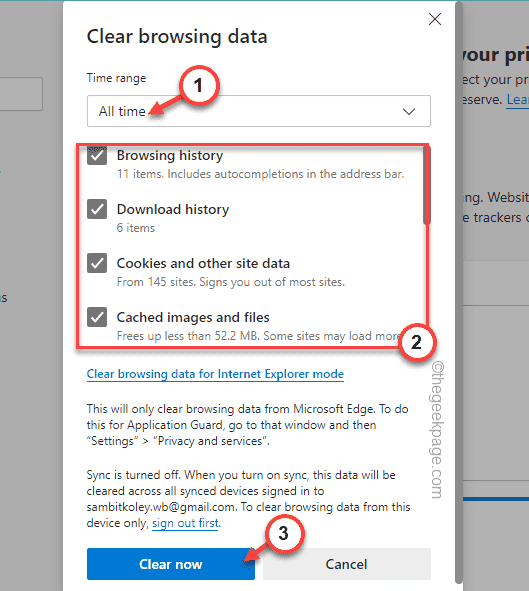
Après cela, bord de fermeture.
Maintenant, testez si cela fonctionne en redémarrant le système.
Correction 6 - Bord de réparation / réinitialisation
Si la mise à jour du bord ou la nettoyage des données du cache de bord ne fonctionne pas, vous devez réparer / réinitialiser le bord pour les défauts possibles.
1. Vous pouvez ouvrir le menu contextuel à l'aide du Win Key + X Clés ensemble.
2. Ensuite, appuyez sur "Applications installées”Pour accéder directement à la section d'application installée dans les paramètres.
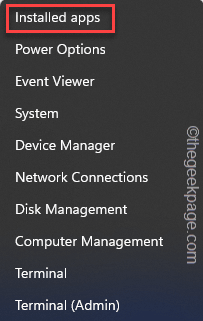
3. Maintenant, parmi toutes les applications recherchent Microsoft Edge.
4. Ensuite, appuyez sur le menu à trois points et appuyez sur "Modifier".
Vous aurez besoin d'une autorisation administrative pour cela.
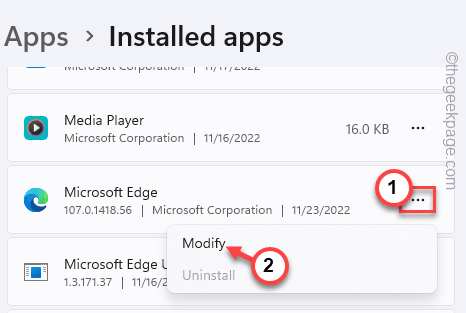
5. Quand le Réparer Microsoft Edge Le panneau s'ouvre, appuyez sur "Réparation«Pour réparer le navigateur de bord.
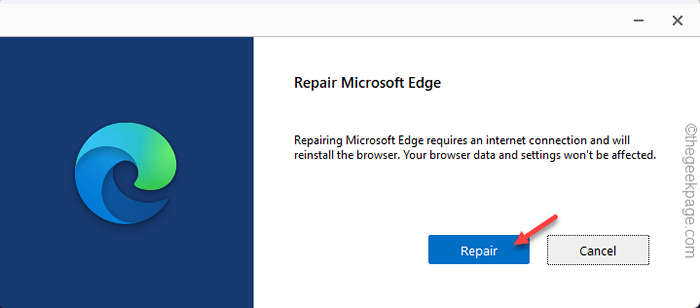
Une fois que vous avez réparé le navigateur, relancez le bord et le test.
Correction 7 - Répreuver le navigateur de bord
Il existe une autre façon de réinitialiser Edge sur votre ordinateur.
1. Vous pouvez ouvrir une boîte d'exécution en utilisant le Gagner la clé + r Clés ensemble.
2. Alors, taper ce code et cliquez sur "D'ACCORD".
% localappdata%
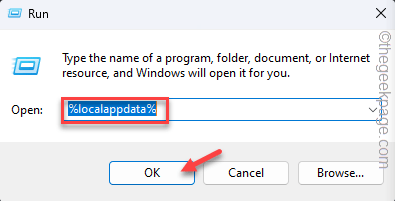
3. Maintenant, accédez à ce qui suit Bord dossier -
Packages> Microsoft.Microsoftedge_8wekyb3d8bbwe
4. Suivant, sélectionner Tous les contenus et appuyez sur le Supprimer Clé de votre clavier pour le nettoyer.
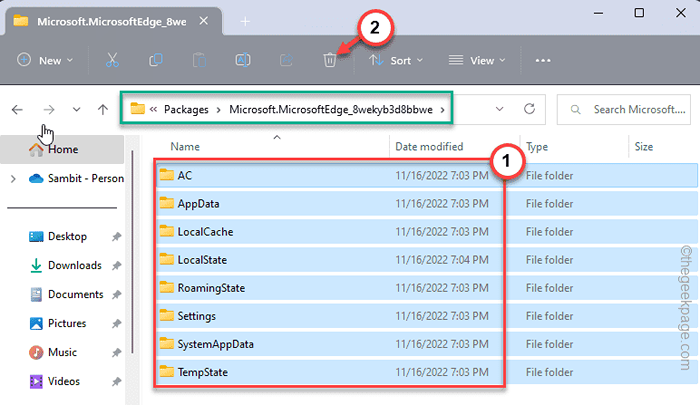
5. Ensuite, écrivez "powershell"Dans la boîte de recherche.
6. Après cela, cliquez avec le bouton droit sur «Windows PowerShell"Dans les résultats de recherche et appuyez sur"Exécuter en tant qu'administrateur«Pour accéder au terminal avec un accès administratif.

7. Ensuite, juste copier coller ce code et frappe Entrer Pour réenregistrer MS Edge.
Get-appxpackage -allusers -name Microsoft.Microsoftedge | ForEach add-appxpackage -DisabledevelopmentMode -Register "$ ($ _.InstalLocation) \ AppxManifest.xml "-verbose

Après cela, votre problème sera résolu.
Correction 8 - Désinstaller le bord et réinstaller
Désinstaller Microsoft Edge depuis votre ordinateur et réinstaller la dernière version. Bien qu'il n'y ait pas de moyen facile de le faire, vous pouvez le faire via les commandes PowerShell.
1. Taper "powershell"Dans la boîte de recherche.
2. Ensuite, cliquez avec le bouton droit sur «Windows PowerShell"Dans les résultats de recherche et appuyez sur"Exécuter en tant qu'administrateur«Pour accéder au terminal avec un accès administratif.

3. Ensuite, exécutez cette commande pour connaître le packagefullname exact de Microsoft Edge. Juste, écrire Cette ligne et frappe Entrer.
get-appxpackage * edge *
Une liste complète des applications liées à MS Edge apparaîtra à l'écran. Alors, notez / copie le Packagefullname à partir de la liste des détails.
Dans notre cas, le packagefullname est celui -
Microsoft.Microsoftedge_44.22621.819.0_Neutre__8wekyb3d8bbwe
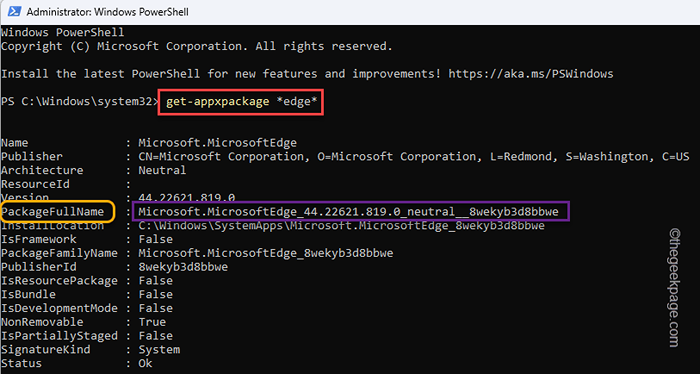
4. Donc, modifier ce code et frappe Entrer.
Suppriter le package d'appalage
NOTE - Remplacez le packagefullName par le nom que vous avez noté / copié avant.
Exemple - Dans notre cas, ce code est -
Supprimez-appxpackage Microsoft.Microsoftedge_44.22621.819.0_Neutre__8wekyb3d8bbwe
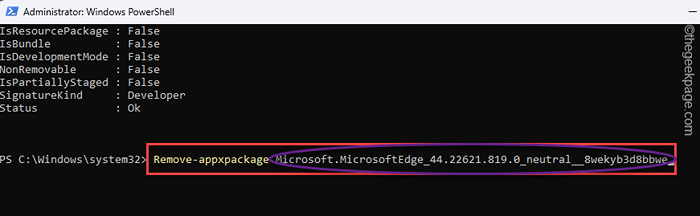
Après avoir désinstallé le navigateur Microsoft Edge, fermez le terminal.
Ensuite, téléchargez Edge et installez-le sur votre ordinateur.
- « Fichiers téléchargés à partir de télégramme n'apparaissant pas dans le gestionnaire de fichiers / correction de la galerie
- Comment réparer le MRT.Exe Utilisation du disque élevé et du processeur dans Windows PC »

