Plusieurs terminaux utilisant Terminator sur Linux
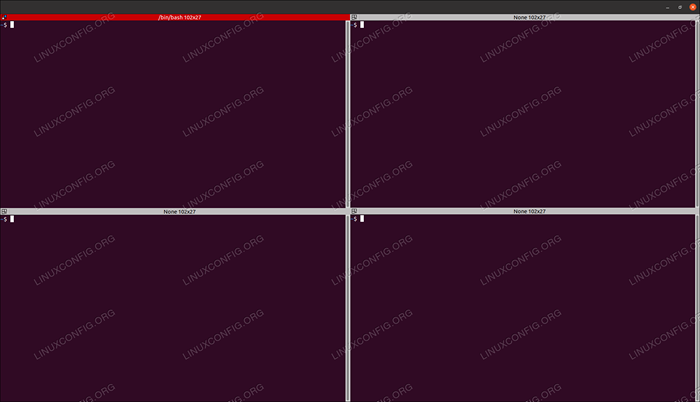
- 4863
- 351
- Jeanne Dupont
Que diriez-vous si vous pouviez avoir un terminal multi-fenêtres où, à volonté, vous pouvez appuyer sur une touche et il serait immédiatement copié sur tous (ou une sélection de) fenêtres? Que diriez-vous si vous pouviez installer toutes les fenêtres du terminal dans une grande fenêtre, sans les bordures grandes et volumineuses qui perdent un écran «précieux» immobilier? Ce sont, et plus encore, des caractéristiques de base de Terminator, l'utilitaire Terminal Linux pratique.
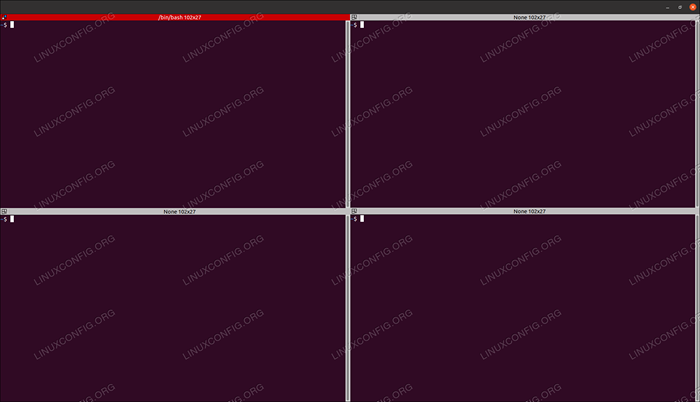
Dans ce tutoriel, vous apprendrez:
- Comment installer Terminator, le client populaire Shell / Terminal Multiwow Client
- Comment effectuer des modifications de configuration et de configuration du terminateur de base
Exigences et conventions logicielles utilisées
| Catégorie | Exigences, conventions ou version logicielle utilisée |
|---|---|
| Système | Indépendant de la distribution Linux |
| Logiciel | Ligne de commande bash, système basé sur Linux |
| Autre | Toute utilité qui n'est pas incluse dans le shell bash par défaut peut être installée en utilisant Sudo Apt-Get Install Utility-Name (ou Installation de miam pour les systèmes basés sur Redhat) |
| Conventions | # - nécessite que les commandes Linux soient exécutées avec des privilèges racine soit directement en tant qu'utilisateur racine, soit par l'utilisation de Sudo commande$ - exige que les commandes Linux soient exécutées en tant qu'utilisateur régulier non privilégié |
Installation de Terminator
Pour installer Terminator sur Ubuntu, Mint ou tout autre système d'exploitation basé sur Debian / APT, Type:
$ sudo apt install terminator
Pour installer Terminator sur Fedora, Redhat ou tout autre système d'exploitation basé sur Redhat / Yum, Type:
$ sudo yum install terminator
Une fois qu'il est installé, vous pouvez le démarrer directement à partir de la ligne de commande en tapant simplement terminateur, ou depuis votre bureau / GUI en allant à des activités (ou similaires sur d'autres systèmes d'exploitation) et en tapant terminateur suivi de l'entrée ou en cliquant sur l'icône correspondante.
Création de plusieurs fenêtres
La division de votre écran en deux terminaux verticaux horizontaux est très simple. Cliquez simplement avec le bouton droit n'importe où dans la fenêtre de la coque du terminateur principal (la zone noire) et sélectionnez «Split Horizontally» ou «Split Verticalement». Malheureusement, nous ne pouvons pas fournir une capture d'écran de cela car le menu de dialogue affiché ne peut pas être capturé, bien que la procédure soit extrêmement simple.
Pour créer une configuration à quatre fenêtres comme dans la capture d'écran ci-dessus, redémarrez simplement les fenêtres horizontales ou verticales. Ainsi, vous voudrez, au total, prendre ces étapes: 'se séparer horizontalement'> Cliquez dans la fenêtre supérieure> 'Split verticalement'> Cliquez dans la fenêtre inférieure> 'Split verticalement', ou l'inverse, qui créera 4 égaux les fenêtres. Vous pouvez diviser davantage les fenêtres pour des fenêtres moins importantes / un glissement uniquement des informations, etc. Comme fonctionne le mieux pour vous.
Type automatique dans toutes les fenêtres
Avec Terminator, vous pouvez simplement type automatiquement dans toutes les fenêtres ouvertes en même temps. Vous pouvez également définir un ensemble de groupes, comme par exemple les deux fenêtres supérieures par rapport aux deux fenêtres inférieures dans l'exemple précédent. Pour commencer automatiquement à répliquer le texte, cliquez simplement sur l'icône suivante en haut à gauche de chaque fenêtre de terminal:
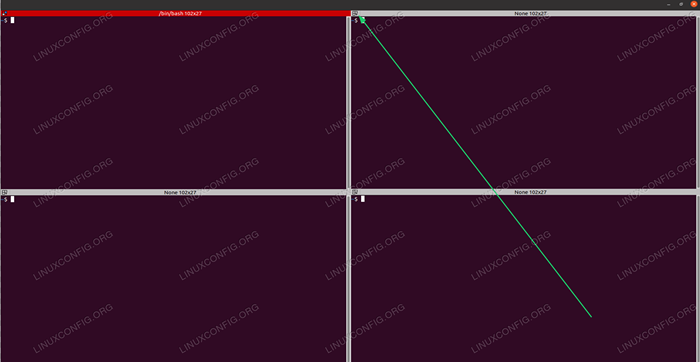
Ensuite, sélectionnez l'option «diffuser tout» dans le menu déroulant pour activer la réplication automatique de tous les texte à toutes les fenêtres. Essayez-le et soyez surpris 🙂
Vous avez peut-être également remarqué que la valeur par défaut était définie sur `` Broadcast Group '' au lieu de «diffuser aucun». En effet, par défaut, chaque fenêtre de terminal est dans son propre groupe. Pour créer / définir des groupes, sélectionnez (dans ce même menu déroulant) «nouveau groupe» et tapez un nom pour le nouveau groupe. Une valeur par défaut sera fournie.
Une fois que vous avez défini un groupe, vous pouvez simplement sélectionner ce groupe à partir de la même icône et du menu déroulant ultérieur - il sera désormais répertorié comme option ici (pour toutes les fenêtres, une fois qu'un nouveau groupe est défini). Comme vous pouvez le voir, il serait facile de créer deux groupes, un pour les deux premières fenêtres et une pour les deux bordereaux inférieurs, en créant d'abord un groupe pour le terminal supérieur gauche, puis en cliquant sur ce nom de groupe à partir de la liste déroulante en haut fenêtre de droite, et la même procédure pour les deux fenêtres inférieures.
Modification de la configuration du terminateur
Terminator a de nombreuses options de configuration. Vous pouvez définir des lignes de division minces de papier, modifier les couleurs, démarrer automatiquement certaines commandes (ce qui est pratique si vous souhaitez vous connecter automatiquement à un serveur distant spécifique, enregistrer des configurations de veuve, et plus!
Pour ouvrir la fenêtre Préférences, cliquez avec le bouton droit sur l'espace de travail du terminal, puis cliquez sur «Préférences». Vous serez présenté avec l'écran suivant:
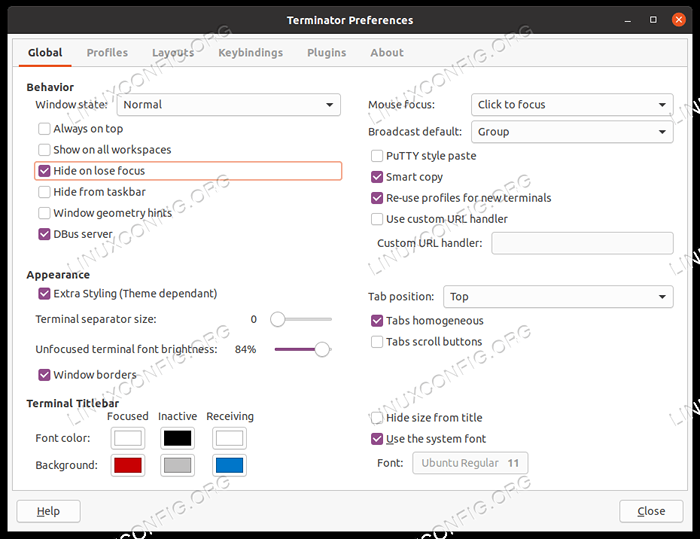
Amusez-vous à explorer les nombreuses options disponibles. Je recommande particulièrement d'enregistrer la configuration de votre fenêtre une fois que vous l'avez parfaite, tout en créant un petit script qui commencera votre terminal dans la façon dont vous préférez, et le définir comme le script de démarrage dans les préférences.
Conclusion
Dans cet article, nous avons exploré Terminator, le grand programme de terminal multi-fenêtres qui vous permettra de travailler plus professionnellement avec plusieurs fenêtres terminales en même temps. Nous avons vu comment nous pouvons diviser Windows, créer des groupes de type automatique pour diffuser nos touches ou comment diffuser des frappes à toutes les fenêtres. Nous avons également eu un aperçu des autres options de configurations disponibles.
Tutoriels Linux connexes:
- Choses à installer sur Ubuntu 20.04
- Une introduction à l'automatisation Linux, des outils et des techniques
- Choses à faire après l'installation d'Ubuntu 20.04 Focal Fossa Linux
- Comment doubler Kali Linux et Windows 10
- Mint 20: Mieux que Ubuntu et Microsoft Windows?
- Choses à faire après l'installation d'Ubuntu 22.04 Jammy Jellyfish…
- Téléchargement Linux
- Choses à installer sur Ubuntu 22.04
- Masterring Bash Script Loops
- Liste des clients FTP et installation sur Ubuntu 22.04 Linux…
- « Exemples de lignes de commande de commande de bash utile - Partie 6
- Manipulation des mégadonnées pour le plaisir et le profit Partie 3 »

