Ouvrez l'invite de commande dans le dossier à l'aide de Windows Explorer
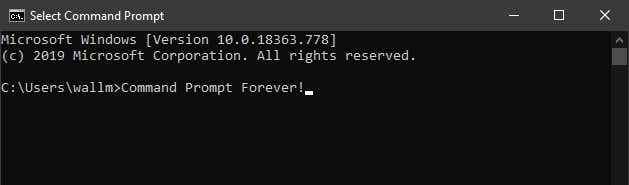
- 4172
- 437
- Maxence Arnaud
L'invite de commande est un moyen incroyablement utile d'effectuer certaines tâches. Par exemple, si vous souhaitez exécuter un programme avec des paramètres spéciaux, l'invite de commande est un moyen rapide de le faire. Le problème est que naviguer dans la structure du répertoire d'un ordinateur moderne peut être une vraie douleur lors de l'utilisation de l'invite de commande. D'autant plus que Windows 10 prend en charge ces noms longs et noms de programme.
La bonne nouvelle est que vous pouvez ouvrir une invite de commande directement à l'intérieur d'une fenêtre d'explorateur Windows. Vous emmener directement à ce dossier!
Table des matières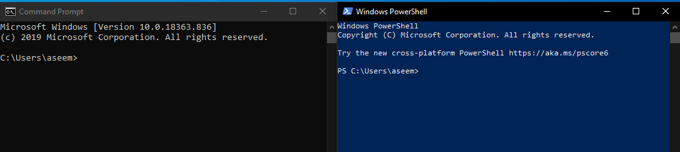
L'invite de commande utilise le «CMD.exe "tandis que PowerShell utilise" PowerShell.exe », donc ils sont entièrement séparés. Bien qu'une partie des fonctionnalités se chevauche, les deux programmes peuvent utiliser des commandes différentes pour accomplir le même travail. Cet article ne concerne que l'invite de commande, mais certains des raccourcis fonctionneront également pour PowerShell. Nous indiquerons quand c'est le cas.
Ouvrez l'invite de commande à l'aide de la barre d'adresse de l'explorateur
Lorsque vous ouvrez un dossier Windows Explorer, vous verrez une barre d'adresse similaire à celle d'un navigateur Web. Par défaut, il montre le chemin du dossier actuel. Tu peux le voir ici.
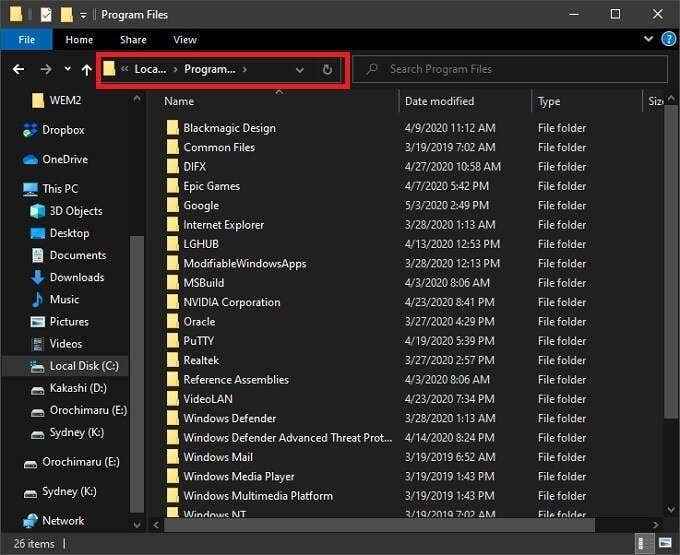
Si vous cliquez sur cette barre d'adresse, vous pouvez saisir le texte. En tapant «CMD» et en appuyant sur Entrée, vous ouvrirez l'invite de commande à cet endroit.
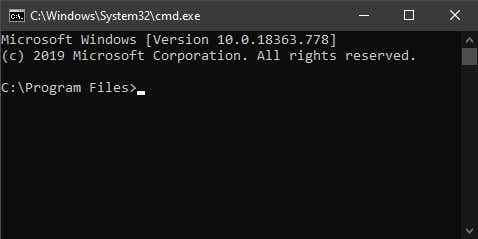
Cela fonctionnera également si vous tapez «PowerShell» au lieu de «CMD». Vous emmener directement à l'invite Windows PowerShell sur ce dossier.
Ajout de "Fenêtre de commande ouverte ici"
Dans les premières versions de Windows 10, il y avait une entrée de menu contextuel appelé «ouvrir la fenêtre de commande ici» qui ouvrirait l'invite de commande dans l'emplacement du dossier que vous spécifiez. Par exemple, si vous cliquez avec le bouton droit sur un dossier et utilisez cette commande, l'invite de commande démarre à l'emplacement du dossier actuel.
Après la mise à jour du créateur 2017 pour Windows 10, Microsoft a supprimé cette option. Pourquoi? Il est probablement dû à un effort de Microsoft pour éloigner les gens de l'utilisation de l'invite de commande vers l'utilisation de PowerShell.
Il n'est pas très difficile de récupérer cette commande, mais elle nécessite un peu de bricolage dans le registre de Windows. Si vous ne vous sentez pas à l'aise de le faire, il est préférable de sauter cette méthode, mais si vous voulez vraiment cette option de menu contextuel, voici quoi faire.
Tout d'abord, cliquez sur Démarrer et tapez regedit. Puis cliquez sur l'entrée du programme Regedit.
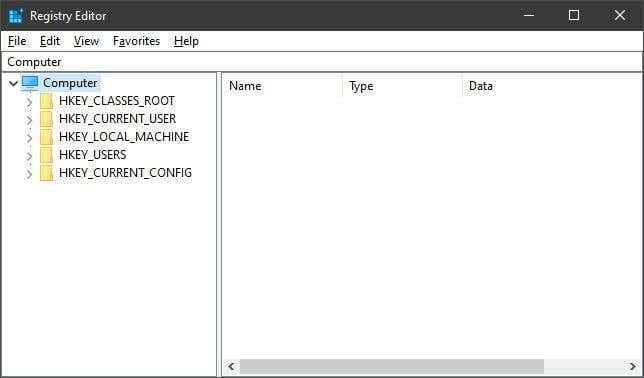
Avec l'éditeur de registre ouvert, recherchez la clé de registre suivante sur ce chemin:
Hkey_classes_root \ répertoire \ shell \ cmd
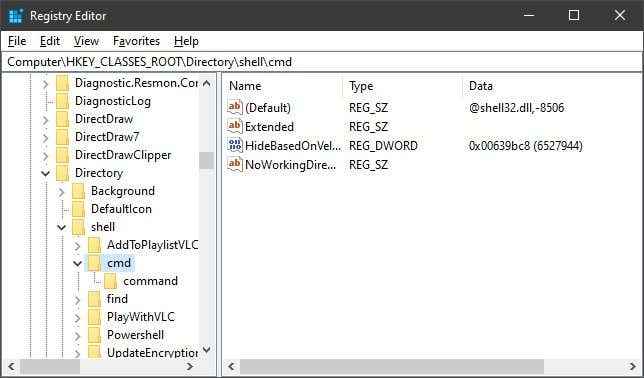
C'est là que les choses pourraient commencer à se sentir un peu risquées, mais nous ne faisons rien qui brisera votre ordinateur. Mais assurez-vous de suivre ces instructions exactes!
Clic-droit sur la touche et cliquez Autorisation Dans le menu contextuel.
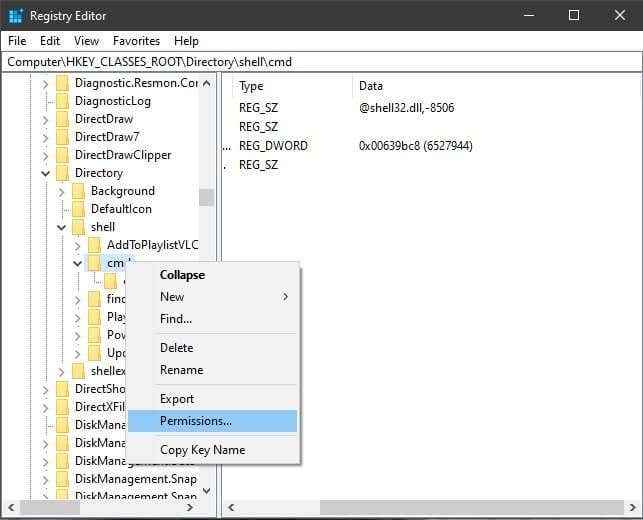
Dans la boîte de dialogue qui s'ouvre, cliquez Avancé.
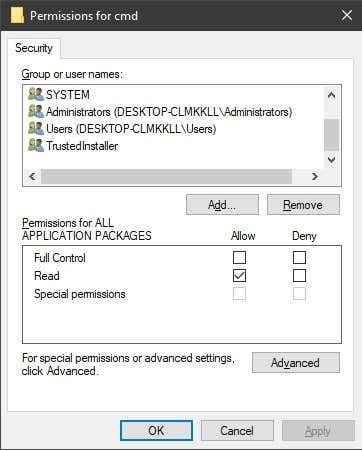
En haut de la fenêtre des paramètres avancés, vous verrez le propriétaire répertorié de la clé. Clique le Changement option.
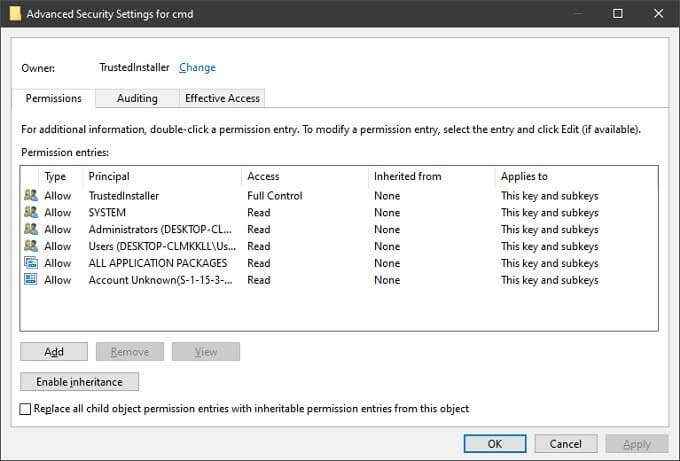
Ensuite, saisissez votre nom d'utilisateur, puis cliquez Vérifier les noms pour le valider. Puis clique D'ACCORD.
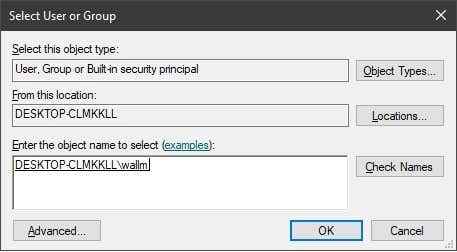
Enfin, assurez-vous que le Remplacer le propriétaire sur les sous-contraineurs et objets La boîte est sélectionnée avant de cliquer D'ACCORD.
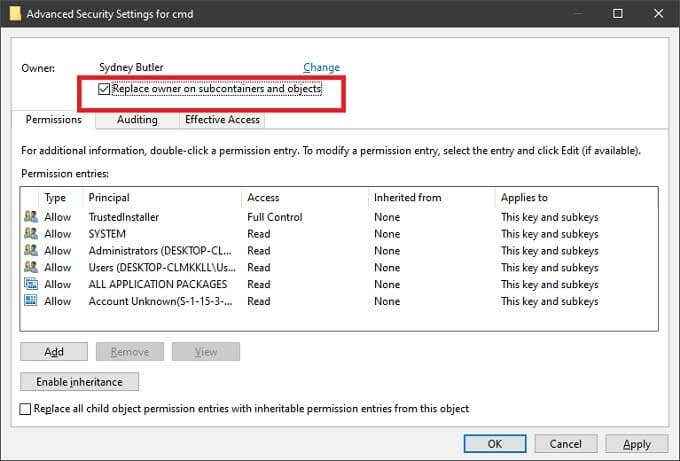
Maintenant, nous sommes de retour sur la page des autorisations. Sélectionner Administrateurs sous Noms de groupe ou d'utilisateurs et sélectionner Permettre près de Controle total. Puis clique D'ACCORD.
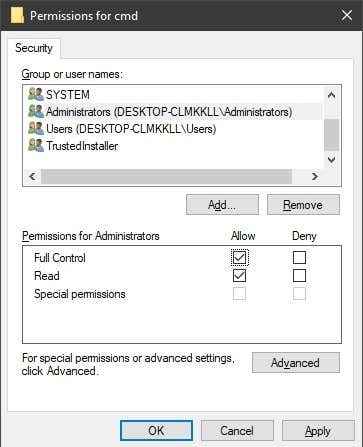
Nous devons maintenant restaurer l'entrée du menu contextuel pour l'invite de commande.
De retour à l'intérieur de la fenêtre CMD, tout ce que nous avons à faire est de modifier le «DWORD» de «HidebasedonvelocityId" pour "ShowbasedonvelocityId". Justecliquez avec le bouton droit dessus et choisissez Renommer, puis modifiez le nom du DWORD.
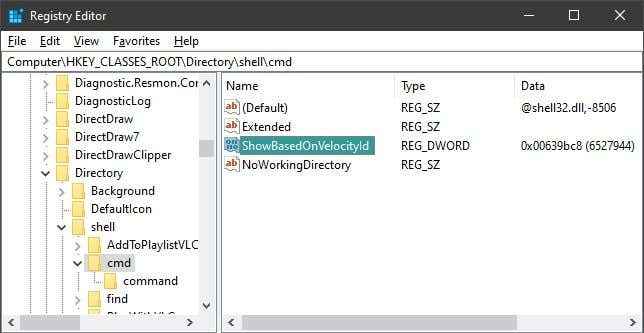
Si tout s'est passé comme prévu, vous devriez maintenant voir l'option «Ouvrir la fenêtre de commande ici», lorsque vous décaliez + cliquez avec le bouton droit sur un élément dans la fenêtre Windows Explorer.
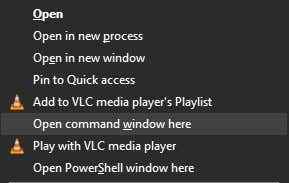
Ouverture de l'invite de commande à l'aide de Windows Explorer
Cette prochaine méthode d'ouverture de l'invite de commande à partir d'une fenêtre Windows Explorer implique de naviguer vers l'endroit où le programme d'invite de commande lui-même est stocké et l'exécuter directement à partir de là. Ceci est toujours utile lorsque, pour une raison ou une autre, d'autres moyens d'ouverture de l'invite de commandement ne fonctionnent pas.
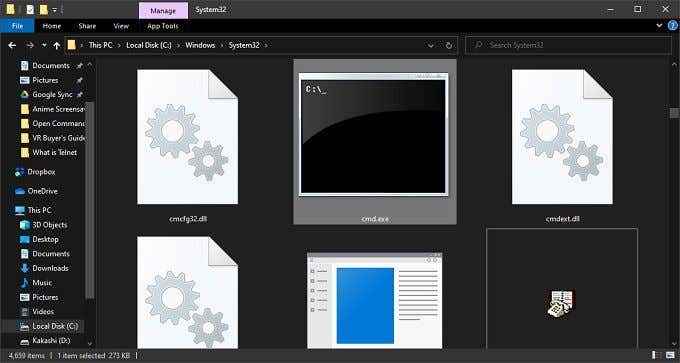
Vous pouvez trouver «CMD.exe ”dans c: \ windows \ system32. Si vous souhaitez l'exécuter avec des privilèges administratifs, cliquez simplement avec le bouton droit sur CMD.exe et choisissez Exécuter en tant qu'administrateur. Il existe de nombreuses commandes qui nécessitent que les privilèges administratifs fonctionnent et c'est l'une des façons de démarrer l'invite de commande avec ces privilèges sans quitter l'explorateur.
Tu es aux commandes maintenant!
Comme ils ont fait avec Hyperterminal, Microsoft peut choisir un jour éliminer complètement l'invite de commande, en faveur de PowerShell. Bien que ce ne soit pas une mauvaise chose en soi, PowerShell pourrait faire avec certains vernis pour aider les utilisateurs non puissants qui auraient été bien avec l'invite de commande à utiliser les fonctions communes tout aussi facilement. Pourtant, jusqu'à ce que l'invite de commande du jour suive réellement le chemin du dodo, vous pouvez être assuré que ce n'est qu'à quelques clics.
Si vous devez améliorer vos compétences d'invite de commande, alors pourquoi ne pas consulter ces 21 commandes que chaque utilisateur de Windows devrait connaître. Vous volerez à travers des tâches en un rien de temps armé de ces astuces incroyablement utiles.
- « Guide de dépannage ultime pour Windows 10 ne va pas dormir
- 5 Utilitaires pour modifier les serveurs DNS dans Windows examinés »

