Erreur d'origine Synchronisation des données de stockage cloud dans Windows 11/10 Correction
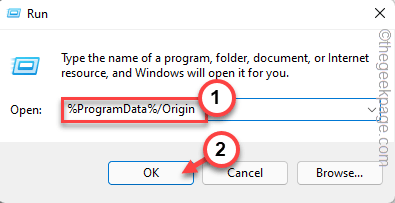
- 2326
- 471
- Mohamed Brunet
Origin ou EA Play stocke votre profil de jeu et enregistré des points sur leur serveur. Mais, si vous avez joué la même ligne hors ligne pendant un certain temps, puis, la prochaine fois que vous le démarrez en mode en ligne, il lance un choix de chargement des données enregistrées hors ligne ou en ligne. Parfois, l'origine peut ne pas synchroniser les données enregistrées de leurs serveurs, finalement gênant les joueurs à leur mesure si vous faites partie de ces utilisateurs touchés.
Solutions de contournement simples -
1. Avant de faire quoi que ce soit, sortez d'origine et redémarrage ton ordinateur. Le redémarrage du système devrait vous aider à résoudre le problème.
2. Quitter l'origine et, comme d'habitude, le jeu s'arrête également automatiquement. Maintenant, la prochaine fois que vous lancerez le jeu, l'origine devrait automatiquement charger les données en ligne en ligne.
3. Le redémarrage du routeur + modem a fonctionné pour plusieurs utilisateurs. Cela devrait vous aider à résoudre le problème facilement.
Table des matières
- Correction 1 - Effacer le cache d'origine
- Correction 2 - Essayez d'exécuter l'origine en tant qu'administrateur système
- Correction 3 - Passer l'origine en dehors et en ligne
- Correction 4 - Autoriser l'origine.Exe à travers le pare-feu
- Correction 5 - Ajouter l'origine à la liste d'exclusion
- Correction 6 - Effacer le cache DNS
- Correction 7 - Ajouter l'origine à la liste des sites de confiance
- Correction 8 - Utilisez un autre réseau
- Correction 9 - Utilisez l'application EA
Correction 1 - Effacer le cache d'origine
La meilleure façon de traiter ce problème est de nettoyer le cache d'origine de votre ordinateur.
Étape 1 - Origine ferme
Vous devez fermer et mettre fin à tous les fils d'origine.exe avant de pouvoir effacer le cache d'origine.
Étape 1 - Fermez l'application d'origine.
Étape 2 - Origin continue de fonctionner en arrière-plan. Alors, appuyez sur le bouton flèche de la barre des tâches et localisez le "Origine»Logo là-bas.
Étape 3 - Just, cliquez avec le bouton droit sur l'application et appuyez sur "Arrêter d'origine".
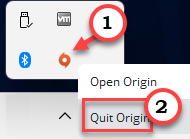
Maintenant, vous devez vous rendre au gestionnaire de tâches et vérifier si des processus d'origine sont toujours à l'arrière.
Étape 4 - Vous pouvez ouvrir le gestionnaire de tâches en utilisant le Win Key + X Clés ensemble et taper "Gestionnaire des tâches".
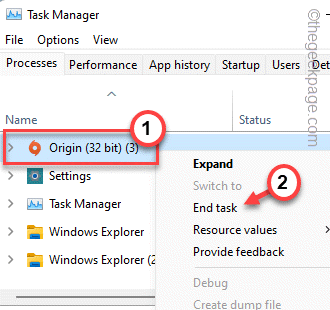 Gestionnaire de tâches Min
Gestionnaire de tâches Min Étape 5 - Maintenant, recherchez tous les processus d'origine que vous pouvez trouver. Si vous pouvez trouver de tels processus, faites-le droit et appuyez sur "Tâche finale".
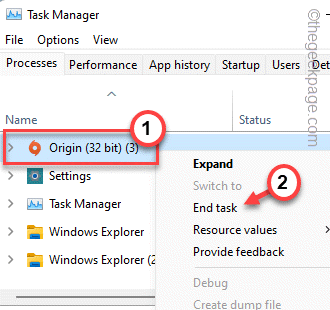
Faites défiler vers le bas dans tous les processus et assurez-vous qu'aucun autre processus d'origine ne fonctionne.
Vous pouvez fermer le gestionnaire de tâches.
Étape 2 - effacer le dossier d'origine
Maintenant, comme vous êtes sorti d'origine, vous pouvez effacer le cache d'origine stocké sur votre ordinateur local pour résoudre ce problème.
Étape 1 - Appelez sur une boîte d'exécution en utilisant le Clé Windows + R Clés ensemble.
Étape 2 - Alors, pâte Ceci dans la boîte et cliquez sur "D'ACCORD".
% ProgramData% / Origin
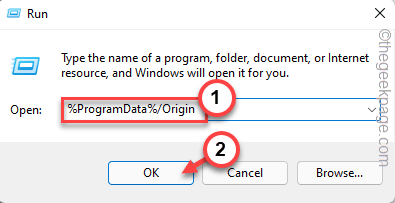
Origin stocke toutes ses données locales ici.
Étape 3 - Maintenant, sélectionner tous les dossiers à la fois sauf le "Localcontendossier t »et utilisez le Supprimer clé de votre clavier pour supprimer ces dossiers.

Tous les dossiers sauf le «Contenu local»Le dossier sera supprimé du système.
Étape 4 - Maintenant, utilisez encore une fois le Gagner la clé + r Clés ensemble pour appeler la boîte de course.
Étape 5 - Alors, notez ceci et cliquez sur "D'ACCORD"Pour ouvrir ça.
%données d'application%
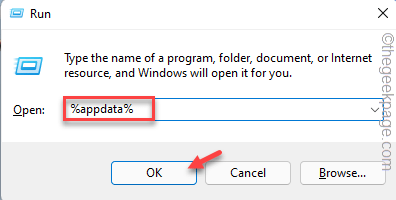
Étape 6 - Une fois que vous y arrivez, retournez au «Données d'application”Dossier sur la barre d'adresse.
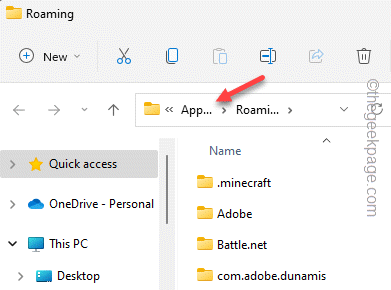
Étape 7 - Ouvrez le «Local”Dossier pour l'ouvrir.
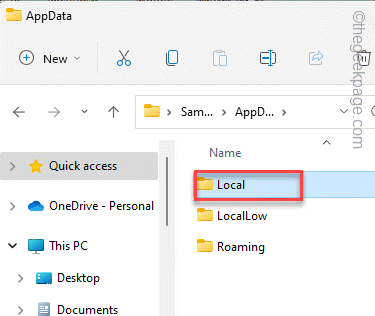
Étape 8 - Ici, sélectionnez le «Origine”Dossier ici et appuyez sur le Supprimer icône pour supprimer complètement ce dossier de votre ordinateur.
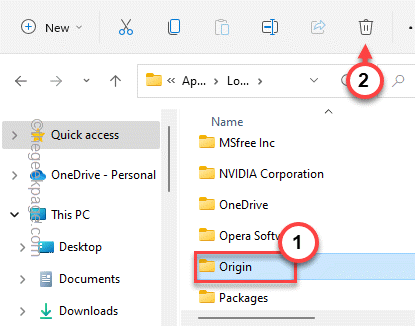
Après avoir effacé ces dossiers, vous devez fermer l'explorateur de fichiers puis redémarrer votre ordinateur une fois.
Lorsque l'appareil redémarre, assurez-vous qu'il est connecté à Internet. Alors, ouvrez l'origine et lancez à nouveau le jeu. Cette fois, il se synchronisera avec les données cloud enregistrées et vous recommencerez à partir du point enregistré.
Correction 2 - Essayez d'exécuter l'origine en tant qu'administrateur système
La deuxième solution consiste à exécuter la demande d'origine avec les droits administratifs. Cela élimine les bogues et les accidents occasionnels liés à la permission.
Étape 1 - À l'aide de la barre de recherche Windows, recherchez "Origine".
Étape 2 - Ensuite, cliquez avec le bouton droit sur «Origine"App et appuyez sur"Exécuter en tant qu'administrateur«Dans le menu contextuel.
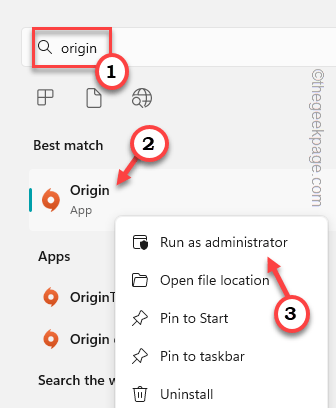
[Si vous avez le Application d'origine Icône sur votre bureau, vous pouvez également le faire.]]
Maintenant, exécutez le jeu et testez-le vous-même. Si cela fonctionne, vous devez vous assurer de modifier les paramètres afin que l'origine ne se lance qu'en mode administratif.
Étape 1 - Localiser le Origine icône sur votre bureau.
Étape 2 - Une fois que vous avez fait cela, le bon tour "Origine"Et cliquez"Propriétés".
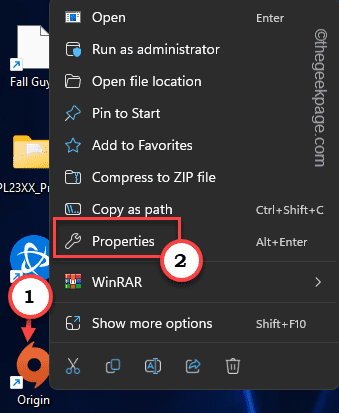
Étape 3 - Maintenant, dirigez-vous vers le «Compatibilité»Onglet.
Étape 4 - Ensuite, vérifiez simplement le «Exécuter en tant qu'administrateur”Box pour s'assurer d'exécuter l'origine avec les droits administratifs.
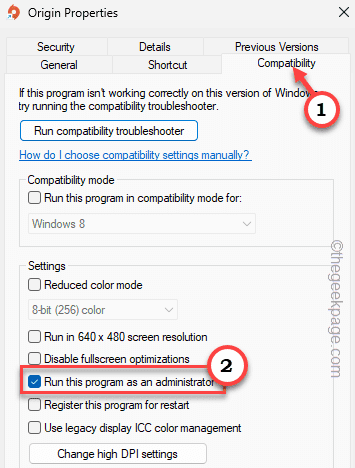
Étape 5 - Enfin, cliquez sur "Appliquer" et "D'ACCORD«Pour enregistrer cette modification pour l'application.
Cela aurait dû résoudre le problème.
Correction 3 - Passer l'origine en dehors et en ligne
Origin stocke les caches hors ligne sur votre lecteur local, et en mode en ligne, il crée le fichier enregistré dans le cloud. Offrez-vous puis en ligne pour résoudre le problème.
Étape 1 - Ouvrir le Origine appliquer.
Étape 2 - Dans le client d'origine, cliquez sur "Origine»Dans la barre de menu. Dans l'option déroulante, cliquez sur "Se déconnecter”Pour démarrer l'origine en mode hors ligne.
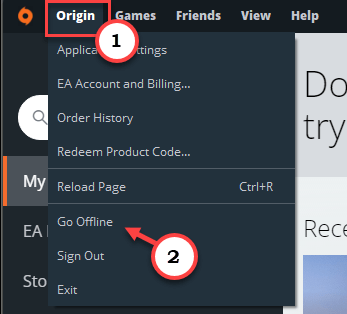
Attendre un moment. L'origine se chargera en mode hors ligne.
Étape 3 - Fermer le Origine appliquer.
Étape 4 - Maintenant, lancez Origine.
Étape 5 - Maintenant, cliquez sur "Origine"Et appuyez sur"Aller en ligne«Retter à nouveau en ligne.
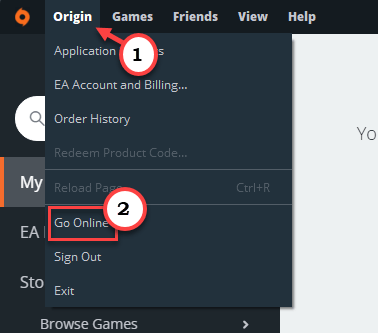
De cette façon, vous pouvez dépanner le jeu.
Correction 4 - Autoriser l'origine.Exe à travers le pare-feu
Vous devez autoriser l'origine à travers les paramètres du pare-feu.
Étape 1 - Ouvrez une boîte de course en utilisant Gagner la clé + r Clés ensemble.
Étape 2 - Alors, taper Ceci dans la boîte et cliquez sur "D'ACCORD"Pour ouvrir la boîte de course.
pare-feu.cpl
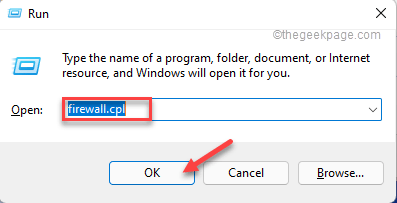 pare-feu CPL New Min
pare-feu CPL New Min Étape 3 - Sur le volet extrême à gauche, cliquez sur "Autoriser une application ou une fonction via le pare-feu de Windows Defender"Pour ouvrir cette fonctionnalité.
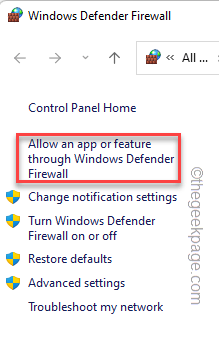 Autoriser une application via un pare-feu min
Autoriser une application via un pare-feu min Étape 4 - Vous ne pouvez pas réinitialiser les paramètres avec des autorisations administratives. Alors, cliquez sur "Modifier les paramètres«Pour modifier les paramètres.
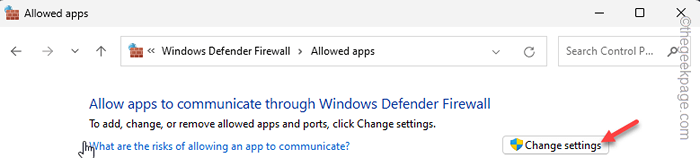 Changer les établissements min
Changer les établissements min Étape 5 - Maintenant, dans la liste des applications et fonctionnalités autorisées: groupe, vérifiez si vous pouvez trouver Origine.exe dans la liste.
Étape 6 - Maintenant, assurez-vous que le «Public" et "Privé»La boîte de réseau est vérifié.
De cette façon, vous autorisez l'origine à travers tous les réseaux que vous connectez.
Étape 7 - Enfin, cliquez sur "D'ACCORD"Pour sauver ce changement.
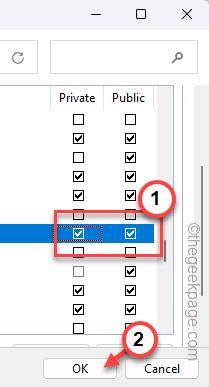 public privé ok min
public privé ok min Une fois que vous avez terminé, fermez et relancez l'origine. Maintenant, la prochaine fois que vous lancerez le jeu, vérifiez si cela résout le problème.
Correction 5 - Ajouter l'origine à la liste d'exclusion
Vous pouvez ajouter Origine.exe à la liste d'exclusion dans Sécurité Windows.
Étape 1 -Au début, type "Sécurité Windows"Dans la barre de recherche.
Étape 2 -Ensuite, cliquez sur "Sécurité Windows"Pour l'ouvrir.
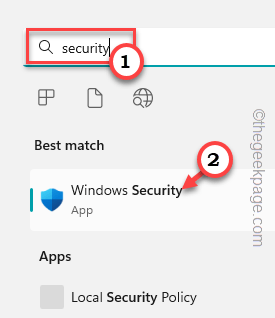
Étape 3 -Sur la page Utilitaire de sécurité Windows, cliquez sur "Virus et protection des menaces"Paramètres pour ouvrir cela.
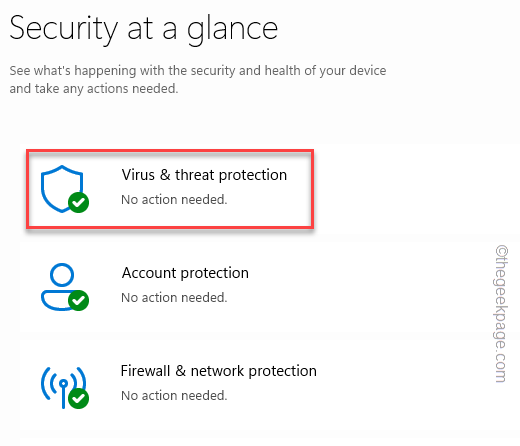
Étape 4 - Sous le Virus et protection des menaces Paramètres, cliquez sur "Gérer les paramètres".
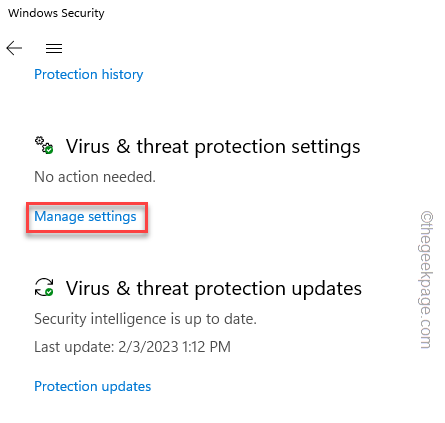
Étape 5 - Maintenant, vous pouvez afficher tous les paramètres liés à la protection. Basculer le «Protection en temps réel" paramètres "Désactivé".
Étape 6 - Ensuite, définissez le "Protection de livraison des nuages" pour "Désactivé»Mode aussi.
Vous devez donner un consentement administratif dans l'UAC dans les deux cas.
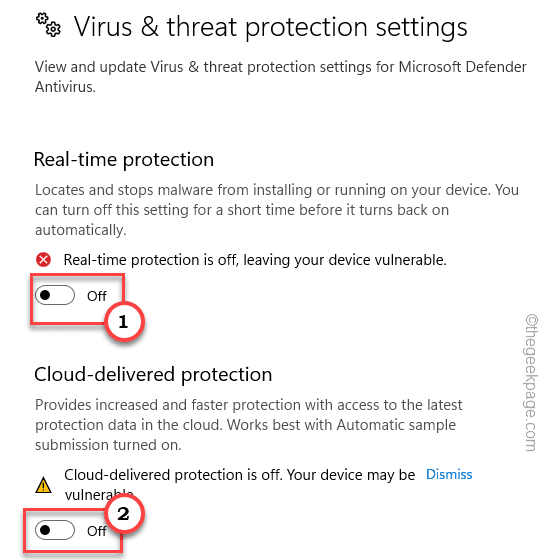
Étape 7 - Après avoir désactivé les deux paramètres, descendez la page jusqu'à ce que vous atteigniez «Exclusions".
Étape 8 - Ici, cliquez sur "Ajouter ou supprimer les exclusions".
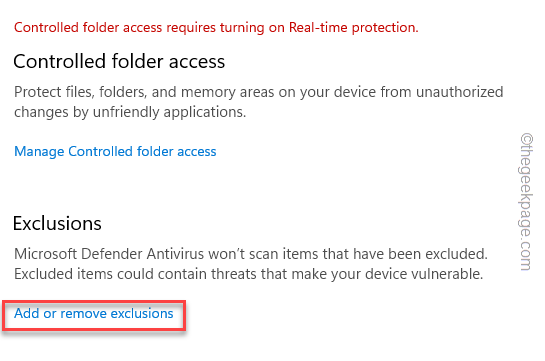
Étape 9 - Dans la page Exclusions, appuyez sur "Ajouter une exclusion"Et cliquez"Déposer«Pour démarrer le processus.
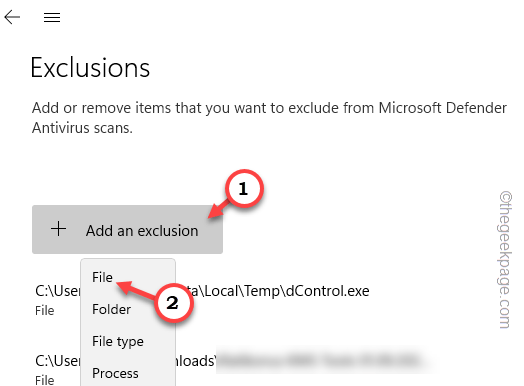
Étape 10 - Maintenant, je dois naviguer vers le répertoire d'installation d'origine. Habituellement, il est installé à cet endroit -
C: \ Program Files (x86) \ Origin
Étape 11 -Ensuite, faites défiler vers le bas et sélectionnez le «Origine»Application à partir de la liste des fichiers.
Étape 12 - Enfin, cliquez sur "Ouvrir"Pour sélectionner le fichier et l'ajouter à la liste d'exclusion.
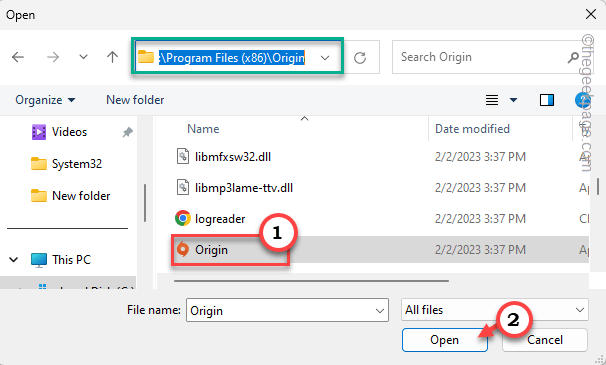
Enfin, fermez la sécurité de Windows et redémarrage le système une fois.
Après avoir redémarré le système, chargez le jeu d'origine et vérifiez si le problème persiste.
Correction 6 - Effacer le cache DNS
Ceci est un autre hack que vous pouvez essayer de résoudre l'erreur de synchronisation d'origine.
Étape 1 - Écrire "CMD"Dans la barre de recherche.
Étape 2 -Ensuite, cliquez avec le bouton droit sur «Invite de commande"Et cliquez"Exécuter en tant qu'administrateur”Pour ouvrir le terminal CMD en tant qu'administrateur.
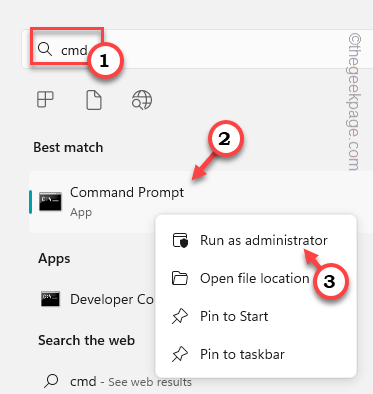
Étape 3 - Une fois que le terminal apparaît, taper ceci et frappe Entrer.
ipconfig / flushdns
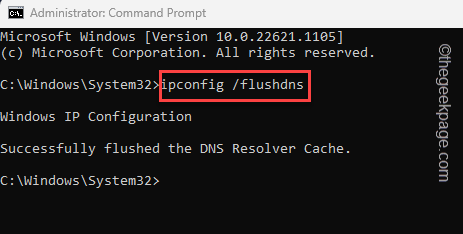
Lorsque la configuration IP est rincée, cette instruction apparaîtra -
A réussi à rincer le cache DNS Resolver.
Étape 4 - Après avoir exécuté la commande de cache DNS Flush. Donc, écrire Ces deux commandes une à la fois et ont frappé Entrer pour libérer et renouveler le cache DNS.
ipconfig / libérer ipconfig / renouveler
Maintenant, vous pouvez fermer l'invite CMD. Vérifiez si cela résout le problème.
Correction 7 - Ajouter l'origine à la liste des sites de confiance
Vous pouvez ajouter d'origine à la liste des sites de confiance.
Étape 1 - Tu peux ouvrir Propriétés Internet directement. Alors, ouvrez juste une boîte de course.
Étape 2 - Là, taper ceci et cliquez "D'ACCORD".
inetcpl.cpl
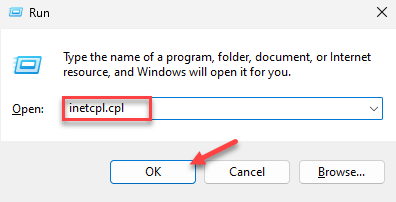 inetcpl
inetcpl Étape 3 - Sur la page des propriétés Internet, rendez-vous sur le «Sécurité" section.
Étape 4 -Ensuite, sélectionnez le "Des sites de confiance" option.
Étape 5 - Après cela, appuyez sur "Des sites".
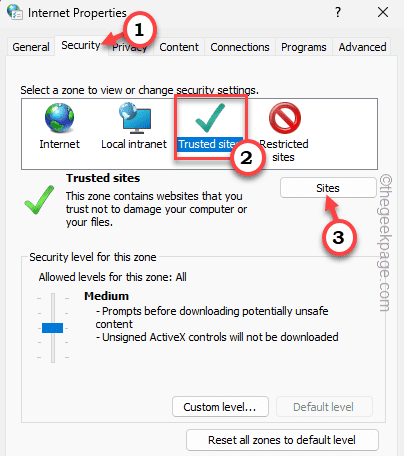
Étape 6 - Maintenant, type "origine"Dans le site ajoute ce site à la zone: Box. Sélectionnez l'adresse Web qui apparaît dans la liste déroulante.
Étape 7 - Puis clique "Ajouter"Pour l'ajouter à la liste de confiance.
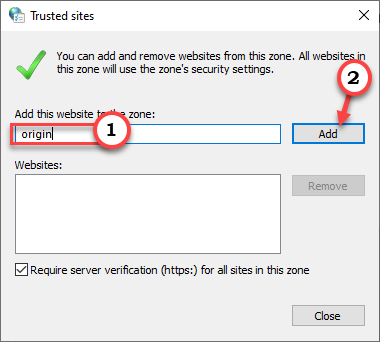
Étape 8 - Enfin, cliquez sur "Appliquer" et "D'ACCORD"Pour sauver le changement.
Après cela, fermez le Propriétés Internet page. Ouvrez l'origine et exécutez le jeu pour tester cela.
Correction 8 - Utilisez un autre réseau
Si aucun des autres correctifs n'a résolu votre problème, vous pouvez utiliser un autre réseau (comme un hotspot pour smartphone).
Étape 1 - Origine de sortie.
Étape 2 - Puis tournez SUR le Borne wifi sur votre smartphone ou n'importe quel appareil avec un hotspot.
Étape 2 - Alors, connecter Votre système à ce réseau wifi.
Étape 3 - Ensuite, lancez à nouveau l'origine.
Maintenant, lancez le jeu et optez pour charger la sauvegarde du cloud. Attendez que l'origine charge le cloud en sauvegarde et démarrez le jeu.
Correction 9 - Utilisez l'application EA
Notre solution finale dans la liste est d'utiliser le tout nouveau Application EA. Ceci est la version améliorée d'origine, et tous vos paramètres, des points enregistrés pour tous vos jeux seront présents ici.
Ne t'inquiète pas. Il ne contredisera pas le cache d'origine existant ou les jeux installés.
Étape 1 - Ouvrez l'application EA.
Étape 2 - Une fois que vous y arrivez "Télécharger l'application EA”Pour télécharger l'installateur.
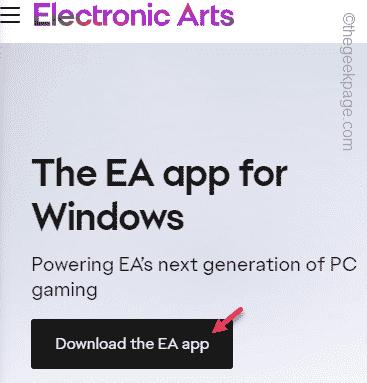
Étape 3 - Ensuite, exécutez le "Eaappinstaller«Pour lancer le programme d'installation sur votre ordinateur.
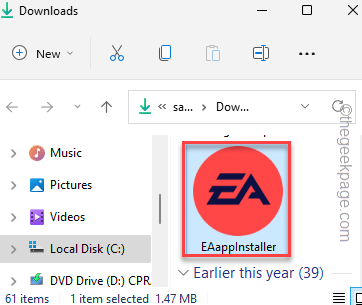
Maintenant, juste les étapes de votre écran pour installer l'application EA.
Lorsqu'il est installé, il doit être automatiquement lancé. Mais, si ce n'est pas le cas, lancez l'application EA.
Étape 4 - Ici, saisissez les mêmes informations d'identification que vous avez utilisées dans Origin, et cliquez sur "S'identifier"Pour entrer dans l'application EA.
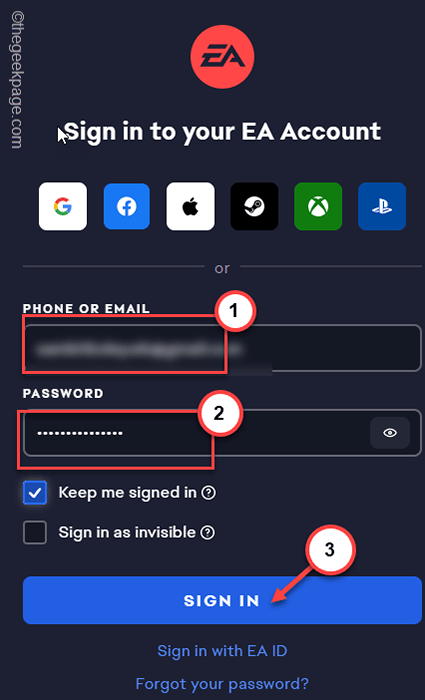
Maintenant, lancez le jeu problématique à partir de l'application EA. Cette fois, vous ne rencontrerez aucun problème de synchronisation avec.
- « Comment masquer n'importe quelle application sur votre iPhone
- Comment supprimer l'appareil de votre ID Apple sur iPhone »

