Le fichier de données Outlook ne peut pas être consulté 4 correctifs pour essayer
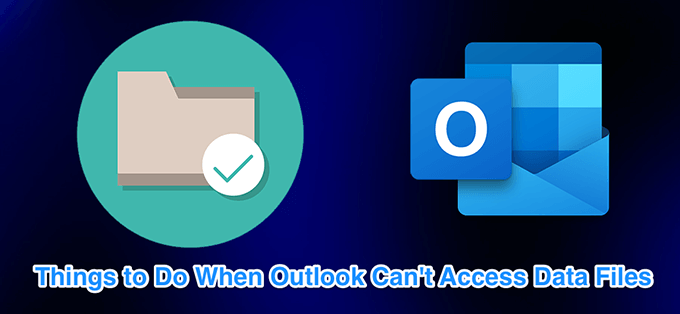
- 3366
- 289
- Maxence Arnaud
Outlook offre des fonctionnalités vraiment excellentes pour faciliter votre expérience de messagerie électronique. Cependant, de nombreux utilisateurs rencontrent une variété de problèmes tout en utilisant Outlook. L'un de ces problèmes est que Outlook ne puisse pas accéder à votre fichier de données personnelles.
Le message d'erreur exact doit ressembler à ce qui suit:
Table des matières0x8004010f: le fichier de données Outlook ne peut pas être accessible.
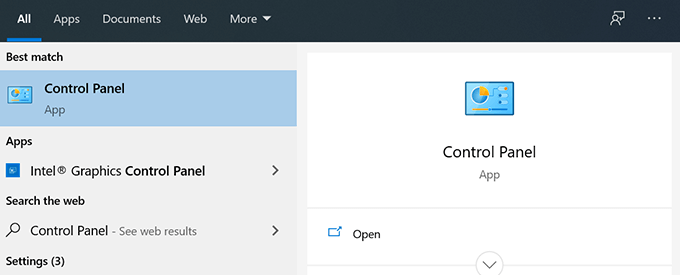
- Clique le Vu par menu dans le coin supérieur droit et assurer le Grandes icônes L'option est sélectionnée.
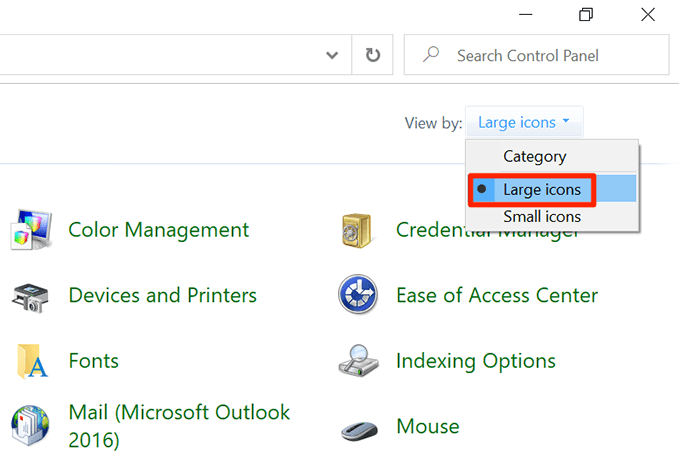
- Trouver et cliquer sur le Poster Option pour afficher vos paramètres de messagerie.
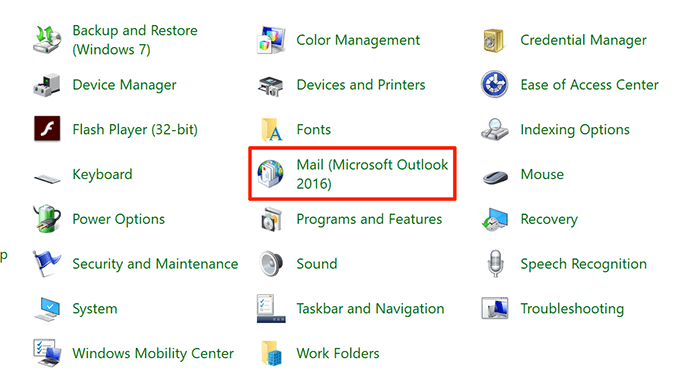
- Clique le Profils de show bouton pour afficher vos profils Outlook.
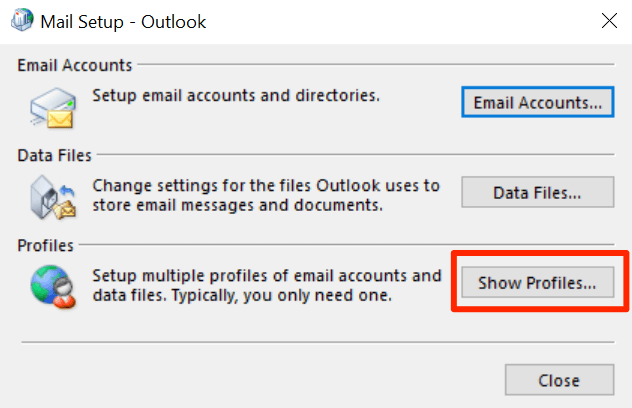
- Choisissez votre profil actuel dans la liste et cliquez Propriétés.
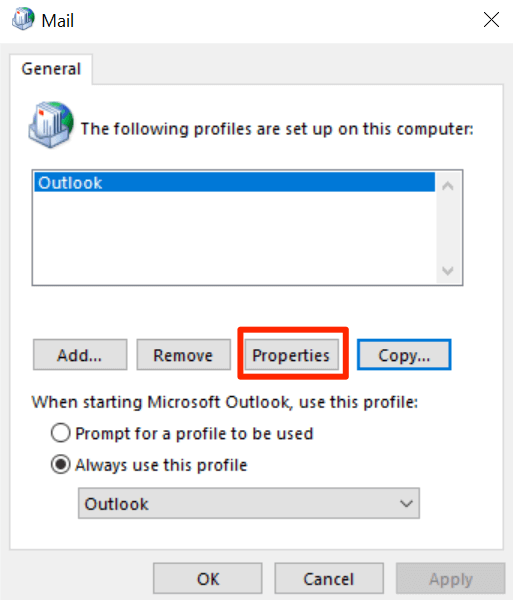
- Sélectionnez le Fichiers de données bouton pour voir où votre fichier de données est enregistré.
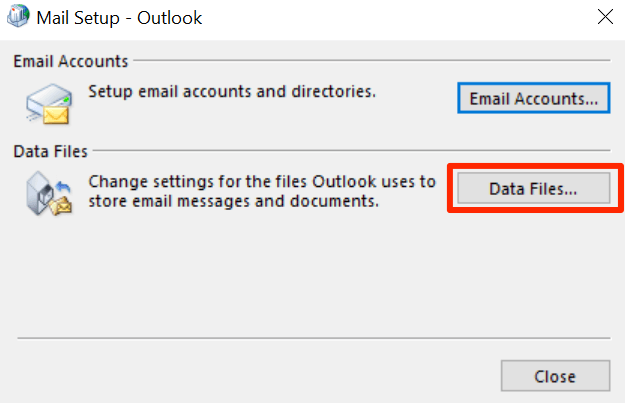
- L'écran suivant aura une entrée de fichier avec une icône de coche à côté. Remarque l'emplacement de ce fichier de données Outlook.
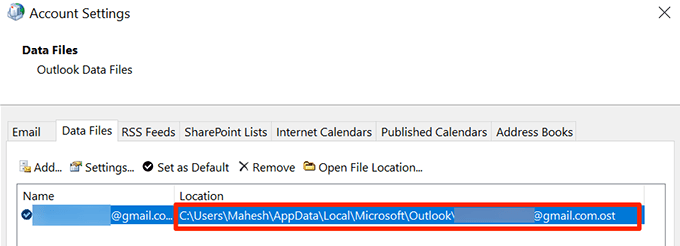
Créer un nouveau profil Outlook
Vous pouvez désormais créer un nouveau profil Outlook pour remplacer votre ancien et corrompu. Gardez vos connexions par e-mail à portée de main car vous en aurez besoin pour configurer votre compte de messagerie.
- Ouvrir Panneau de commande et cliquez sur le Poster option.
- Sélectionnez le Profils de show bouton pour afficher vos profils.
- Cliquez sur Ajouter sur l'écran suivant pour ajouter un nouveau profil.
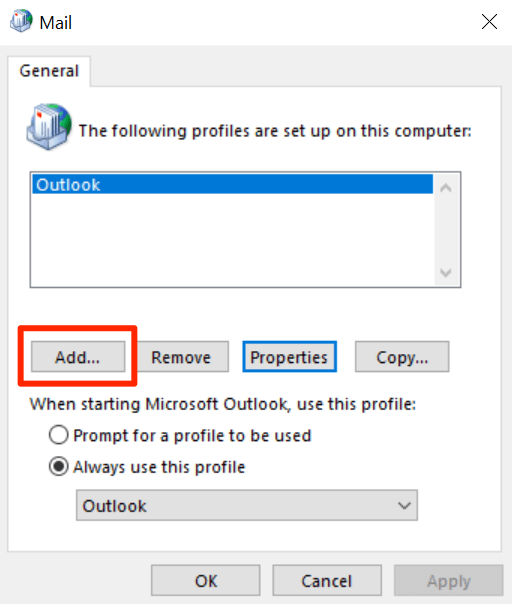
- Entrez un nom pour votre nouveau profil dans le Nom de profil champ et cliquez D'ACCORD Pour économiser le profil.
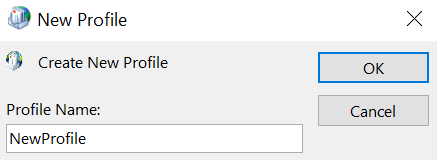
- L'assistant de configuration des e-mails apparaîtra désormais. Sélectionnez le Configuration manuelle ou types de serveurs supplémentaires Option et cliquez Suivant Pour commencer à configurer votre compte de messagerie avec Outlook.
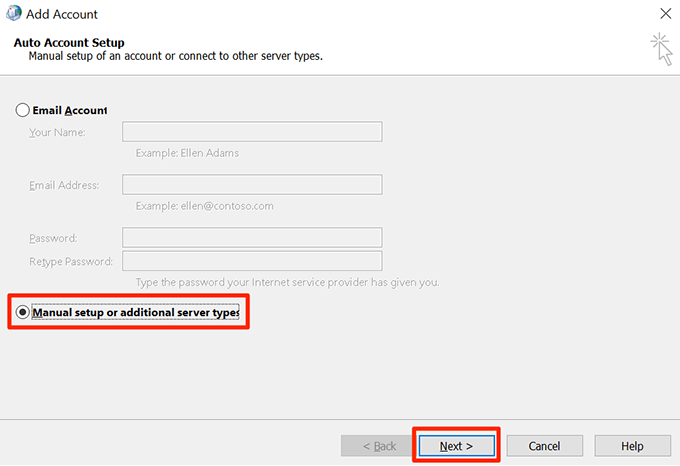
- Sélectionnez votre type de compte de messagerie et cliquez Suivant au fond. Si vous avez des détails POP3 ou IMAP pour votre compte de messagerie, sélectionnez cette option et vous pouvez ensuite configurer manuellement les paramètres du compte.
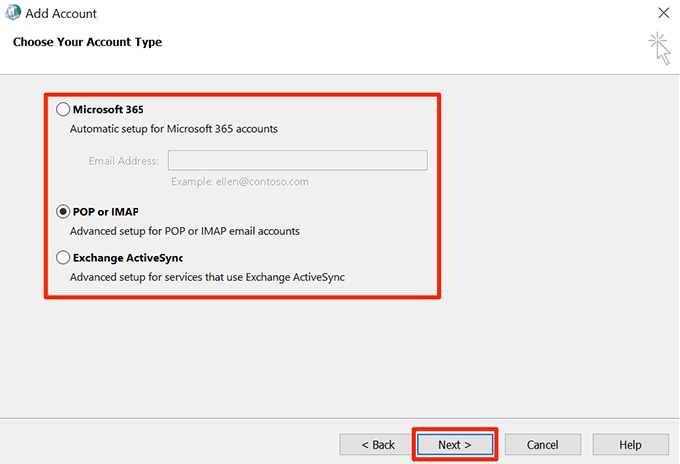
- Remplissez les informations du compte de messagerie sur l'écran suivant. Lorsque vous avez terminé, sélectionnez Fichier de données Outlook existant du Livrer de nouveaux messages pour section puis cliquez sur le Parcourir bouton.
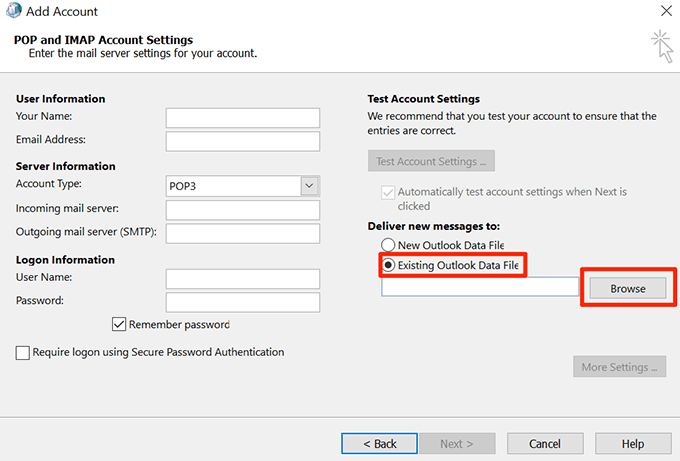
- Dirigez-vous vers le chemin du fichier de données Outlook que vous avez noté plus tôt et sélectionnez ce fichier.
- Terminez l'assistant de configuration du compte de messagerie.
- Retournez au Poster boîte, choisissez votre profil nouvellement créé à partir du Utilisez toujours ce profil menu et cliquez D'ACCORD. Cela fera de votre nouveau profil le profil de messagerie par défaut pour Outlook.
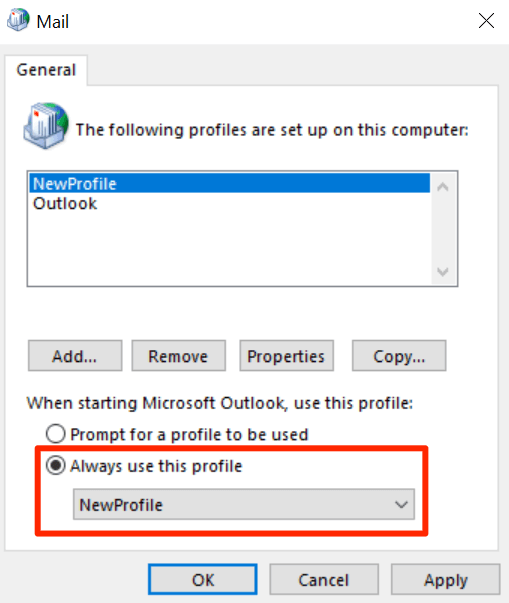
Modifier le lieu de livraison du courrier
Une autre solution consiste à ajouter un nouveau fichier de données et à définir Outlook pour l'utiliser pour stocker vos e-mails. Cela créera un nouveau fichier de données pour Outlook et corrigera généralement l'erreur «Outlook Data File ne peut pas être ouverte».
- Ouvrir le Le menu Démarrer et lancement Perspectives.
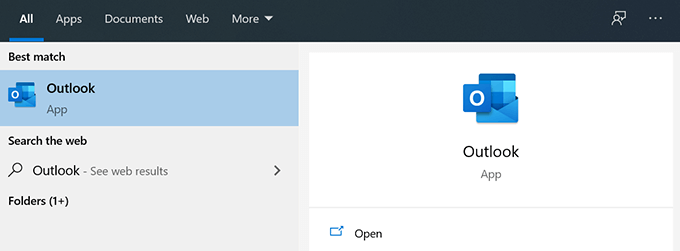
- Clique le Déposer Onglet en haut de votre écran.
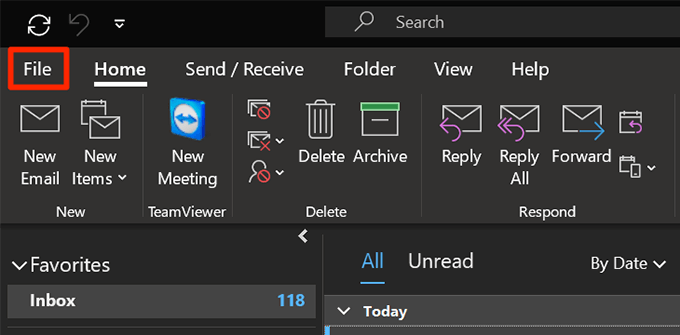
- Sélectionner Info à partir des options de la barre latérale gauche. Puis clique Paramètres du compte sur le volet à droite et sélectionner Paramètres du compte encore.
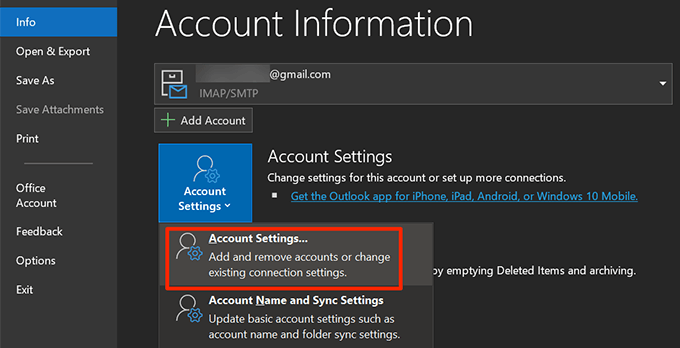
- Par défaut, vous serez dans l'onglet E-mail. Passez au Fichiers de données onglet et cliquez sur le Ajouter bouton pour ajouter un nouveau fichier de données.
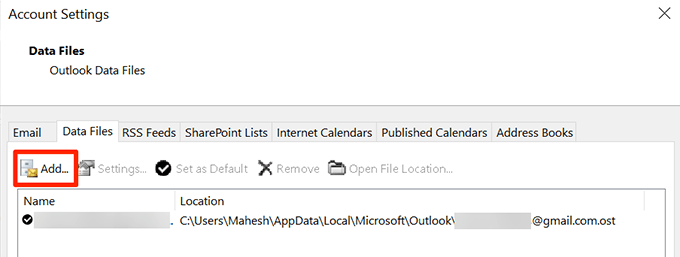
- Outlook demandera où vous souhaitez enregistrer le fichier. Choisissez un emplacement, entrez un nom pour le fichier et cliquez D'ACCORD Pour enregistrer le fichier.
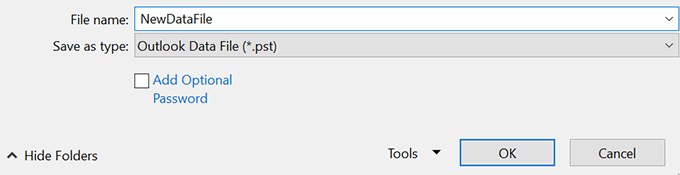
- Outlook utilisera toujours votre ancien fichier de données pour enregistrer vos messages. Modifiez cela en définissant votre nouveau fichier de données comme fichier de données par défaut. Sélectionnez votre fichier nouvellement créé dans la liste et cliquez Définir par défaut au sommet.
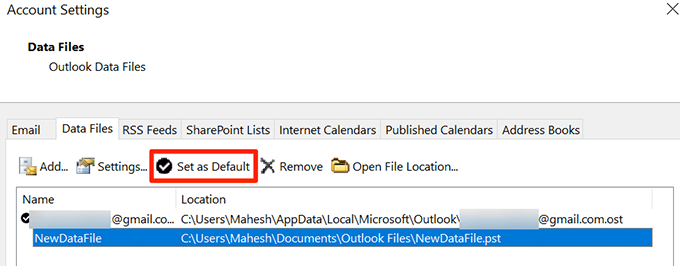
Gagner la propriété de votre fichier de données Outlook
Les problèmes dus à des autorisations de fichiers incorrectes sont courantes sur les machines Windows. Dans ce cas, votre problème d'Outlook pourrait être dû à un paramètre d'autorisation de possession de fichiers de données incorrect.
Vous pouvez résoudre ce problème d'autorisations en modifiant l'autorisation de propriété à votre compte utilisateur.
- Lancement Explorateur de fichiers et dirigez-vous vers le répertoire de votre fichier de données Outlook. Utilisez la première section de ce guide pour trouver où Outlook enregistre les fichiers de données.
- Cliquez avec le bouton droit sur votre fichier de données Outlook et sélectionnez Propriétés.
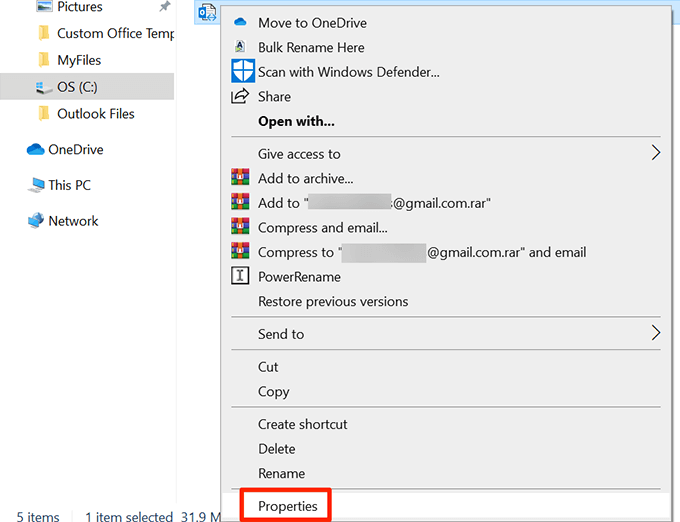
- Clique le Sécurité Onglet puis choisissez Avancé.
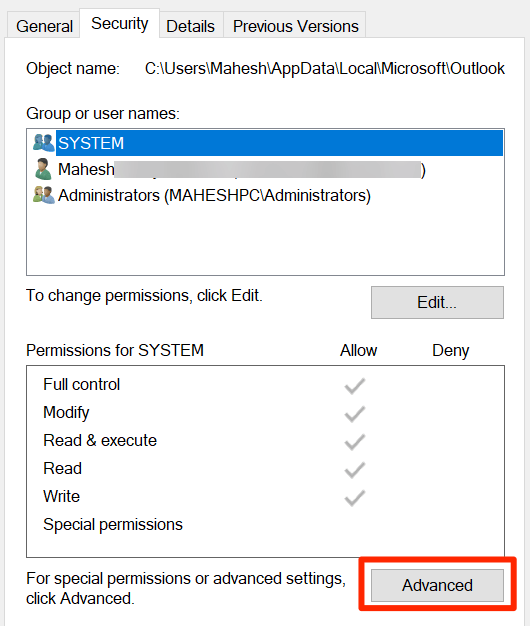
- Cliquez sur Changement à côté de l'endroit où il dit Propriétaire Pour modifier le propriétaire de votre fichier sélectionné.
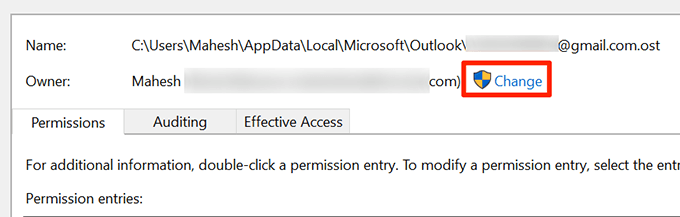
- Mettez votre curseur dans le Entrez le nom de l'objet pour sélectionner boîte, tapez votre nom d'utilisateur d'ordinateur et cliquez Vérifier les noms. Puis clique D'ACCORD.
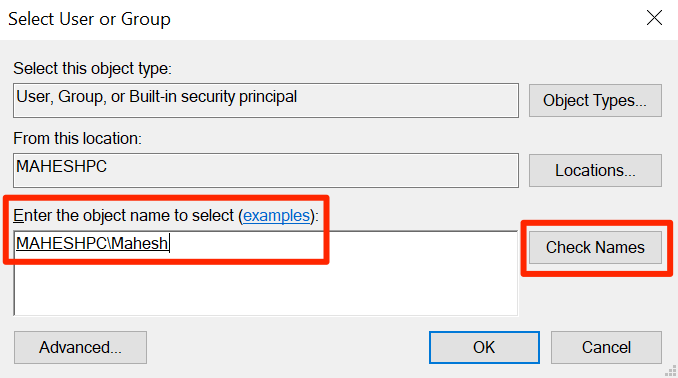
- Assurer le Accès la colonne dit Controle total À côté de votre nom d'utilisateur. Puis clique D'ACCORD.
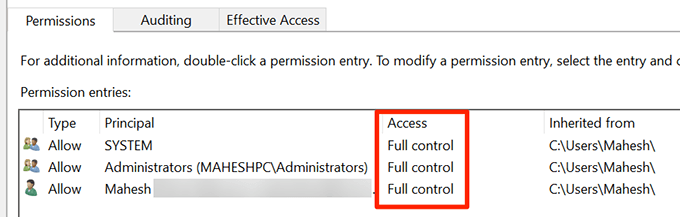
Perspectives de réparation à l'aide de l'outil de réparation
Si votre Outlook affiche toujours l'erreur où elle ne peut pas accéder au fichier de données, votre dernier recours doit utiliser l'outil de réparation Microsoft. Cet outil est préchargé avec votre installation de bureau et vous pouvez l'utiliser pour résoudre les problèmes avec toutes vos applications de bureau, y compris Outlook.
- Ouvrir le Paramètres appliquer.
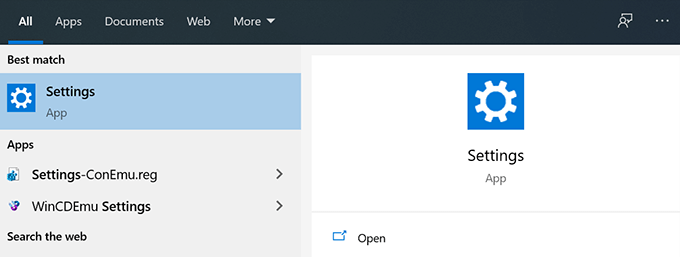
- Sélectionner applications sur l'écran suivant.
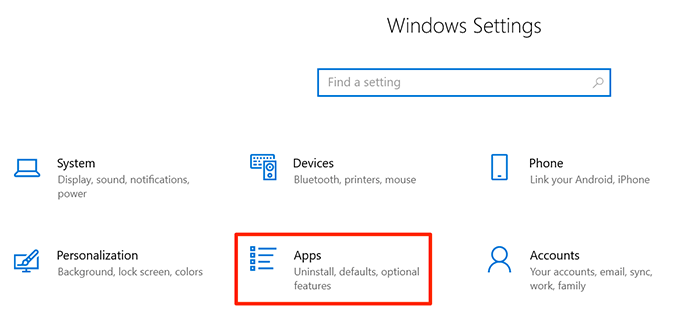
- Faites défiler la liste des applications jusqu'à ce que vous trouviez Microsoft 365 ou Microsoft Office.
- Cliquez sur l'entrée du bureau et sélectionnez Modifier.
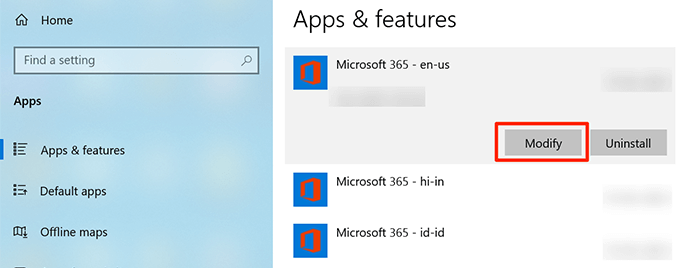
- Choisir Oui Si Windows vous demande des autorisations.
- L'outil de réparation demandera comment vous souhaitez réparer les perspectives et d'autres applications de bureau. Choisir Réparation rapide et voyez s'il résout le problème. Si ce n'est pas le cas, sélectionnez le Réparation en ligne Option pour une réparation approfondie de vos applications.
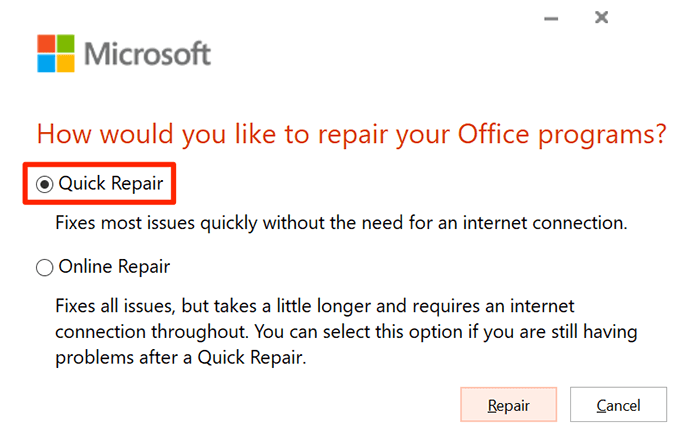
Les fichiers de données sont cruciaux à envoyer et à recevoir des e-mails. Outlook peut afficher diverses erreurs si ces fichiers sont corrompus ou indisponibles. Les méthodes ci-dessus corrigeront l'erreur d'accès aux fichiers de données. Il existe des méthodes pour corriger un ralentissement Outlook ainsi que la résolution des problèmes de saisie semi-automatique dans Outlook.
- « 5 meilleures tablettes pour lire des livres numériques
- Le meilleur pare-feu pour Windows 10 qui n'est pas Windows Defender »

