Parrot Security OS - Une distribution basée sur Debian pour les tests de pénétration, le piratage et l'anonymat

- 4710
- 1293
- Mohamed Brunet
Sécurité du perroquet Le système d'exploitation est une distribution Linux basée à Debian construite par Réseau Frozenbox Pour les tests de pénétration orientés vers le nuage. Il s'agit d'un laboratoire de sécurité portable complet que vous pouvez utiliser pour le cloud Pentest, la criminalistique informatique, l'ingénierie inverse, le piratage, la cryptographie et la confidentialité / l'anonymat.
Ne manquez pas: 5 meilleures distributions axées sur la sécurité de Linux de 2016
Il s'agit d'une ligne de mise à niveau de libération de roulement et est livrée avec des fonctionnalités et des outils impressionnants du système d'exploitation des tests de pénétration.
Caractéristiques du système d'exploitation du perroquet
- Spécifications du système: basé sur Debian 9, fonctionne sur un linux 4 durci personnalisé.5 noyau, utilise le bureau de bureau et le gestionnaire d'affichage LightDM.
- Médecine légale numérique: prend en charge l'option de démarrage «médico-légale» pour éviter les automnes de démarrage et beaucoup plus.
- Anonymat: prend en charge l'anonsurf, y compris l'anonymisation de l'ensemble du système d'exploitation, des réseaux anonymes Tor et I2P et au-delà.
- Cryptographie: Livré avec des outils anti médico-médico-légaux construits sur mesure, des interfaces pour GPG et Cryptsetup. De plus, il prend également en charge les outils de chiffrement tels que Luks, TrueCrypt et Veracrypt.
- La programmation: Braces Falcon (1.0) Langage de programmation, plusieurs compilateurs et débogueurs et au-delà.
- Support complet pour Qt5 et .cadre net / mono.
- Il prend également en charge les cadres de développement pour les systèmes intégrés et de nombreuses autres fonctionnalités incroyables.
Vous pouvez lire une liste complète des fonctionnalités et des outils notables à partir de la page des fonctionnalités et des outils du système d'exploitation du Parrot.
Surtout, voici un modiage du système d'exploitation du Parrot de 3.0 à 3.1, vous pouvez rechercher la liste pour en savoir plus sur certaines des rares améliorations et nouvelles fonctionnalités.
Configuration requise
Avant de vous dépêcher de le télécharger et de le tester, voici les exigences du système:
- CPU: Au moins 1 GHz CPU à double noyau
- ARCHITECTURE: 32 bits, 64 bits et armhf
- GPU: Pas d'accélération graphique
- RAM: 256 Mo - 512 Mo
- Norme de disque dur: 6 Go - 8 Go
- HDD complet: 8 Go - 16 Go
- BOTTE: BIOS hérité ou UEFI (test)
Ensuite, nous plongerons dans le processus d'installation, mais avant de nous déplacer plus loin, vous devez télécharger l'image ISO en direct à partir du lien ci-dessous:
- https: // www.perrotsec.org / téléchargement.php
Installation du système d'exploitation de sécurité du perroquet
1. Après avoir téléchargé l'image ISO, créez un support de démarrage (DVD / USB Flash), lorsque vous avez créé avec succès un support de démarrage, insérez-le dans un DVD-Drive ou USB-Port fonctionnant, puis démarrez-le dedans. Vous devriez pouvoir afficher l'écran ci-dessous.
En utilisant le Flèche vers le bas, Faites défiler jusqu'au «Installer”Option et appuyez sur Entrer:
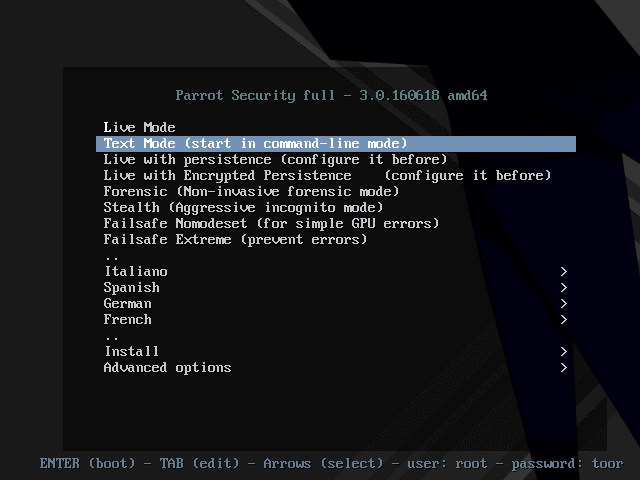 Menu de démarrage du système d'exploitation
Menu de démarrage du système d'exploitation 2. Vous devriez être à l'écran ci-dessous, où vous pouvez choisir le type d'installateur à utiliser. Dans ce cas, nous utiliserons le «Installateur standard», Par conséquent, faites défiler vers le haut et frappez Entrer.
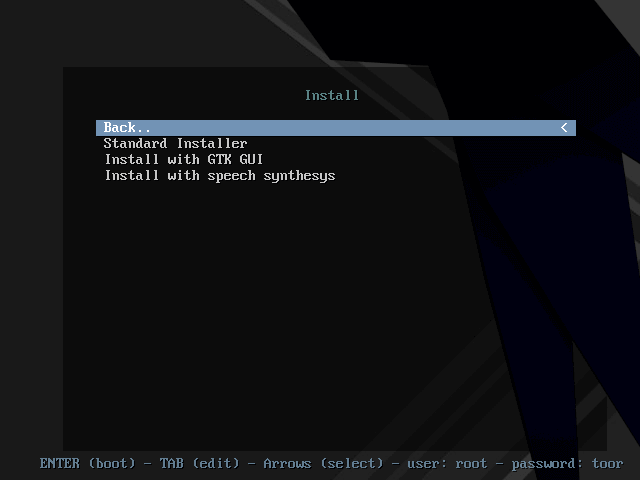 Sélectionnez le programme d'installation du PARROT OS
Sélectionnez le programme d'installation du PARROT OS 3. Ensuite, sélectionnez la langue que vous utiliserez pour l'installation dans l'écran suivant et appuyez sur Entrer.
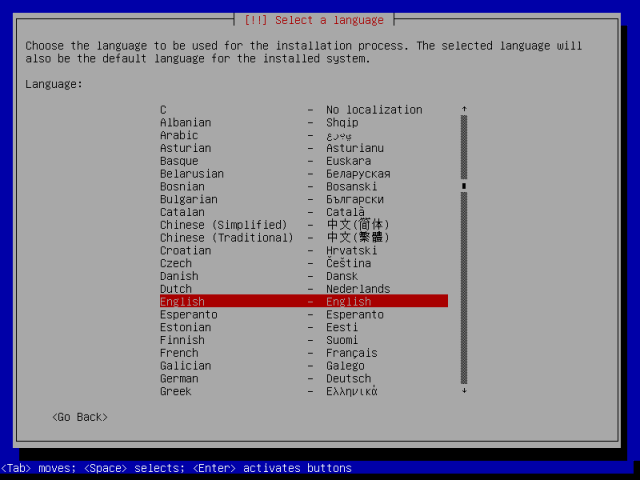 Sélectionnez le langage d'installation du PARROT OS
Sélectionnez le langage d'installation du PARROT OS 4. Dans l'interface ci-dessous, vous devez sélectionner votre emplacement actuel, faites défiler simplement vers le bas et choisissez votre pays dans la liste.
Dans le cas où vous ne le voyez pas, passez à "autre", Vous regardez alors tous les continents du monde. Sélectionnez le continent approprié et suivi de votre pays, presse Entrer.
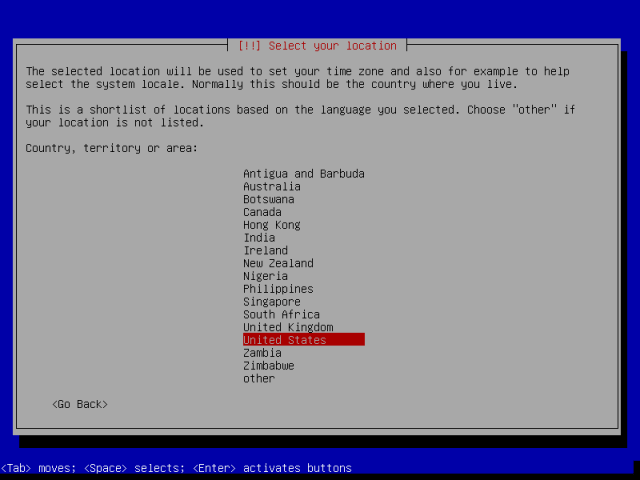 Sélectionnez l'emplacement de votre pays
Sélectionnez l'emplacement de votre pays 5. Ensuite, configurez les lieux du système, c'est-à-dire dans le cas où la combinaison de pays et de langue que vous avez sélectionnée n'a pas de lieux définis. Faites cela dans l'écran suivant et appuyez sur Entrer.
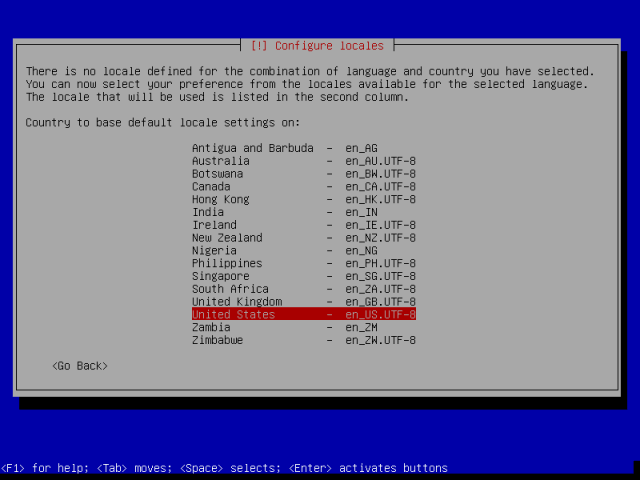 Configurez votre pays dans les localités
Configurez votre pays dans les localités 6. Par la suite, configurez le clavier en choisissant le keymap Pour utiliser et appuyer Entrer.
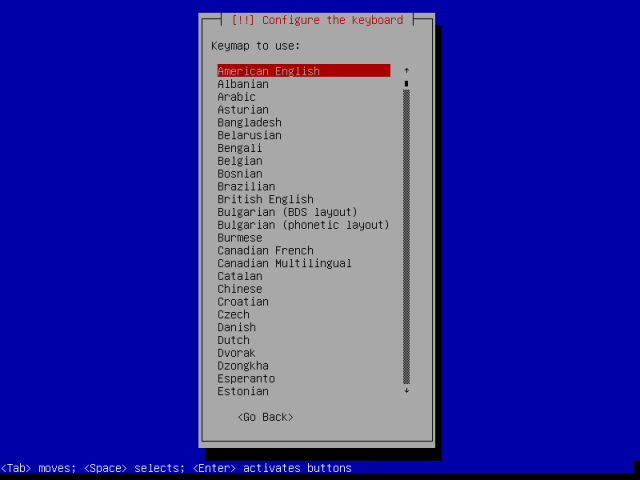 Configurer le clavier système
Configurer le clavier système 7. Vous verrez l'écran ci-dessous, qui indique que des composants supplémentaires sont chargés.
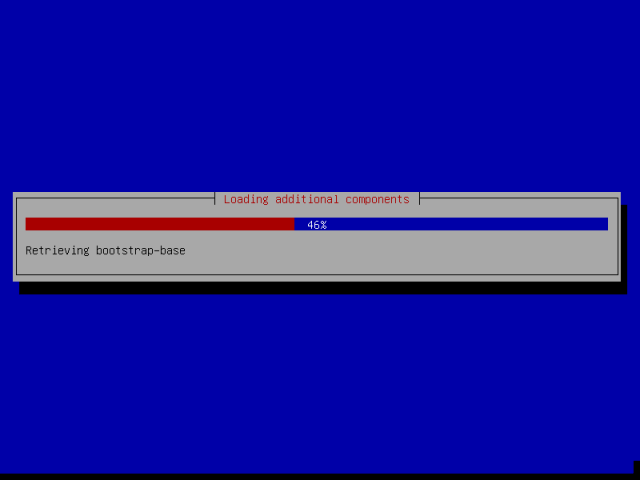 Chargement des composants supplémentaires
Chargement des composants supplémentaires 8. Sur l'écran suivant, configurer l'utilisateur et le mot de passe. Dans l'interface ci-dessous, entrez un racine Utiliser le mot de passe et frapper Entrer.
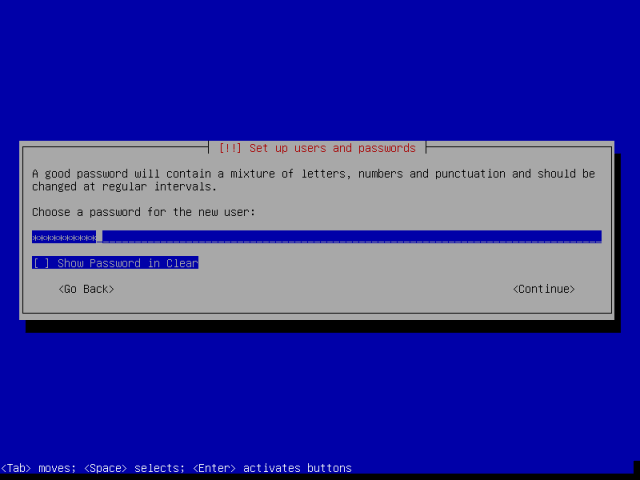 Définir le mot de passe de la racine de l'utilisateur
Définir le mot de passe de la racine de l'utilisateur 9. Ensuite, configurer un compte utilisateur. Tout d'abord, entrez le nom complet de l'utilisateur dans l'écran ci-dessous et par la suite, définissez le nom d'utilisateur et le mot de passe également dans les écrans suivants, puis appuyez sur Entrer Pour avancer.
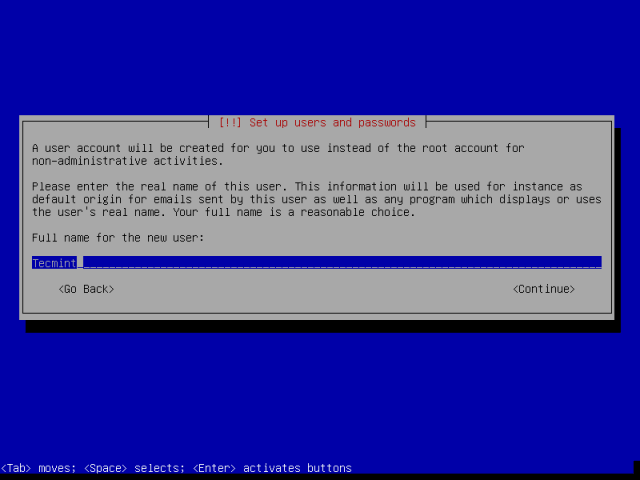 Définir le nom d'utilisateur du système
Définir le nom d'utilisateur du système dix. Après avoir établi le nom d'utilisateur et le mot de passe, à ce stade, vous devriez être au «Disques de partition»Écran ci-dessous. De là, descendez au «Manuel”Option et appuyez sur Entrer Pour avancer.
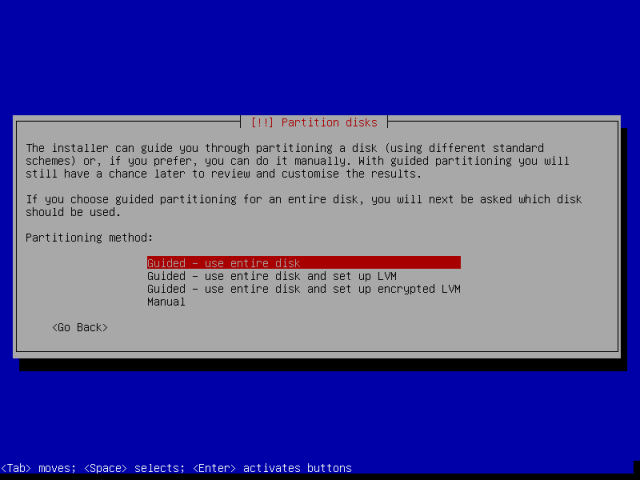 Partitionner un disque
Partitionner un disque 11. Ensuite, vous afficherez une liste des partitions de disque actuelles sur votre disque dur à partir de l'interface ci-dessous. Sélectionnez la partition de disque, qui dans mon cas est le 34.4 Go ATA VBox Harddisk, en faisant défiler pour le mettre en évidence et continuer en appuyant Entrer.
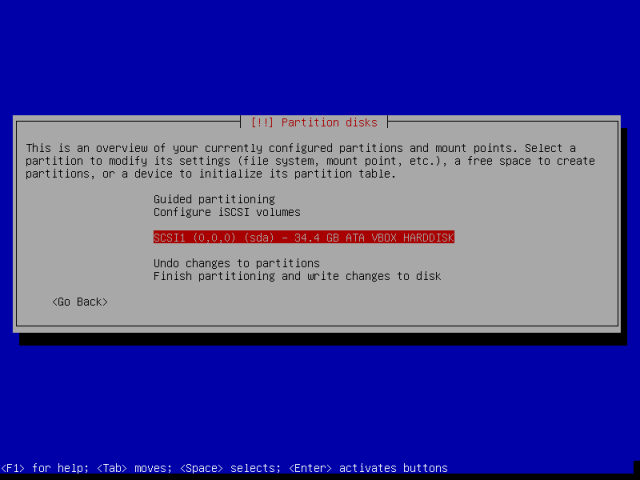 Sélectionnez le disque à la partition
Sélectionnez le disque à la partition Note: Si vous avez sélectionné un disque entier à la partition, vous serez invité comme ci-dessous, choisissez Pour créer une nouvelle table de partition vide et continuer.
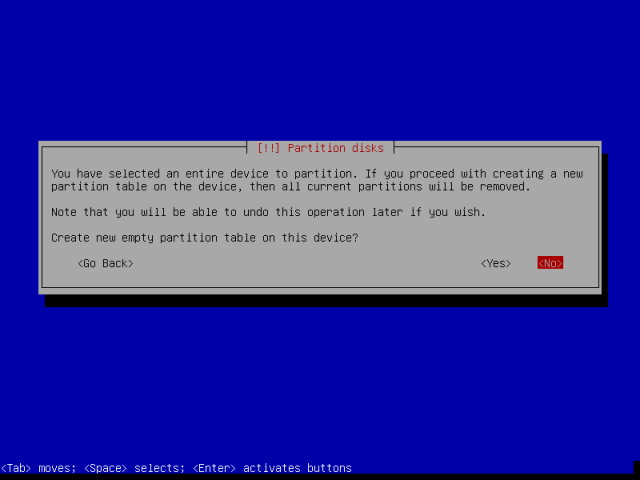 Créer une nouvelle table de partition vide
Créer une nouvelle table de partition vide 12. Maintenant, sélectionnez l'espace libre créé et avancez pour d'autres instructions.
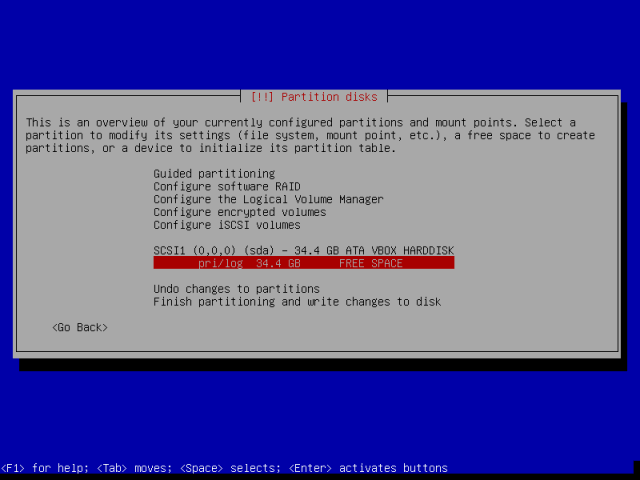 Sélectionnez l'espace libre créé
Sélectionnez l'espace libre créé 13. Continuez à sélectionner comment utiliser le nouvel espace vide, choisissez "Créer une nouvelle partition»Et procéder en appuyant sur Entrer.
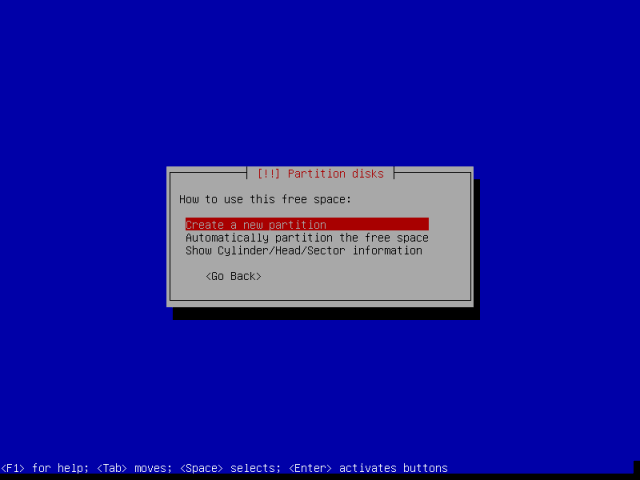 Créer une nouvelle partition
Créer une nouvelle partition 14. Créez maintenant un racine partitionner avec 30 Go taille et frapper Entrer Pour le créer.
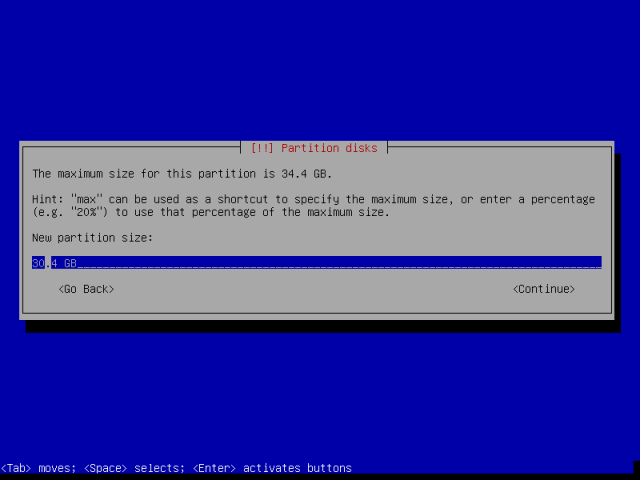 Créer une partition racine
Créer une partition racine Ensuite, faites la partition racine primaire Comme dans l'interface ci-dessous et passez à l'étape suivante.
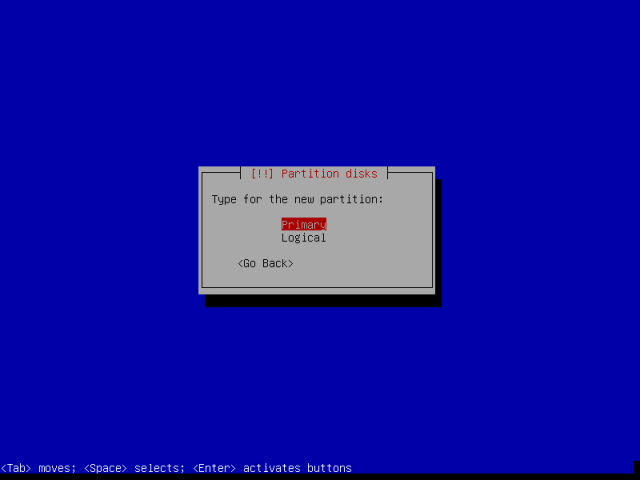 Rendre la partition racine primaire
Rendre la partition racine primaire Par la suite, définissez également la partition racine à créer début de l'espace libre disponible et presse Entrer continuer.
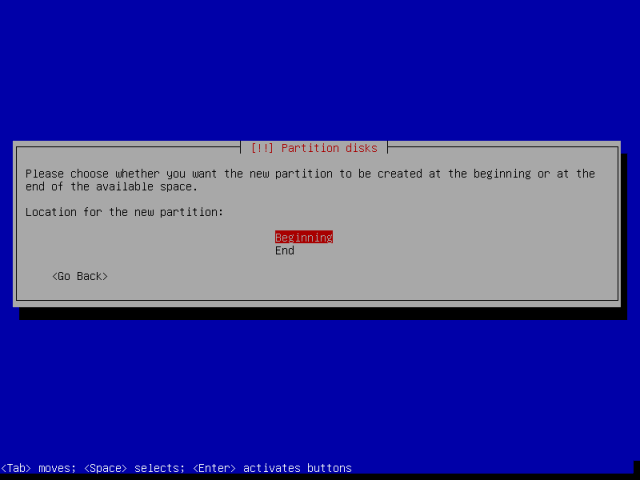 Faire le début de la partition racine
Faire le début de la partition racine Vous pouvez maintenant afficher l'interface ci-dessous, qui affiche les paramètres de partition racine. N'oubliez pas que le type de système de fichiers (Ext4) est sélectionné automatiquement, pour utiliser un autre type de système de fichiers, appuyez simplement sur Entrer sur "Utilisé comme»Et sélectionnez le type de système de fichiers que vous souhaitez utiliser pour la partition racine.
Puis faites défiler vers le bas à "Fait de configurer la partition»Et continuez en appuyant Entrer.
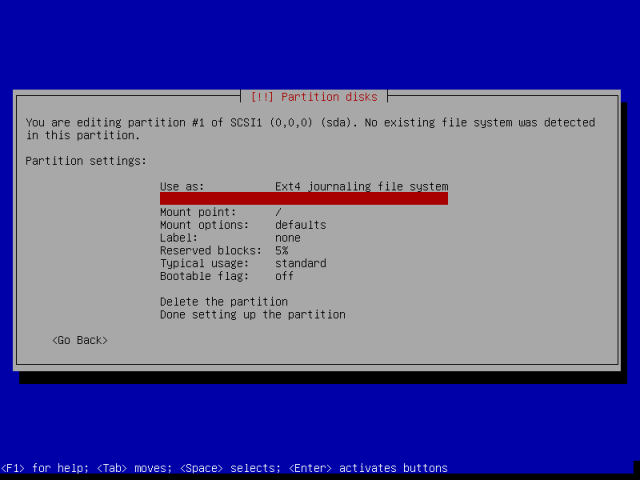 Résumé de la partition des racines
Résumé de la partition des racines 15. Ensuite, vous devez créer un échanger zone, c'est une partie de l'espace disque dur qui contient temporairement des données du RAM du système qui n'est pas actuellement prévue pour être travaillé par le processeur.
Vous pouvez créer deux fois une zone d'échange comme votre bélier, pour mon cas, j'utiliserai l'espace libre à gauche. Par conséquent, descendez pour mettre en évidence l'espace libre / partition et appuyez sur Entrer.
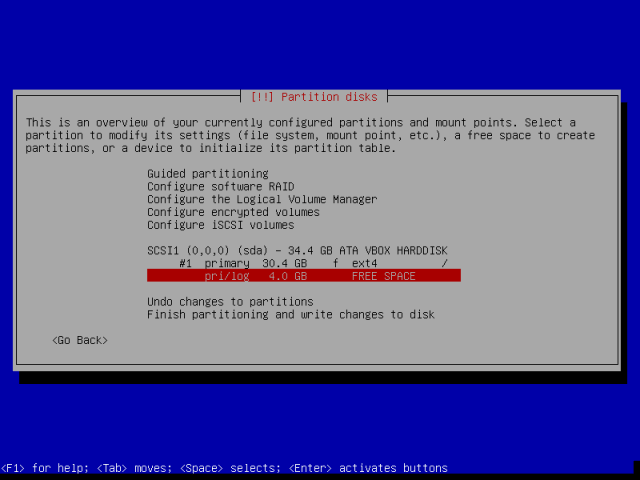 Sélectionnez l'espace libre pour créer un swap
Sélectionnez l'espace libre pour créer un swap Vous afficherez la création d'une nouvelle interface de partition, sélectionnez "Créer une nouvelle partition”Option et procéder en appuyant sur Entrer.
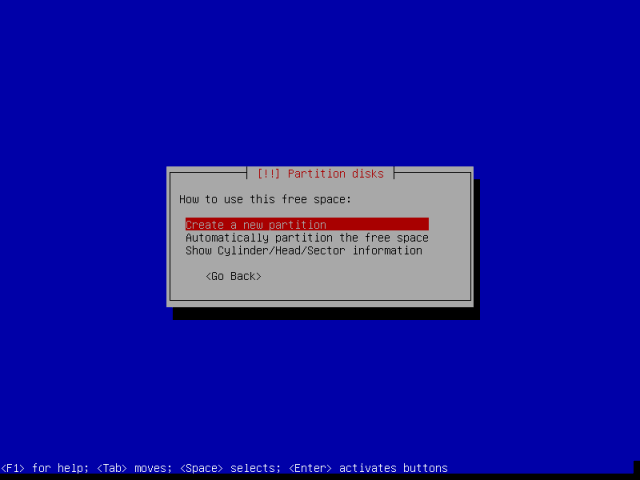 Créer une nouvelle partition
Créer une nouvelle partition Entrez la taille de la zone d'échange, faites-en un logique partition et passez à l'étape suivante en appuyant sur Entrer.
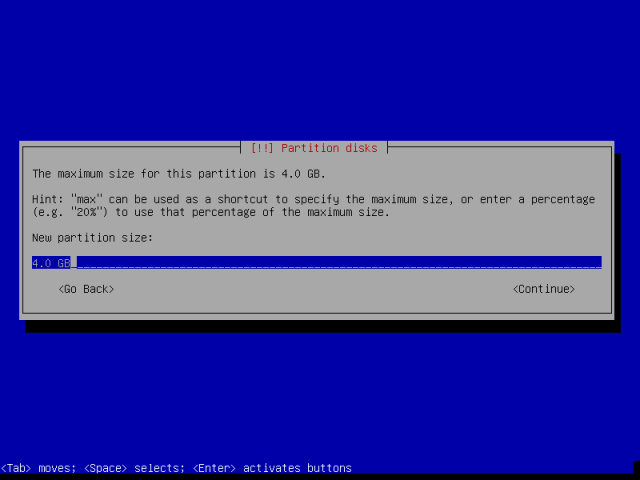 Définir la taille de l'échange
Définir la taille de l'échange Puis sélectionnez "Utilisé comme»Et appuyez sur Entrer encore.
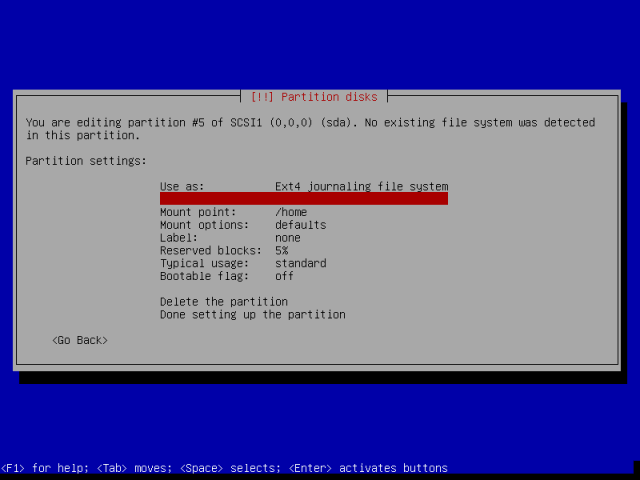 Créer une partition d'échange
Créer une partition d'échange Choisir "Zone d'échange"De l'interface ci-dessous, frappez Entrer Pour avancer.
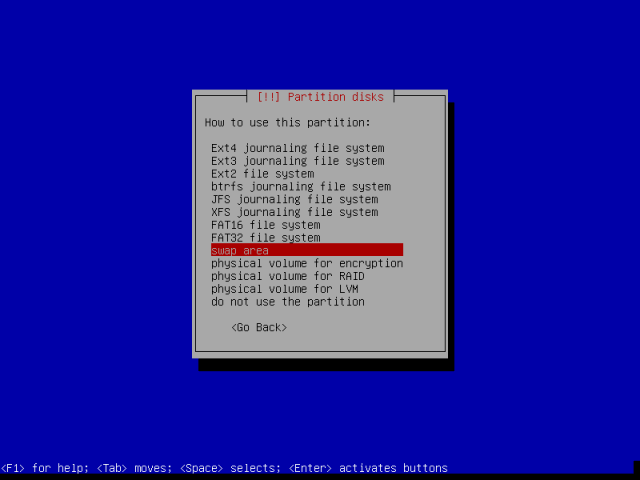 Sélectionnez la zone d'échange
Sélectionnez la zone d'échange Terminez la création de la zone d'échange en faisant défiler vers le bas à «Fait de configurer la partition»Et appuyez sur Entrer.
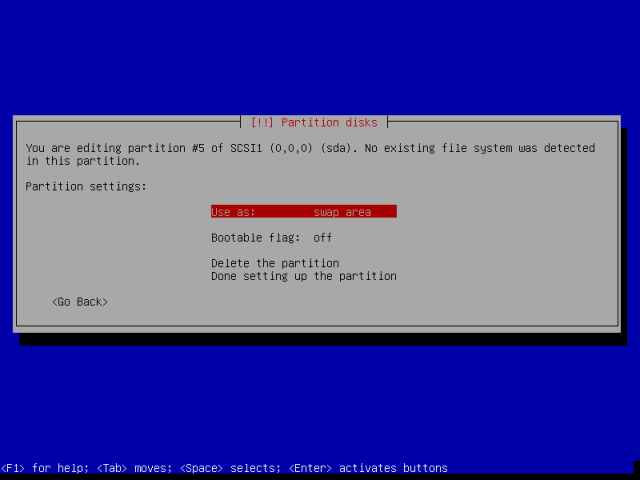 Swap partition créée
Swap partition créée 16. Lorsque vous aurez créé toutes les partitions, vous serez à l'écran ci-dessous. Descendre à "Terminer le partitionnement et écrire des modifications au disque», Puis frappez Entrer procéder.
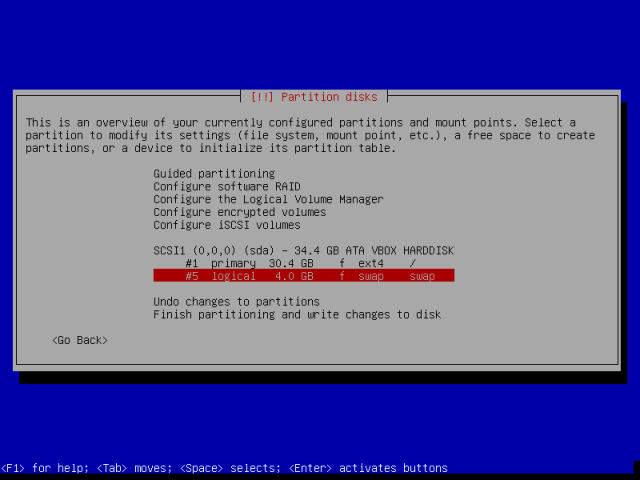 Résumé de la partition
Résumé de la partition Sélectionner pour accepter et écrire des modifications au disque, puis avancer en appuyant sur Entrer bouton.
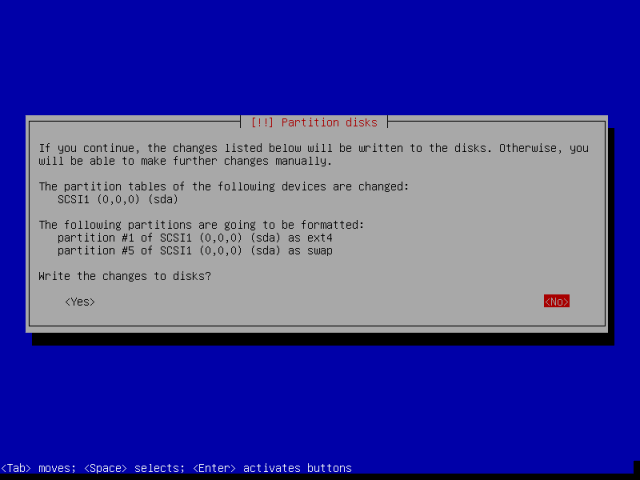 Écrivez des modifications au disque
Écrivez des modifications au disque 17. À ce stade, les fichiers système seront copiés sur disque et installés, en fonction des spécifications de votre système, cela prendra quelques minutes.
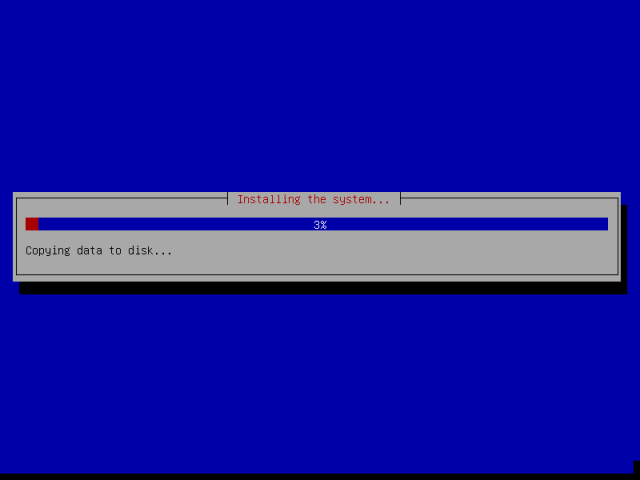 Installation du système d'exploitation perroquet
Installation du système d'exploitation perroquet 18. À un certain moment, il vous sera demandé de choisir le disque dans lequel le chargeur de démarrage Grub sera installé. Sélectionnez le primaire disque dur et presser Entrer continuer et Oui pour confirmer sur l'écran suivant pour terminer l'installation.
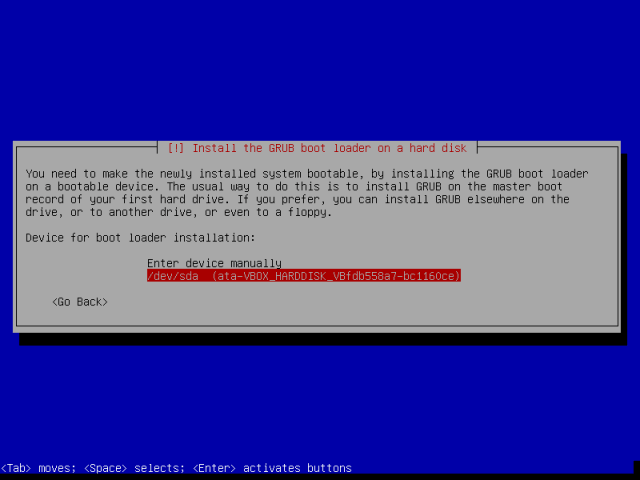 Sélectionnez le disque pour installer un chargeur de grub
Sélectionnez le disque pour installer un chargeur de grub 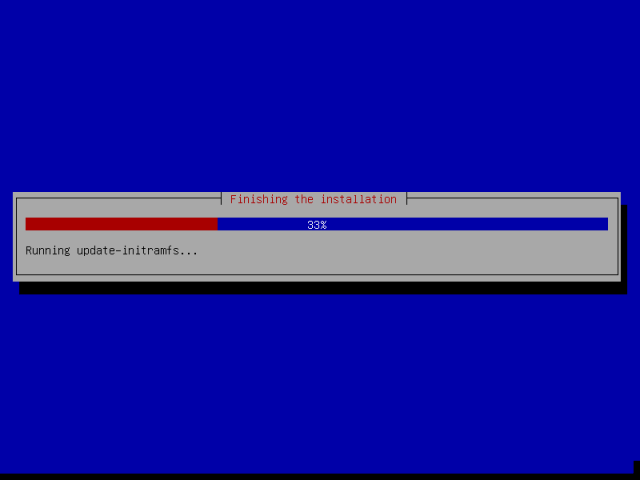 Installation de Finising Parrot OS
Installation de Finising Parrot OS 19. Dans l'écran ci-dessous, appuyez sur entrer Pour terminer le processus d'installation. Mais le système ne sera pas redémarrer Immédiatement, certains packages seront supprimés du disque, jusqu'à ce que cela soit terminé, le système redémarrera ensuite, supprimera le support d'installation et vous afficherez le menu de chargeur de démarrage Grub.
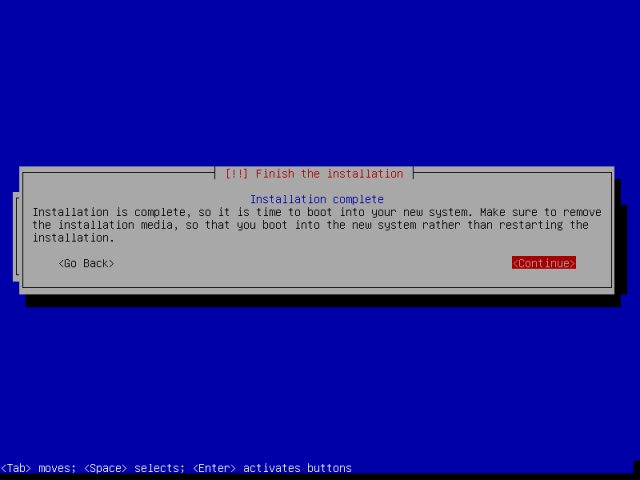 Installation de Parrot OS terminée
Installation de Parrot OS terminée 20. À l'invite de connexion, entrez votre nom d'utilisateur et votre mot de passe pour vous connecter.
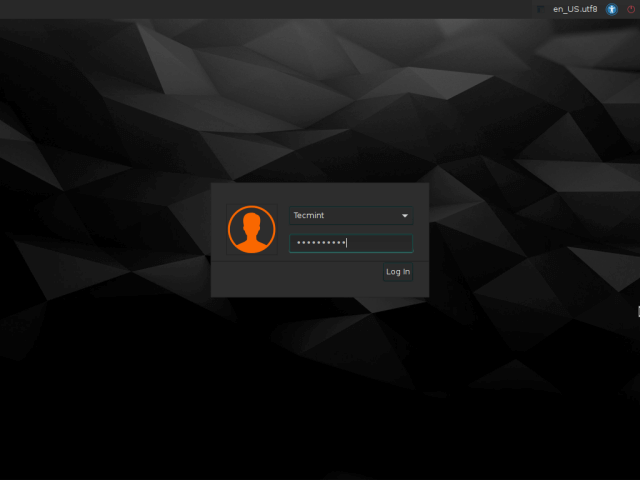 Écran de connexion du PARROT OS
Écran de connexion du PARROT OS 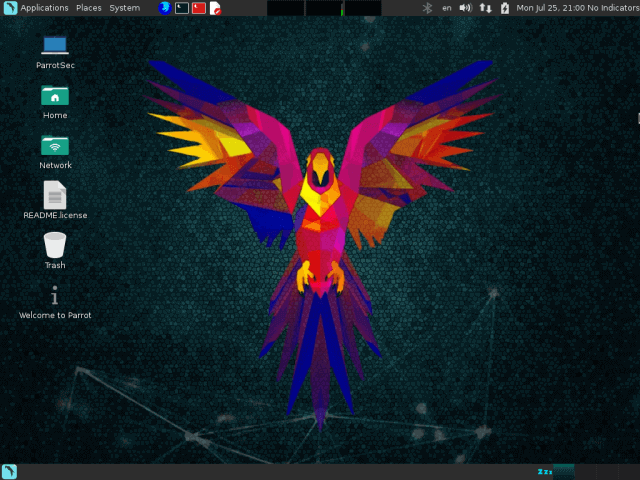 Desktop de parrot OS
Desktop de parrot OS Conclusion
Dans ce guide d'installation, nous avons parcouru les étapes que vous pouvez suivre en téléchargeant l'image ISO, en créant un support de démarrage et en installant le système d'exploitation Parrot sur votre machine. Pour tout commentaire, veuillez utiliser le formulaire de rétroaction ci-dessous. Vous pouvez désormais effectuer un pentestage basé sur le cloud et bien plus comme un boss.
- « Comment monter les partitions Windows à Ubuntu
- Transfert.SH - Partage de fichiers facile à partir de la ligne de commande Linux »

