Coller une option spéciale manquante / ne fonctionne pas dans MS Excel correction
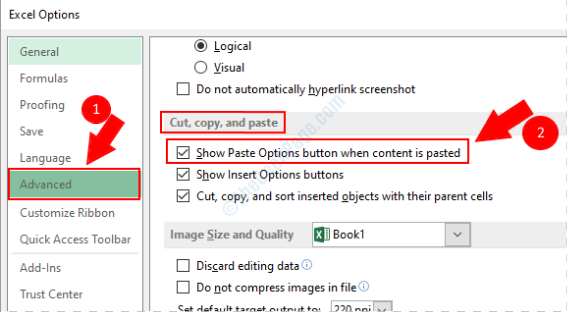
- 2563
- 588
- Mohamed Brunet
Êtes-vous l'un des nombreux utilisateurs qui sont confrontés à la question de coller spécial Option manquante / ne fonctionne pas dans MS Excel ? Eh bien, votre recherche de la solution parfaite se termine ici. Essayez les méthodes ci-dessous une par une pour voir laquelle fonctionne pour vous.
Table des matières
- Méthode 1: Activer la pâte spéciale dans les options de fichiers
- Méthode 2: Essayez d'ouvrir MS Office en mode sans échec
- Méthode 3: Définissez l'application.Activer les propriétés à faire false
- Méthode 4: Fermez vos instances de navigateur et réessayez
Méthode 1: Activer la pâte spéciale dans les options de fichiers
1. Ouvrez l'un des produits MS Office (Excel, Word, etc.,), puis cliquez sur le Déposer Onglet tout en haut.
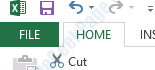
2. Comme suivant. cliquer sur Options comme indiqué ci-dessous:
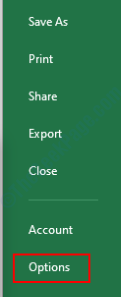
3. Maintenant cliquez sur Avancé Option, puis faites défiler vers le bas pour trouver la section nommée Couper, copier et coller. Dans cette section, assurez-vous que la case à cocher Afficher le bouton des options de collage lorsque le contenu est collé est autorisé.
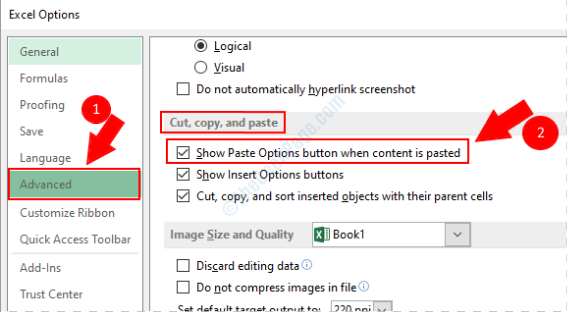
S'il n'y a pas d'effet instantané, essayez de redémarrer votre produit MS Office pour voir si votre problème est résolu.
Méthode 2: Essayez d'ouvrir MS Office en mode sans échec
Si la méthode ci-dessus ne fonctionne pas, le problème pourrait être que l'un des modules complémentaires que vous avez installés empêche Coller spécial de travailler comme prévu. Pour tester si c'est le cas, essayons d'ouvrir MS Office en mode sans échec. Dans cet exemple, j'ai utilisé le produit MS, Excel. Il fonctionnera avec tout autre produit dans la suite MS Office.
1. Localisez MS Excel dans le menu Démarrer et Maintenez la touche CTRL. Tout en le maintenant vers le bas, cliquez sur Excel pour l'ouvrir en mode sans échec.
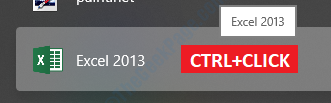
2. Maintenant, Excel affichera une boîte de dialogue qui vous demande si vous souhaitez ouvrir MS Excel en mode sans échec ou non. Cliquez sur Oui pour cette étape.
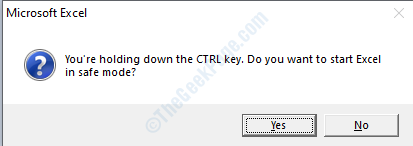
3. Une fois que vous avez cliqué Oui, Excel s'ouvrira en mode sans échec. Essayez maintenant si Coller spécial L'option fonctionne comme elle devrait être ou non. Si cela fonctionne, cela signifie que l'un des modules complémentaires que vous avez est la cause profonde de votre problème. Vous pouvez essayer de désinstaller des modules complémentaires un par un et vérifier lequel vous cause le problème.
Méthode 3: Définissez l'application.Activer les propriétés à faire false
Si vous utilisez VBA, assurez-vous Application.Activer Eevents la propriété est définie sur FAUX Dans votre script VBA. Sinon, ajoutez-vous donné en dessous de la ligne, enregistrez VBA et réessayez.
Application.Activer eevents = false
Méthode 4: Fermez vos instances de navigateur et réessayez
Parfois, Excel agit un peu fou lorsque les fenêtres du navigateur sont ouvertes et que vous essayez d'utiliser Coller spécial option. Dans ce cas, fermez simplement vos instances de navigateur (c'est-à-dire Chrome, etc.,) et essayez de vérifier si Coller spécial fonctionne ou non.
Veuillez laisser un commentaire si l'une des méthodes énumérées ci-dessus a fonctionné pour vous. Si le problème persiste, veuillez nous dire dans les commentaires, nous serions ravis de vous aider.
- « Windows Spotlight manquant à Windows 10 Fix
- L'appareil est une erreur inaccessible 0x80070141 sur Windows 10 »

