Photorec - Récupérer des fichiers supprimés ou perdus dans Linux
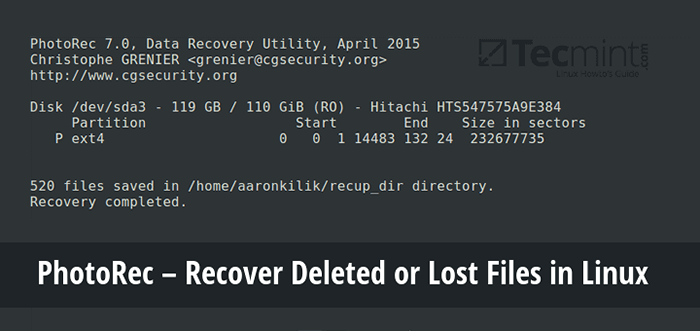
- 2192
- 471
- Rayan Lefebvre
Lorsque vous supprimez un fichier accidentellement ou intentionnellement sur votre système en utilisant 'Shift + Supprimer'ou supprimer l'option ou les déchets vides, le contenu du fichier n'est pas détruit à partir du disque dur (ou tout support de stockage).
Il est simplement supprimé de la structure du répertoire et vous ne pouvez pas voir le fichier dans le répertoire où vous l'avez supprimé, mais il reste quelque part dans votre disque dur.
Si vous avez les outils et les connaissances appropriés, vous pouvez récupérer des fichiers perdus de votre ordinateur. Cependant, lorsque vous stockez plus de fichiers sur votre disque dur, les fichiers supprimés sont écrasés, vous ne pouvez récupérer que des fichiers récemment supprimés.
Dans ce didacticiel, nous expliquerons comment récupérer des fichiers perdus ou supprimés sur un disque dur dans Linux en utilisant Test de test, est un outil de récupération remarquable avec un outil gratuit appelé Photoore.
Photoore est utilisé pour récupérer les fichiers perdus à partir de supports de stockage tels que les disques durs, l'appareil photo numérique et le CDROM.
Installer TestDisk (Photorec) dans les systèmes Linux
À installer Test de test En exécutant la commande pertinente ci-dessous pour votre distribution:
------- Sur Debian / Ubuntu / Linux Mint ------- $ sudo apt-get d'installation de testdisk ------- Sur Centos / Rhel / Fedora ------- $ sudo yum Install TestDisk ------- Sur Fedora 22+ ------- $ sudo dnf installer testdisk ------- Sur Arch Linux ------- $ Pacman -s TestDisk ------- Sur Gentoo ------- $ émerger TestDisk
Dans le cas où il n'est pas disponible sur les référentiels de votre distribution Linux, téléchargez-le à partir d'ici et exécutez-le sur un CD en direct.
Il peut également être trouvé dans CD de sauvetage tel que Livecd gardé, Magie partielle, CD Ubuntu Boot, Ubuntu-Rescue-Remix et beaucoup plus.
Une fois l'installation terminée, démarrez Photoore Dans une fenêtre de texte comme suit avec les privilèges racine et spécifiez la partition à partir de laquelle les fichiers lorsqu'ils sont supprimés:
$ sudo Photorec / dev / sda3
Vous verrez l'interface ci-dessous:
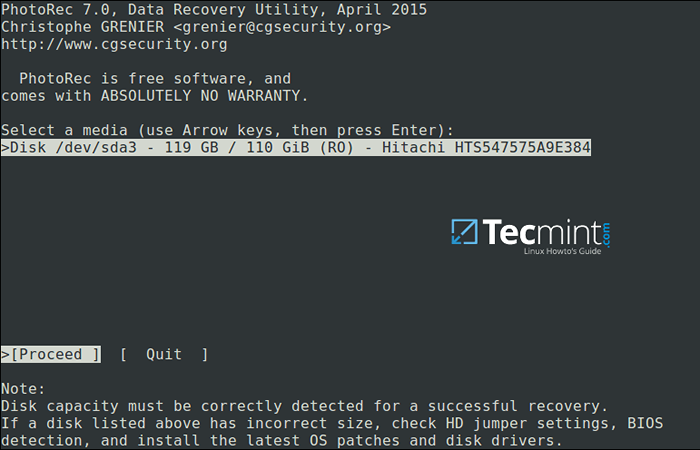 Outil de récupération de données Photorec pour Linux
Outil de récupération de données Photorec pour Linux Utilisez le droite et gauche Clés flèches pour sélectionner un élément de menu et appuyez sur Entrer. Pour poursuivre l'opération de récupération, sélectionnez [Procéder] et frapper Entrer.
Vous serez à l'interface suivante:
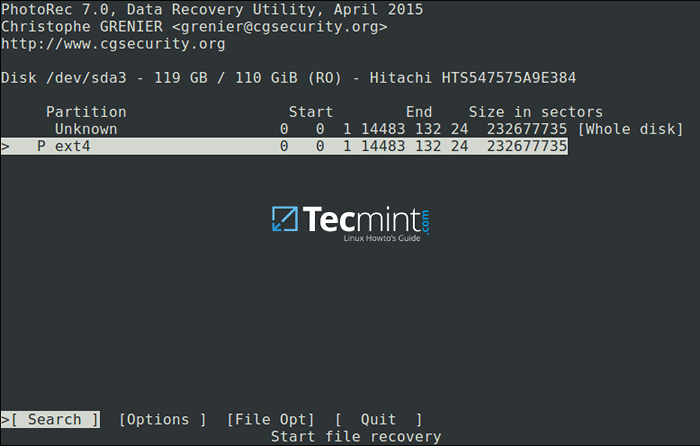 Sélectionnez la partition pour procéder à la récupération des fichiers
Sélectionnez la partition pour procéder à la récupération des fichiers Sélectionner [Options] Pour afficher les options de fonctionnement disponibles comme dans l'interface ci-dessous:
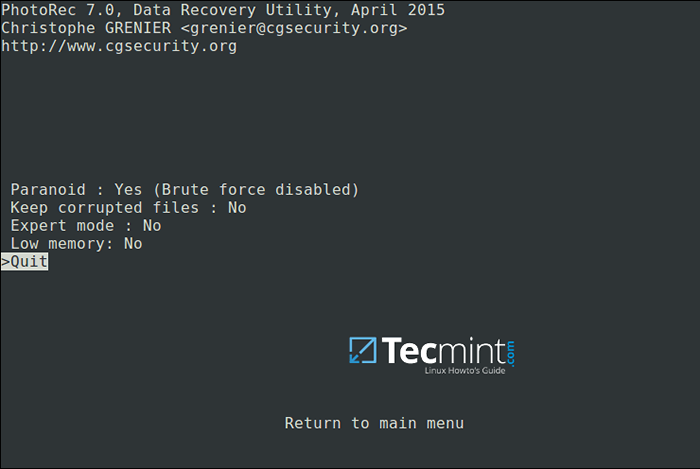 Options de récupération de fichiers Linux
Options de récupération de fichiers Linux Presse Q Pour revenir, à l'interface ci-dessous, vous pouvez spécifier les extensions de fichier que vous souhaitez rechercher et récupérer. Par conséquent, sélectionnez [Fichier opt] et presser Entrer.
Presse s Pour désactiver / activer toutes les extensions de fichiers, et au cas où vous avez désactivé toutes les extensions de fichiers, choisissez uniquement les types de fichiers que vous souhaitez récupérer en les sélectionnant en utilisant droite Clés de flèches (ou gauche Clé de flèche pour désélectionner).
Par exemple, je veux tout récupérer .se déplacer Fichiers que j'ai perdus sur mon système.
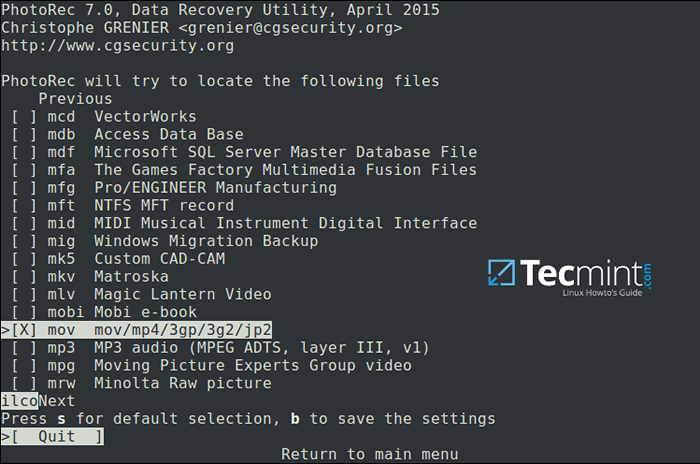 Spécifiez le type de fichier de récupération
Spécifiez le type de fichier de récupération Puis appuyez b Pour enregistrer le paramètre, vous devriez voir le message ci-dessous après l'avoir appuyé. Reculer en frappant Entrer (ou simplement appuyer Q bouton), puis appuyez sur Q à nouveau pour revenir au menu principal.
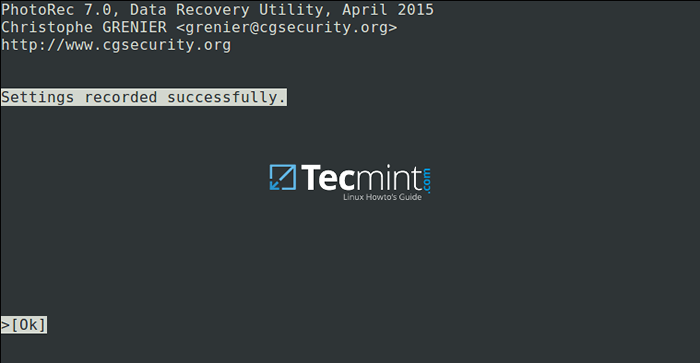 Enregistrer les paramètres de récupération des fichiers
Enregistrer les paramètres de récupération des fichiers Maintenant sélectionnez [Recherche] Pour démarrer le processus de récupération. Dans l'interface ci-dessous, choisissez le type de système de fichiers où les fichiers ont été stockés et frappés Entrer.
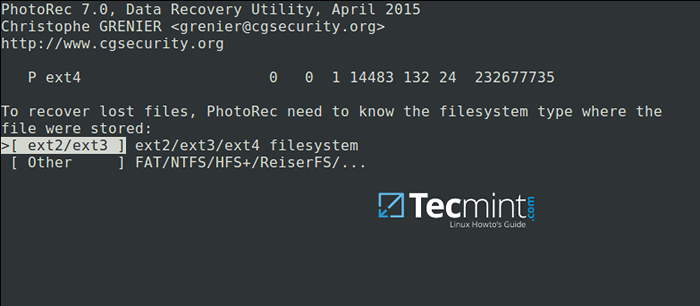 Sélectionnez le système de fichiers pour récupérer les fichiers supprimés
Sélectionnez le système de fichiers pour récupérer les fichiers supprimés Ensuite, choisissez si seulement l'espace libre ou l'ensemble de la partition doit être analysé comme ci-dessous. Notez que le choix de la partition entière rendra l'opération plus lente et plus longue. Une fois que vous avez sélectionné l'option appropriée, appuyez sur Entrer procéder.
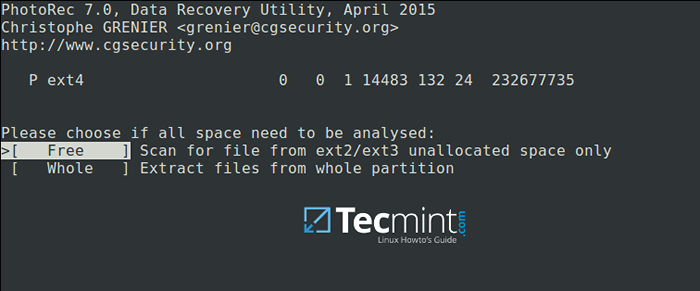 Choisissez le système de fichiers pour analyser
Choisissez le système de fichiers pour analyser Sélectionnez de près un répertoire où les fichiers récupérés seront stockés, si la destination est correcte, appuyez sur C bouton pour continuer. Choisissez un répertoire sur une partition différente pour éviter que les fichiers supprimés soient écrasés lorsque davantage de données sont stockées sur la partition.
Pour revenir jusqu'à la cloison racine, utilisez le gauche touche fléchée.
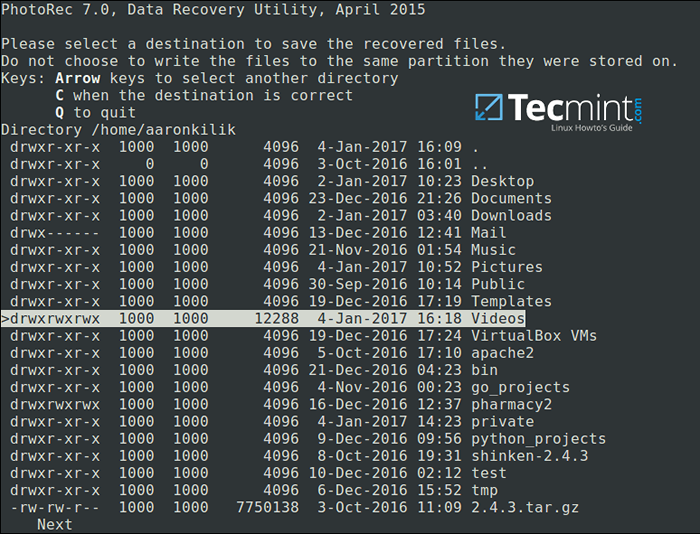 Sélectionnez le répertoire pour enregistrer les fichiers récupérés
Sélectionnez le répertoire pour enregistrer les fichiers récupérés La capture d'écran ci-dessous affiche des fichiers supprimés du type spécifié en cours de récupération. Vous pouvez arrêter l'opération en appuyant Entrer.
Note: Votre système peut devenir lent et éventuellement geler à certains moments, vous devez donc être patient jusqu'à la fin du processus.
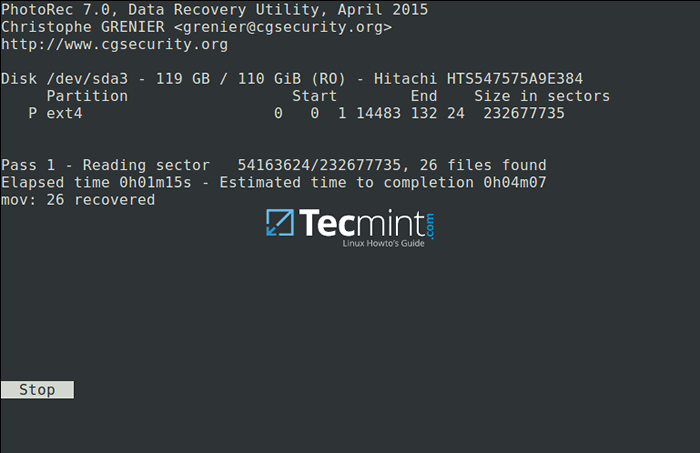 Récupération des fichiers supprimés dans Linux
Récupération des fichiers supprimés dans Linux À la fin de l'opération, Photoore vous montrera le numéro et l'emplacement des fichiers récupérés.
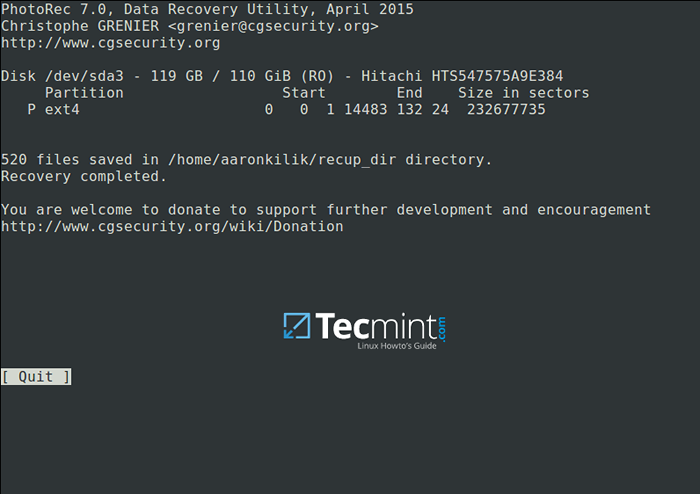 Résumé de la récupération du fichier Linux
Résumé de la récupération du fichier Linux Les fichiers récupérés seront stockés avec les privilèges racine par défaut, ouvrez donc votre gestionnaire de fichiers avec des privilèges élevés pour accéder aux fichiers.
Utilisez la commande ci-dessous (spécifiez votre gestionnaire de fichiers):
$ gkdudo nemo ou $ gkdudo nautilus
Pour plus d'informations, visitez la page d'accueil de Photorec: http: // www.CGSEcurity.org / wiki / photorec.
C'est tout! Dans ce tutoriel, nous avons expliqué les étapes nécessaires pour récupérer les fichiers supprimés ou perdus du disque dur à l'aide de Photorec. C'est jusqu'à présent l'outil de récupération le plus fiable et le plus efficace que j'ai jamais utilisé, si vous connaissez un autre outil similaire, partagez avec nous dans les commentaires.
- « Laissez sudo vous insulter lorsque vous entrez un mot de passe incorrect
- 3 façons de supprimer tous les fichiers dans un répertoire, sauf un ou quelques fichiers avec des extensions »

