PIP n'est pas reconnu comme une correction de commande interne ou externe
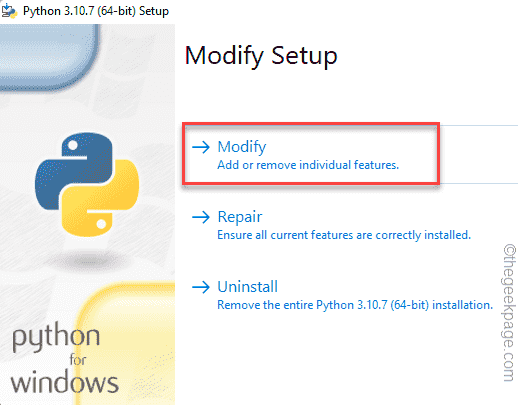
- 1722
- 29
- Noa Faure
Les packages Python, tout comme les autres packages d'applications peuvent également être installés à l'aide du terminal CMD natif. Le package PIP ou PIP Installs est un système qui gère les packages et bibliothèques Python. Lorsque le chemin PIP n'est pas clarifié en tant que variable système sur votre appareil, vous verrez le «pip 'n'est pas reconnu comme une commande interne ou externe»Sur l'écran du terminal. Créez simplement une nouvelle variable système avec le chemin d'installation et CMD le reconnaîtra.
Table des matières
- Correction 1 - Vérifiez si la variable existe
- Correction 2 - Ajouter une variable système
- Correction 3 - Ajouter la variable d'environnement à l'aide de CMD
- Correction 4 - Utilisez une autre commande
- Fix 5 - Modifier l'installation de Python
- Correction 6 -Unstall Python et réinstallez-le
Correction 1 - Vérifiez si la variable existe
Au début, vous devez exécuter un petit test pour identifier si la variable d'installation PIP existe déjà sur votre ordinateur.
1. Au début, appuyez sur le Clé Windows de votre clavier une fois.
2. Ensuite, notez "CMD"Là dans la barre de recherche. Après cela, cliquez avec le bouton droit sur le «Invite de commande"Résultats de la recherche et appuyez sur"Exécuter en tant qu'administrateur".
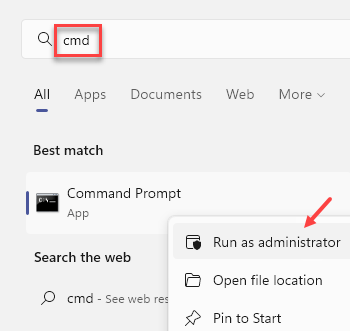
3. Juste lorsque vous atteignez le terminal CMD, exécutez cette commande pour répertorier les chemins d'installation spécifiques qui sont présents sur votre système.
Echo% Path%
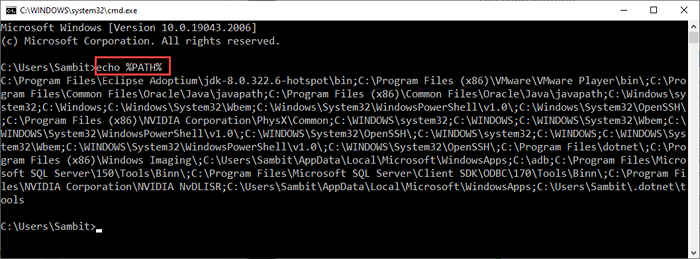
Passez par le résultat de la requête très attentivement et vérifiez si vous pouvez identifier un chemin comme celui-ci -
C: \ Program Files \ Python310 \ Scripts
Si vous ne pouvez pas identifier un tel chemin lié à Python, allez simplement à Fix 2 pour ajouter une nouvelle variable système le long du chemin d'installation.
La plupart des utilisateurs ne trouveraient pas le chemin connexe. Mais, ceux qui le font, il y a des problèmes avec l'intégrité du chemin d'installation. Aller au
Correction 2 - Ajouter une variable système
Vous pouvez ajouter une nouvelle variable système à votre système en direction du chemin d'installation de Python.
1. Vous devez ouvrir la page Propriétés du système. Alors, appuyez sur le Clé Windows + R Clés ensemble.
2. Ensuite, tapez-le là-bas dans la case Run et cliquez sur "D'ACCORD".
sysdm.cpl
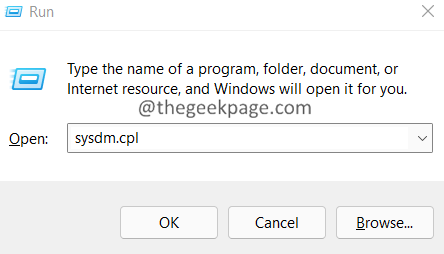
3. Lorsque vous atteignez la page Propriétés du système, accédez au «Avancé" section.
4. Là, cliquez sur "Variables d'environnement".
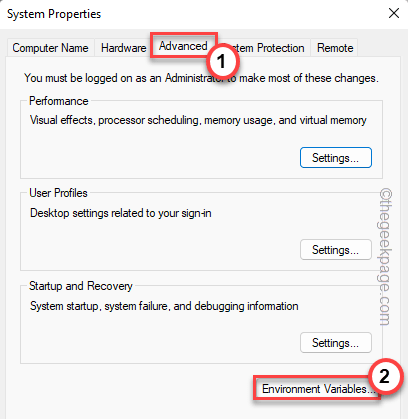
5. Maintenant, ici, vous pouvez voir deux types de variables distinctes. L'un est le Variable utilisateur et Variables système.
6. Dans l'onglet Variables système, sélectionnez "Chemin»Variable.
7. Après cela, cliquez sur le "Modifier… "Option afin que vous puissiez modifier le chemin.
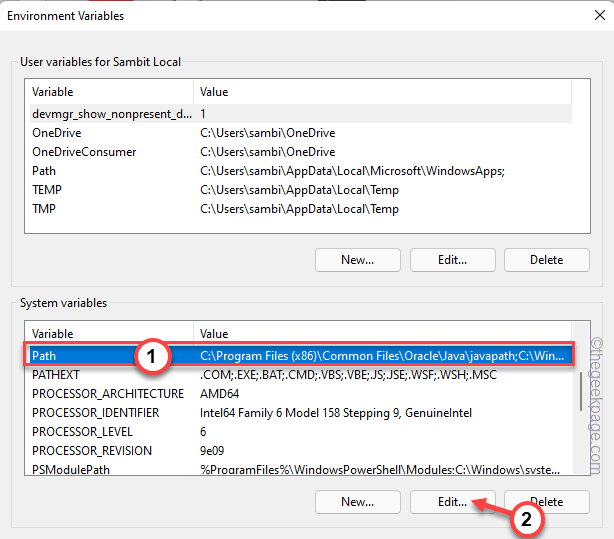
8. En venant à la page de variable Edit Environment, cliquez sur "Nouveau"Pour ajouter une nouvelle variable système.
9. Maintenant, pâte L'adresse de l'installation PIP. Habituellement, l'emplacement par défaut de Python 3.10 est-ce -
C: \ Program Files \ Python310 \
dix. Enfin, cliquez sur "D'ACCORD"Pour terminer le processus.
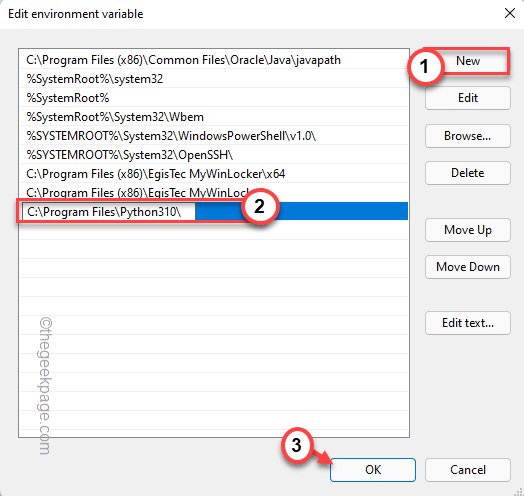
11. Sur la page des variables d'environnement, cliquez sur "D'ACCORD«Pour enregistrer les paramètres.
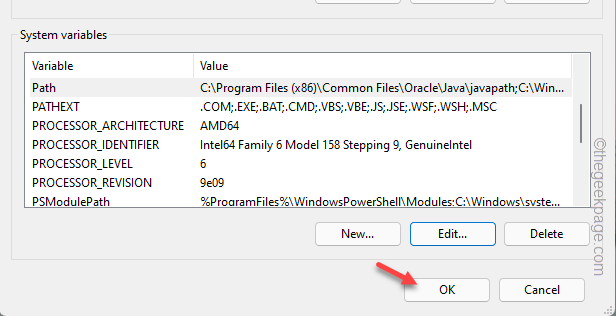
12. Enfin, cliquez sur "Appliquer" et "D'ACCORD«Pour enregistrer la nouvelle variable sur votre ordinateur.
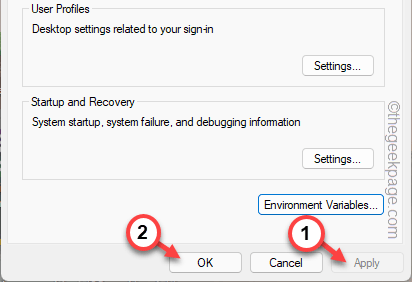
Une fois que vous avez ajouté cette nouvelle variable, fermez tout. Alors, redémarrage Votre ordinateur après ça.
Après avoir redémarré le système, essayez d'exécuter la commande PIP une fois de plus. Vérifiez si cela vous aide à résoudre le problème.
Correction 3 - Ajouter la variable d'environnement à l'aide de CMD
Si vous avez du mal à ajouter une nouvelle variable système le long du chemin d'installation PIP, vous pouvez faire de même en utilisant une commande CMD.
1. Au début, appuyez sur le Clé Windows et écrire "CMD" là.
2. Ensuite, comme vous le voyez, le «Invite de commande"Dans les résultats de recherche et appuyez sur"Exécuter en tant qu'administrateur".
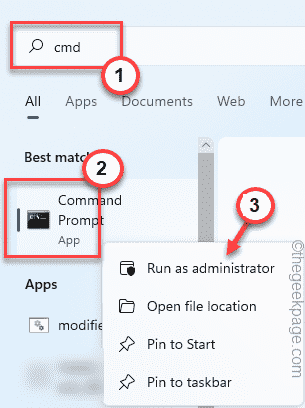
3. Une fois que vous avez ouvert le terminal CMD en tant qu'administrateur, collez ceci
Setx Path "% chemin%;Pythoninstallationpath"
NOTE - Remplace le "Pythoninstallationpath«Avec le chemin où Python est installé sur votre ordinateur.
Dans notre ordinateur, le chemin d'installation est le suivant - C: \ Program Files \ Python310 \ Scripts
Donc, la commande est -
Setx Path "% Path%; C: \ Program Files \ Python310 \ Scripts"

Après avoir exécuté ce chemin, fermez le terminal.
Alors, redémarrage ton ordinateur. Après le redémarrage du système, essayez d'installer un package à l'aide de la commande PIP.
Correction 4 - Utilisez une autre commande
Vous pouvez accéder au dossier Python Package et utiliser l'exécutable PIP directement à partir de la ligne de commande.
1. D'abord, clic-droit le Icône Windows Et taper "Courir".
2. Alors, taper ceci et appuyez sur le CTLR + Shift + ESC Trois clés ensemble pour ouvrir le terminal en tant qu'administrateur.
CMD
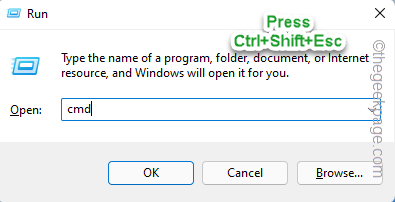
3. Lorsque vous atteignez le terminal CMD, accédez au dossier qui contient le package Python.
CD Packagefolder
Ici le "package»Indique le dossier contenant le package Python sur le système. Remplacez cela par le dossier composé des packages Python sur votre ordinateur.
Exemple - Dans notre système, le package Python est situé dans le «Pythonpackages" dossier. Donc, le code est -
CD C: \ pythonpackages
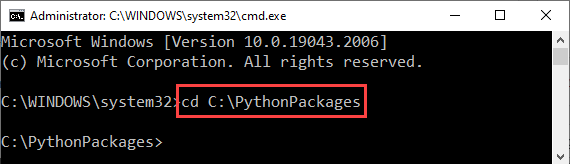
4. Maintenant, copier coller cette commande et modifier ça, et frappez Entrer.
C: \ Program Files \ Python310 \ scripts \ pip.EXE Install [nameofthepackage].whl
[NOTE - Remplace le "Nomofthepackage"Avec le nom du package Python que vous essayez d'installer.]]
Exemple - Nous essayons d'installer le "glumpy-1.0.6.whl»Package, donc, la commande sera -
C: \ Program Files \ Python310 \ scripts \ pip.EXE Installer Glumpy-1.0.6.whl

De cette façon, vous pouvez facilement installer le package en utilisant directement PIP.exe. C'est une solution de contournement mais cela fonctionnera sur votre système à coup sûr.
Fix 5 - Modifier l'installation de Python
Réparation de l'installation Python sur votre système pour ajouter à nouveau le package PIP.
1. Ouvrez la boîte de course. Pour ce faire, appuyez sur le Gagner avec le R clé.
2. Alors, écrire ceci dans la boîte de course et frapper Entrer.
appwiz.cpl
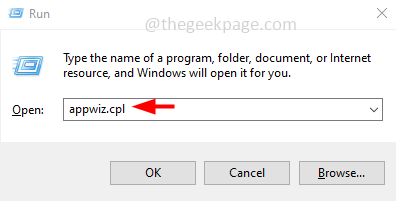
3. Cela vous mènera aux paramètres des programmes et fonctionnalités de votre ordinateur.
4. Vous pouvez voir la liste complète des applications installées ici. Découvrez le «Python»Application ici.
5. Une fois que vous l'avez trouvé, tape à droite et cliquez sur "Changement«Pour modifier l'application sur votre ordinateur.
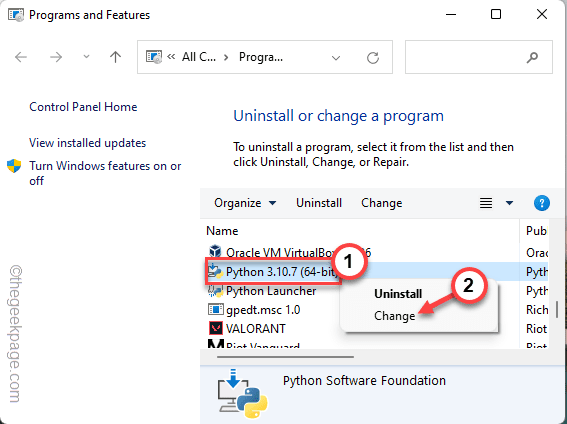
6. Cela ouvrira l'écran de configuration Python. Robinet "Modifier«De la liste des options.
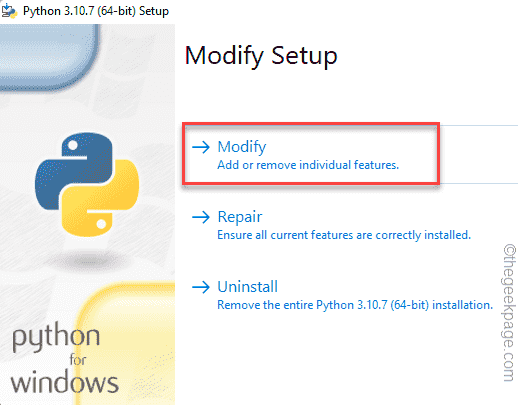
7. Dans la page des fonctionnalités facultatives, assurez-vous que vous avez vérifié le «pépin»Coche.
8. Ensuite, appuyez sur "Suivant" procéder.
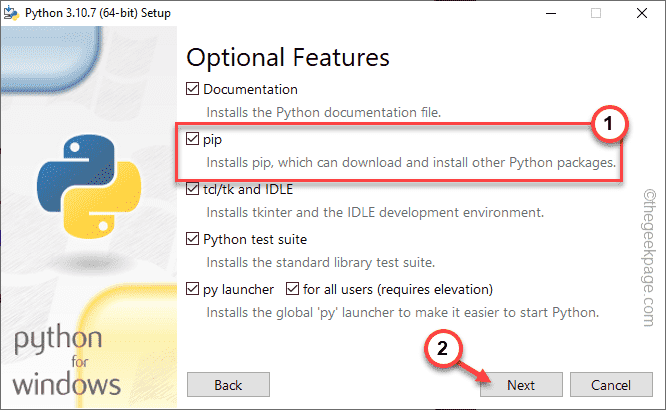
9. Enfin, cliquez sur "Installer«Pour modifier le processus d'installation et installer le package Python sur votre ordinateur.
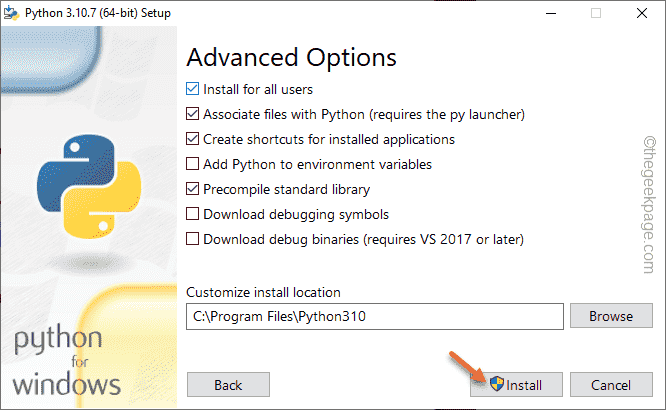
Après cela, ouvrez une borne CMD élevée et utilisez la commande PIP pour installer un package Python.
Vérifiez si vous voyez toujours le message d'erreur ou non.
Correction 6 -Unstall Python et réinstallez-le
Si rien ne fonctionne, essayez de désinstaller le package Python principal et de réinstaller Python avec les composants de votre ordinateur.
Étape 1 - Désinstaller toutes les applications liées à Python
1. appuie sur le Clé Windows avec le X Clés ensemble.
2. Ensuite, appuyez sur "Applications et fonctionnalités”Pour ouvrir la page Apps et fonctionnalités.
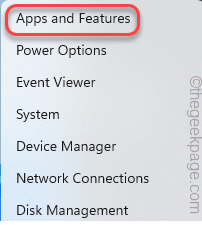
3. Dans la page Apps & Fonctionnalités, sur le volet à droite, recherchez "Python 3.dix.7»Ou les applications liées à Python.
4. Ensuite, cliquez sur le menu ⋮ et cliquez sur "Désinstaller"Pour désinstaller l'application.
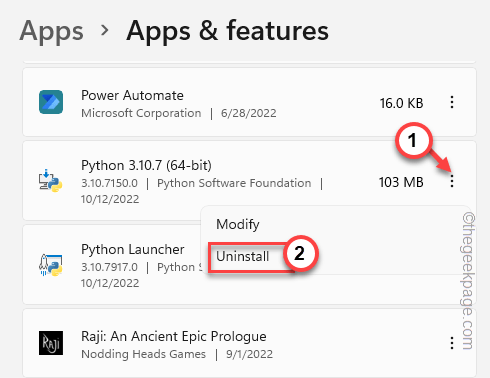
5. On vous demandera à nouveau. Alors, tapez "Désinstaller".
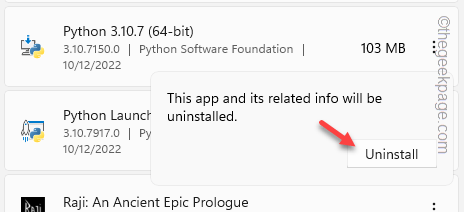
Attendez simplement la configuration de Python pour désinstaller tous les composants de votre ordinateur.
Une fois que vous l'avez désinstallé, quittez la page Paramètres.
Étape 2 - Utilisez le fichier exécutable Python
Maintenant, vous pouvez télécharger le dernier fichier exécutable Python pour installer les packages Python à l'aide du dernier fichier exécutable Python.
1. Allez dans les listes de publication Python.
2. Ici, vous pouvez voir deux types de canaux de libération. Dans l'option `` STABLE STRABLE ', recherchez la dernière version avec des options pour télécharger des packages.
3. Alors, tapez "Installateur Windows (64 bits)"Pour télécharger le fichier d'installation.
[Si vous êtes un utilisateur 32 bits, vous devez télécharger le programme d'installation de Windows 32 bits.]]
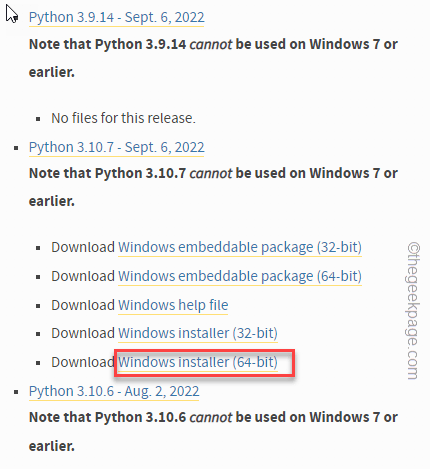
4. Après cela, allez à l'emplacement de téléchargement et tapez deux fois le fichier exécutable Python pour exécuter l'installateur.
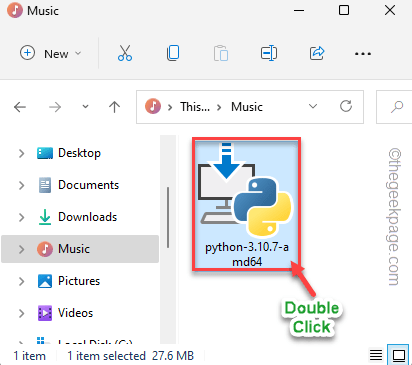
5. Sur la première page du programme d'installation, cocher marque le "Ajouter Python 3.10 au chemin»Coche.
6. Ensuite, appuyez sur "Personnaliser l'installation"Afin que vous puissiez prendre le contrôle de l'installation.
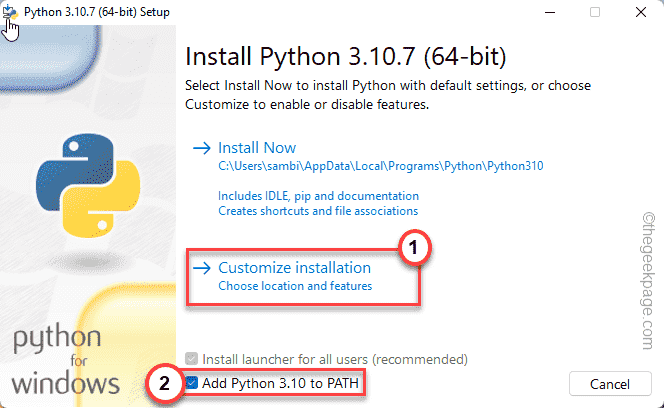
7. Après ça, vérifier le "pépin”Box sur la page suivante.
8. Ensuite, appuyez sur "Suivant" procéder.
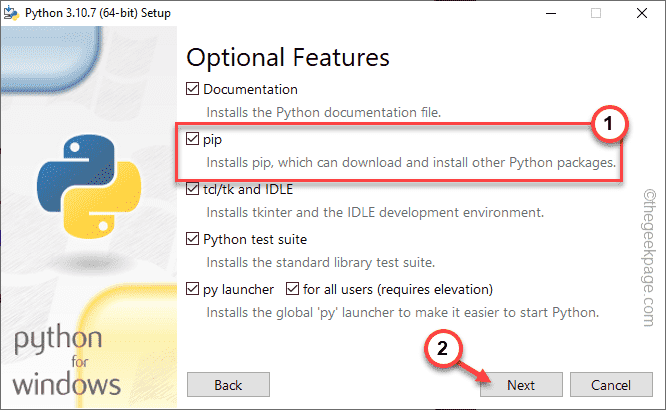
9. Maintenant, ne modifiez aucun des paramètres ou interférez avec l'emplacement d'installation.
dix. Robinet "Installer«Pour installer tous les composants des composants Python.
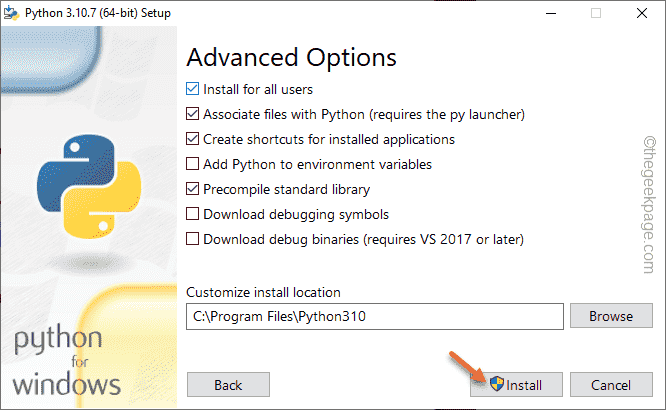
Maintenant, attendez simplement que l'installateur Python installe tous les composants du package.
Une fois Python installé, ouvrez la page de l'invite de commande élevée et essayez de charger un package Python à l'aide du "pépin" commande. Si vous voyez toujours le «PIP n'est pas reconnu comme une commande interne ou externe”Message d'erreur, suivez ces étapes -
1. Vous devez ouvrir le terminal CMD. Cliquez juste dessus Clé Windows et type "CMD".
2. Ensuite, coup droit "Invite de commande"Dans les résultats de recherche et appuyez sur"Exécuter en tant qu'administrateur".
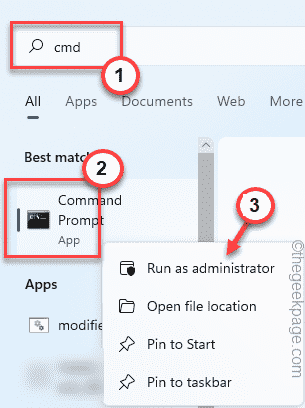
3. Lorsque la page de borne CMD apparaît, notez cette ligne et frappez Entrer Pour s'assurer que PIP est installé.
python -m assurepip --default-pip
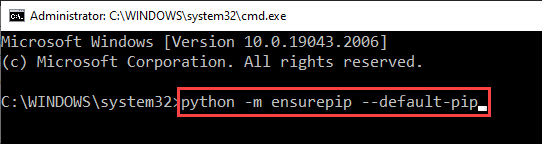
Après cela, fermez le terminal CMD. Ensuite, à partir de la même page de terminal, essayez d'installer n'importe quel paquet de votre choix à l'aide de la commande PIP.
Votre problème sera résolu à coup sûr.
- « Comment activer ou désactiver le mode de performance dans Microsoft Edge
- Comment afficher ou masquer les contenus des fenêtres tout en faisant glisser dans Windows 10 »

