PNP Détecté Fatal Error BSOD Blue Screen Cix dans Windows 10

- 1377
- 265
- Lucas Bernard
Si un pilote particulier sur un ordinateur indique «pnp_detected_fatal_error», il s'est écrasé et donc votre système a mal fonctionné, conduisant à la Écran bleu de la mort. Il peut y avoir beaucoup de raisons pour lesquelles cette erreur se produit en premier lieu. Les appareils PNP sont la principale raison de ce problème fatal. Parcourez ces correctifs faciles et adoptez-les en conséquence sur votre système pour régler le problème rapidement.
Table des matières
- Correction 1 - Utilisez la réparation de démarrage
- Correction 2 - Exécuter Chkdsk
- Correction 3 - Rollback / Désinstaller les mises à jour du pilote
- Fix 4 - Exécuter la restauration du système
Correction 1 - Utilisez la réparation de démarrage
Il y a une réparation de démarrage de Windows désignée est là pour résoudre ces problèmes de crash sur votre système.
1. Au début, assurez-vous que votre ordinateur est complètement éteint.
2. Une fois que votre système est complètement éteint, appuyez simplement sur le bouton d'alimentation pour quelques-uns.
Une fois que vous pouvez voir le logo du fabricant sur l'écran de l'ordinateur, appuyez simplement sur le bouton d'alimentation pendant 5 secondes pour éteindre complètement votre appareil.
3. De cette façon, continuez à répéter ce processus de start-force stop start au moins 3 fois.
Pour la 4ème fois, laissez votre machine démarrer normalement.
Maintenant, vos fenêtres démarreront dans la réparation automatique filtrer.
4. Ensuite, cliquez sur "Options avancées".

5. Une fois Windows RE apparaît, cliquez sur le "Dépanner".

6. Cliquez simplement sur "Options avancées".

7. Dans l'écran des options avancées, cliquez sur "REPA STARUPir ».
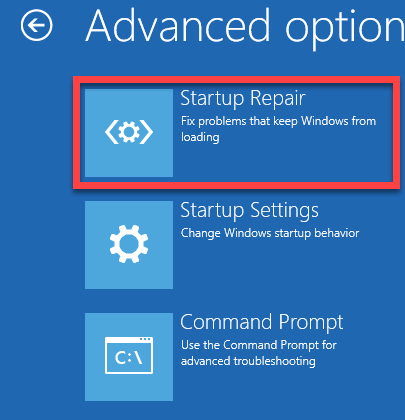
Correction 2 - Exécuter Chkdsk
Essayez d'exécuter une opération de disque de contrôle peut détecter et fixer la corruption dans le disque.
1. Ouvrez les Windows Re sur votre ordinateur.
2. Vous devez cliquer sur "Options avancées".

3. Ensuite, vous devez cliquer sur le "Dépanner".

4. Ensuite, vous devez cliquer sur le "Options avancées".

5. Pour ouvrir le Invite de commande fenêtre, cliquez sur "Invite de commande".
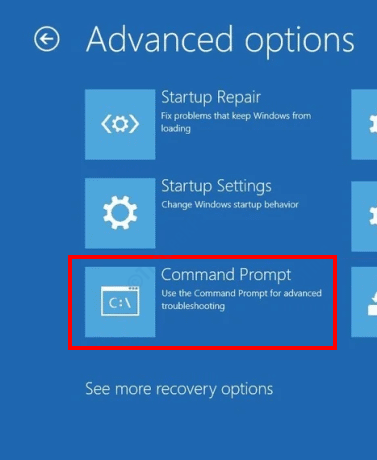
6. Ici, sélectionnez votre compte administratif.
7. Après cela, mettez votre mot de passe de compte dans la boîte.
8. Ensuite, cliquez sur "Continuer".
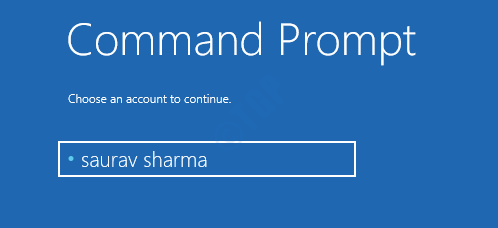
9. Une fois la Invite de commande La fenêtre s'ouvre, tapez ce code et appuyez sur le 'Entrer' clé.
chkdsk c: / f / r
Le processus de vérification entrera en jeu et scannera votre système pour toute corruption. Cela peut prendre un certain temps.
Correction 3 - Rollback / Désinstaller les mises à jour du pilote
Si vous avez reçu une récente mise à jour du pilote pour un appareil, ce problème peut se produire.
1. Accédez au mode de réparation automatique sur votre machine.
2. Cliquez simplement sur le "Options avancées".
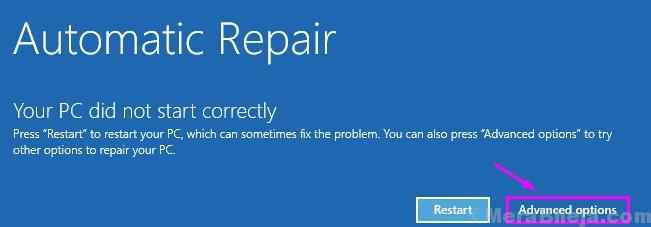
3. Pour ouvrir les paramètres de dépannage, cliquez sur "Dépanner".
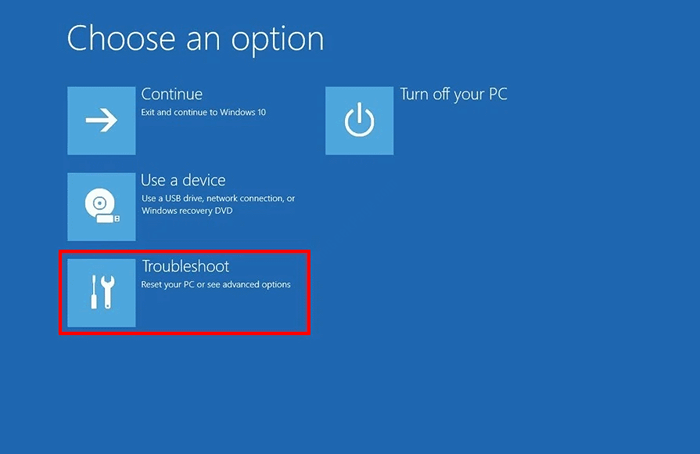
4. Lorsque la fenêtre de dépannage prévaut, il faut simplement cliquer sur «Options avancées".
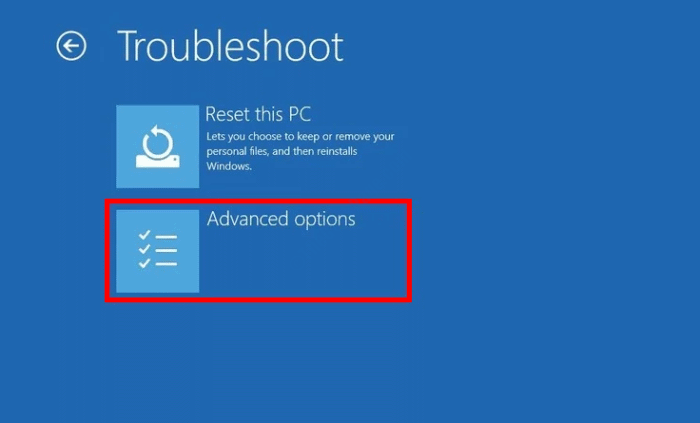
5. Ensuite, cliquez sur le "Paramètres de démarrage".
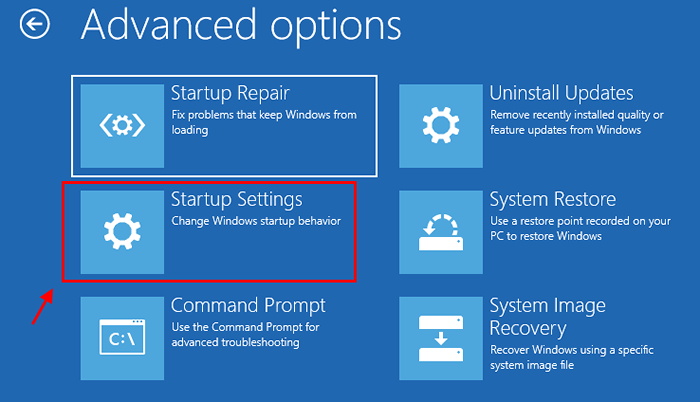
6. Cliquez simplement sur "Redémarrage”Dans le coin inférieur à gauche du coin.
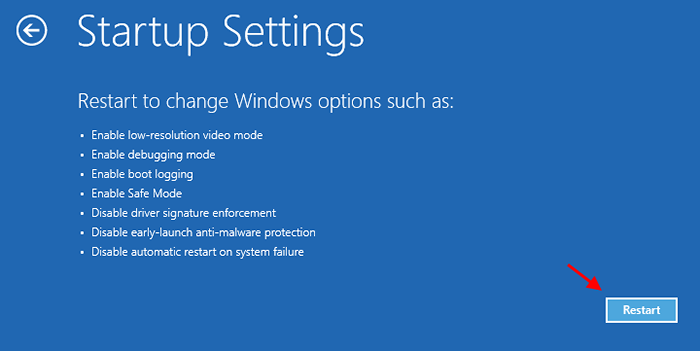
7. Vous devez appuyer sur le 'F5' la clé de "Activer le mode sans échec avec le réseautage".
Dès que vous appuyez sur cette touche, votre système démarrera en mode sans échec.
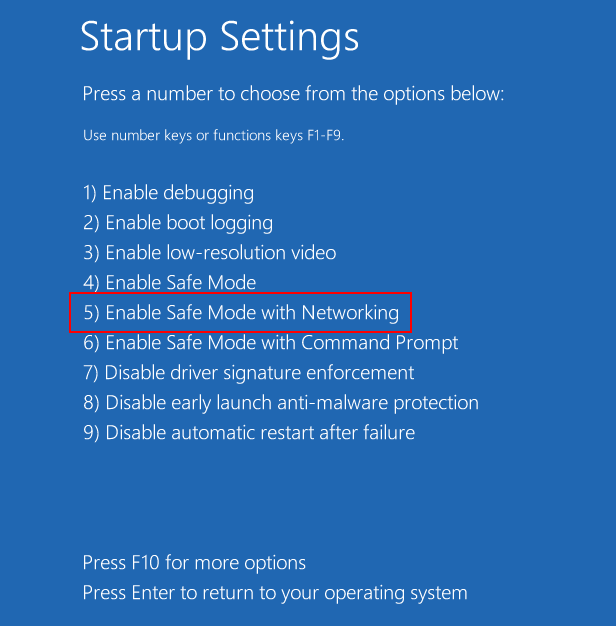
[Le mode sûr doit avoir un bureau noir avec un «mode sans échec» écrit à quatre coins du bureau.]]
8. Lorsque votre ordinateur se fait Mode sûr, Cliquez avec le bouton droit sur l'icône Windows.
9. Ensuite, vous devez cliquer sur le "Gestionnaire de périphériques".
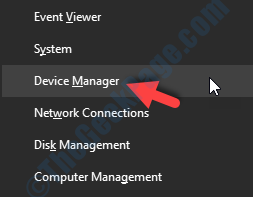
dix. Une fois que le gestionnaire de périphériques s'ouvre, cliquez sur "Prises d'écran".
11. Double-cliquez sur le pilote d'affichage pour y accéder.
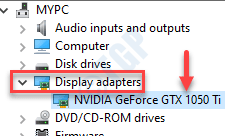
12. Ici, cliquez sur le "Conducteur»Onglet.
13. Lorsque la fenêtre Propriétés, cliquez sur "Chauffeur".
(Ou, si vous le souhaitez, vous pouvez désinstaller l'appareil. Clique sur le "Désinstaller Device ”pour le désinstaller.)
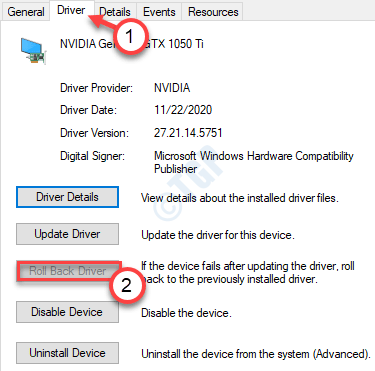
Après avoir roulé en arrière ou désinstallé le conducteur, redémarrez votre ordinateur normalement. Vérifiez si cela fonctionne.
Fix 4 - Exécuter la restauration du système
Si rien ne fonctionne pour vous, essayez de rétablir votre système à une époque antérieure lorsque tout fonctionnait normalement.
1. Force Shutdown votre système pour ouvrir les fenêtres.
2. Dans le Réparation automatique fenêtre Paramètres, cliquez sur "Avancé options".

3. Votre ordinateur sera démarré dans Windows RE mode. Dans le Choisis une option«fenêtre, vous devez cliquer sur"Dépanner".

4. Dans le Dépannage fenêtre, cliquez sur "Options avancées".

5. Dans le Options avancées fenêtre, cliquez sur "Restauration du système«Pour démarrer le processus de restauration du système sur votre ordinateur.
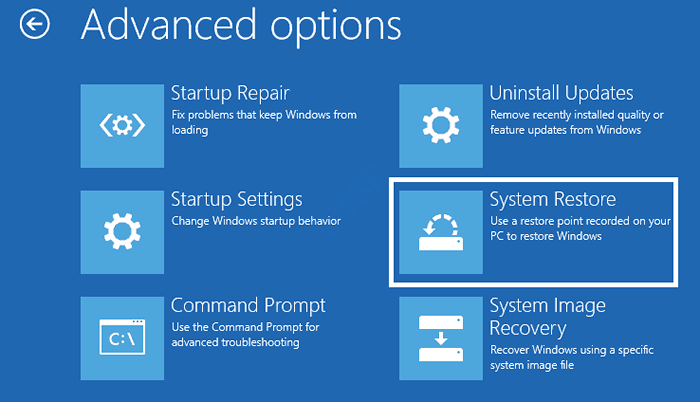
Maintenant, System Restore mettra votre ordinateur sous la forme correcte.
6. Dans le Restauration du système Écran, cliquez sur "Suivant".
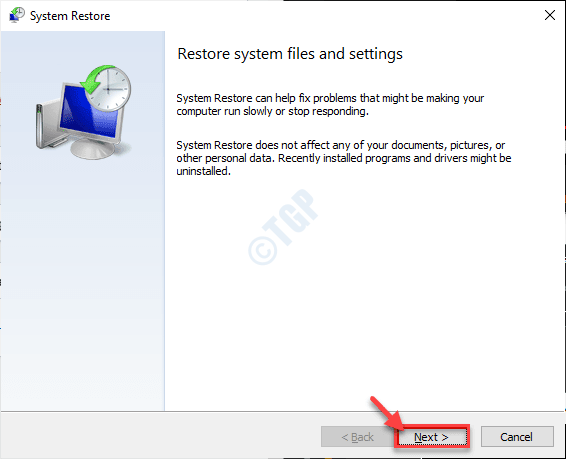
7. Choisissez le point de restauration dans la liste des points de restauration, puis cliquez sur "Suivant".
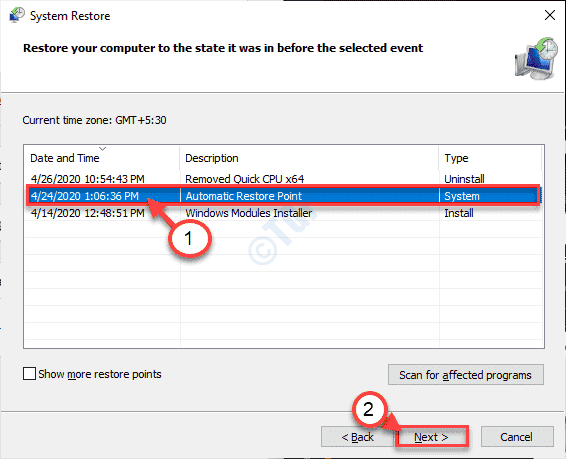
8. Cliquer sur "Finir"Pour terminer le processus.
Votre ordinateur redémarrera et le processus de restauration commencera. Ce processus supprimera certaines des nouvelles mises à jour et applications de votre système.
Vérifiez si cela fonctionne.
- « Comment supprimer un service complètement dans Windows 10
- Comment personnaliser le message de connexion dans Windows 10 à l'aide de l'éditeur de registre »

