Le protocole de contrôle des liens PPP a été terminé le code d'erreur 734 correction
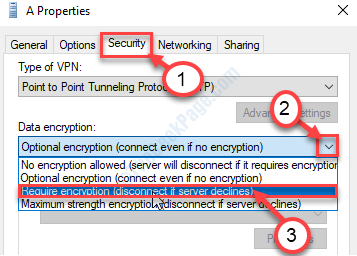
- 3290
- 569
- Emilie Colin
Les VPN sont assez bons pour cacher l'identité de l'adresse IP du visiteur. Mais parfois, cela peut lancer une erreur 'Erreur 734: le protocole de contrôle des liens PPP a été terminé' message. Vous pouvez rencontrer ce problème si vous avez récemment mis à jour votre ordinateur. Découvrez ces solutions faciles sur votre ordinateur.
Table des matières
- Correction 1 - Désactiver le lien multiple pour une connexion unique
- Correction 2 - Modifier les paramètres de l'option
- Correction 3 - Autoriser la version Microsoft Chap dans les paramètres VPN
- Correction 4 - Définissez le «chiffrement des données» pour nécessiter
- Correction 5 - Éteignez le pare-feu Windows
Correction 1 - Désactiver le lien multiple pour une connexion unique
Le problème peut se produire en raison d'une faille dans les paramètres PPP.
1. Vous devez accéder au Les connexions de réseau fenêtre. Pour ce faire, accédez au Courir Terminal en appuyant Clé Windows + R.
2. Lorsque le terminal s'ouvre, tapez "NCPA.cpl"Et puis cliquez sur"D'ACCORD".
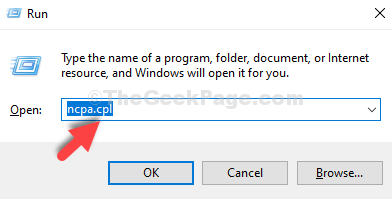
3. Lorsque cette fenêtre s'ouvre, cliquez avec le bouton droit sur la connexion problématique. Ensuite, vous devez cliquer sur le "Propriétés".
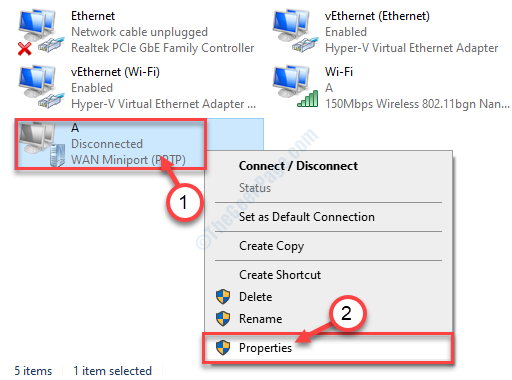
4. Allez au «Options”Fenêtre, une fois que vous êtes dans la fenêtre Propriétés.
5. Ensuite, cliquez sur le "Paramètres PPP… ".
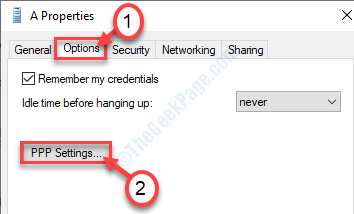
6. Dans le Paramètres PPP panneau, décocher l'option "Négocier plusieurs liens pour les connexions à liaison simple".
7. Après cela, cliquez sur "D'ACCORD".
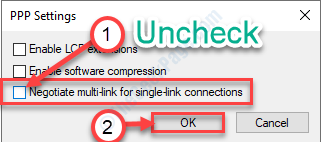
8. N'oubliez pas de cliquer sur "D'ACCORD" dans le Propriétés fenêtre.
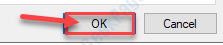
Ferme la fenêtre. Essayez de se connecter à nouveau à la connexion VPN.
Correction 2 - Modifier les paramètres de l'option
Cette erreur se produit parfois en raison des mauvaises informations d'identification enregistrées pour votre réseau.
1. Cliquez sur la zone de recherche et tapez "Les connexions de réseau".
2. Ensuite, cliquez sur le "Afficher les connexions réseau".
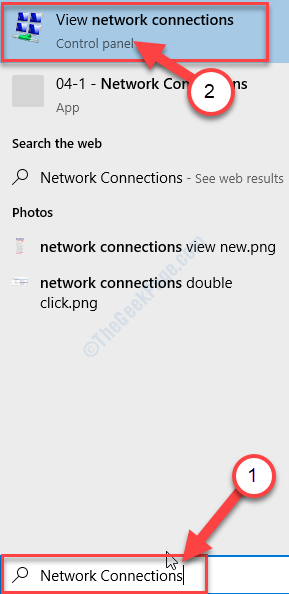
3. Après cela, clic-droit Sur votre connexion VPN.
4. Ensuite, cliquez sur le "Propriétés".
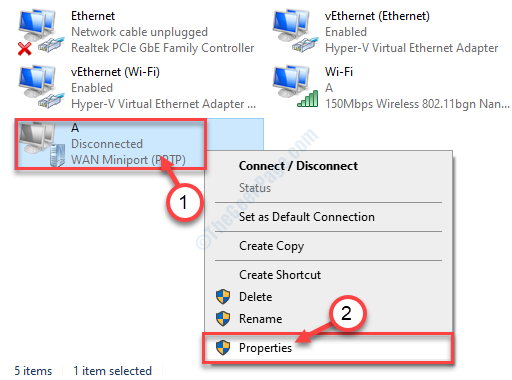
5. Dans le Propriétés fenêtre, cliquez sur le "Options" section.
6. Alors, décocher le "Souviens-toi de mes références" option.
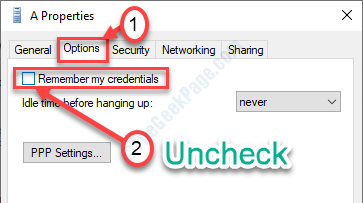
7. Pour enregistrer ce changement simple, cliquez sur "D'ACCORD".
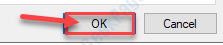
Une fois que vous avez terminé, fermez le Les connexions de réseau fenêtre.
8. Cliquez sur l'icône réseau sur votre barre de tâches.
9. Ensuite, sélectionnez votre connexion VPN en cliquant dessus une fois. Pour terminer les paramètres de connexion, cliquez sur "Connecter".
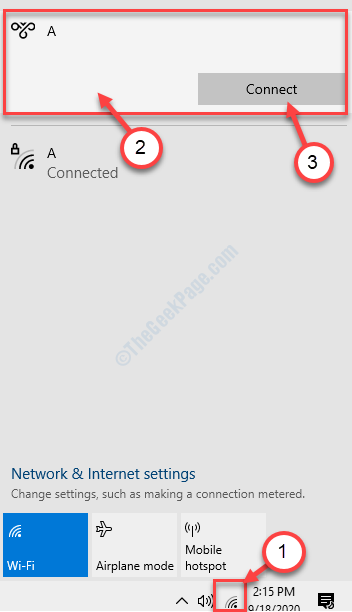
Vérifiez si cela fonctionne.
Correction 3 - Autoriser la version Microsoft Chap dans les paramètres VPN
1. Appuyez d'abord Clé Windows avec le «R" clé.
2. Dans le Courir fenêtre, tapez ce code et appuyez sur Entrer Pour accéder à la liste des réseaux sur votre ordinateur.
NCPA.cpl
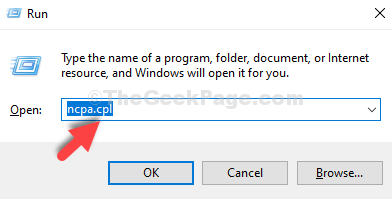
3. Encore une fois, cliquez avec le bouton droit sur votre connexion VPN et cliquez sur "Propriétés".
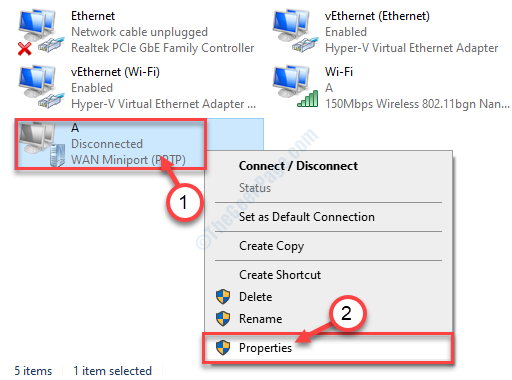
4. Ensuite, allez au «Sécurité»Onglet.
5. Après cela, cliquez sur le bouton circulaire à côté de "Autorisez ces protocoles".
6. Assurez-vous que toutes les options sont vérifié.
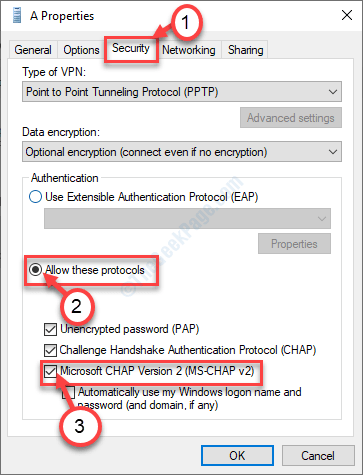
7. Après cela, un seul clic sur "D'ACCORD»Et ces paramètres seront enregistrés.
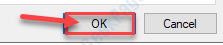
Essayez de se connecter à nouveau à la connexion VPN.
Correction 4 - Définissez le «chiffrement des données» pour nécessiter
Définition du Chiffrement des données à facultatif peut causer ce problème.
1. Ce que vous avez besoin au début, c'est de taper 'Les connexions de réseau'Dans la boîte de recherche.
2. Après cela, cliquez sur "Entrer".
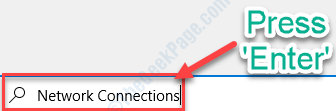
3. Pour accéder aux propriétés du réseau VPN, clic-droit Sur le réseau VPN, puis cliquez sur "Propriétés".
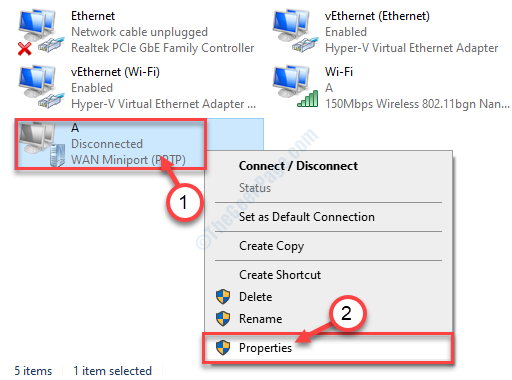
4. Dans le Propriétés Panneau, cliquez sur le "Sécurité".
5. Dans 'Encryption de données:'Paramètres, cliquez sur l'icône déroulante.
6. Après cela, cliquez sur "Nécessitent un cryptage (déconnecté si le serveur diminue)".
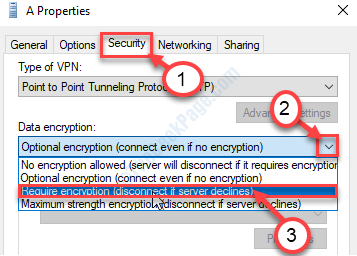
7. Pour enregistrer cette modification, cliquez sur "D'ACCORD".
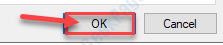
Ferme la fenêtre. Cela devrait résoudre le problème de connexion.
Correction 5 - Éteignez le pare-feu Windows
Éteindre fenêtre pare-feu peut fonctionner pour vous.
1. Recherche "Pare-feu de défenseur Windows".
2. Ensuite, cliquez sur le "Pare-feu de défenseur Windows".
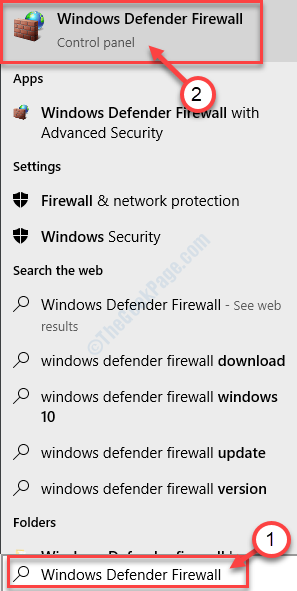
3. Sur le côté gauche, cliquez sur le "Tourner ou désactiver le pare-feu de défenseur Windows".
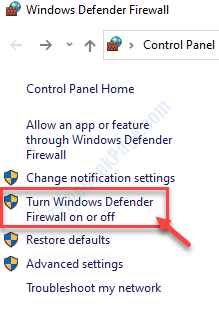
4. Après cela, dans la section «Paramètres du réseau privé», cliquez sur «sur«Éteignez le pare-feu de défenseur Windows (non recommandé)".
5. De même, désactivez le pare-feu pour les «paramètres du réseau public» en cliquant sur «Éteignez le pare-feu de défenseur Windows (non recommandé)".
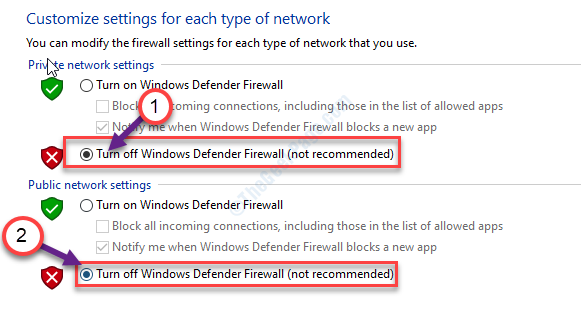
6. Enfin, cliquez sur "D'ACCORD".
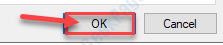
Vérifiez si cela fonctionne.
- « Comment corriger l'erreur de somme de contrôle CMOS dans Windows 10
- Votre virus et votre protection des menaces sont gérés par votre organisation Fix »

