Empêcher les utilisateurs de modifier la date et l'heure de Windows 10/11
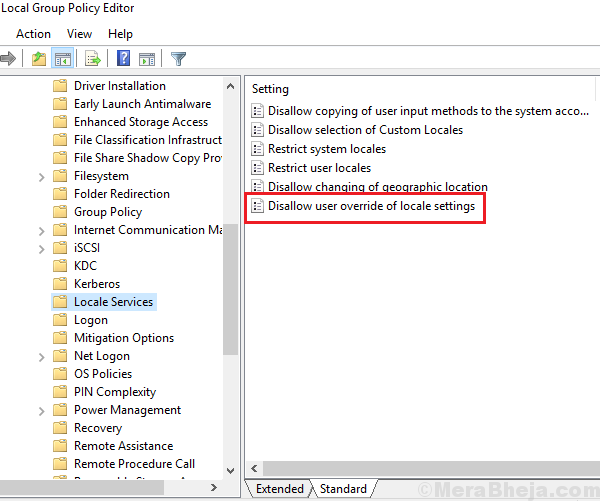
- 629
- 177
- Jade Muller
Par défaut, la plupart des utilisateurs ont le droit de modifier la date et l'heure de leurs systèmes. Cependant, dans de nombreux cas, les administrateurs système ne souhaitent pas leur permettre ces droits. L'une des raisons est que dans le cas où la date et l'heure, ils ont un impact sur la reconnaissance des certificats de site Web.
Les administrateurs ont le droit d'empêcher les utilisateurs de modifier la date et l'heure de leur système. Dans le cas où nous devons faire le nécessaire sur un système avec plusieurs utilisateurs, cela pourrait être fait via l'éditeur de registre. Sinon, les administrateurs gérant plusieurs systèmes avec l'éditeur de politique de groupe pourraient également empêcher les utilisateurs de modifier la date et l'heure par le biais de l'éditeur de politique de groupe.
Table des matières
- Empêcher les utilisateurs de modifier la date et l'heure à l'aide de l'éditeur de registre
- Restreindre tous les utilisateurs de modifier la date et l'heure à l'aide de l'éditeur de stratégie de groupe
- Restreignez-en un à modifier la date et l'heure à l'aide de l'éditeur de stratégie de groupe
Empêcher les utilisateurs de modifier la date et l'heure à l'aide de l'éditeur de registre
1] Connectez-vous au système en tant qu'administrateur.
2] Appuyez sur Win + R Pour ouvrir le Courir fenêtre. Tapez la commande regedit et appuyez sur Entrée pour ouvrir l'éditeur de registre.
3] Accédez à la clé suivante:
HKEY_CURRENT_USER -> Logiciel -> Politiques -> Microsoft ->
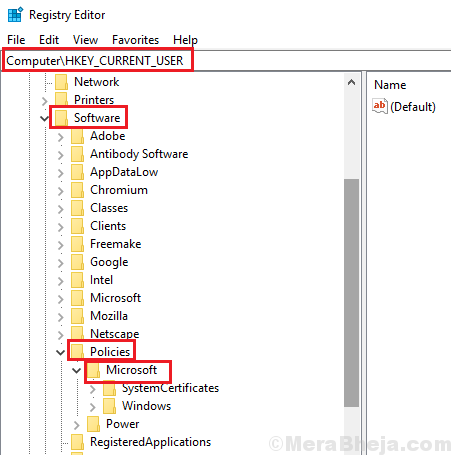
4] Vérifiez si vous avez une clé appelée Panneau de commande à cet endroit. Si oui, vérifiez si vous avez une clé appelée International dans.
5] Si vous n'avez pas ces clés, cliquez avec le bouton droit sur le dossier et sélectionnez Nouveau >> Clé Pour créer les clés vous-même.
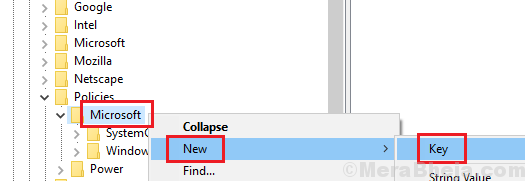
6] Créez d'abord la touche du panneau de configuration, puis la clé internationale à l'intérieur en utilisant la méthode suggérée à l'étape 5.
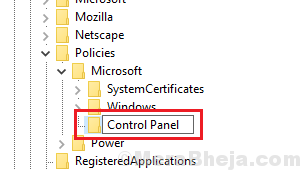
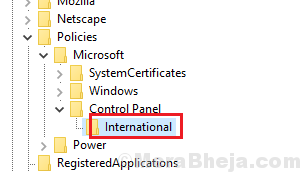
6] Cliquez avec le bouton droit sur International et sélectionnez NOUVEAU> DWORD (32 bits) Valeur.
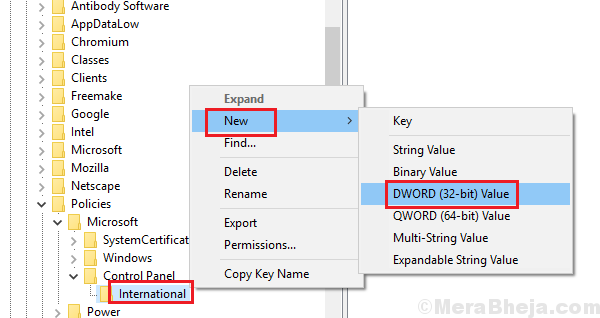
7] Nommez cette entrée DWORD (32 bits) empêchant lesOveroverrides et donnez-lui la valeur de 1. La valeur de 1 pour cette entrée désactive les droits de tous les non-administrateurs à modifier la date et l'heure. La valeur de 0 permet aux droits de tous les non-administrateurs de modifier la date et l'heure.
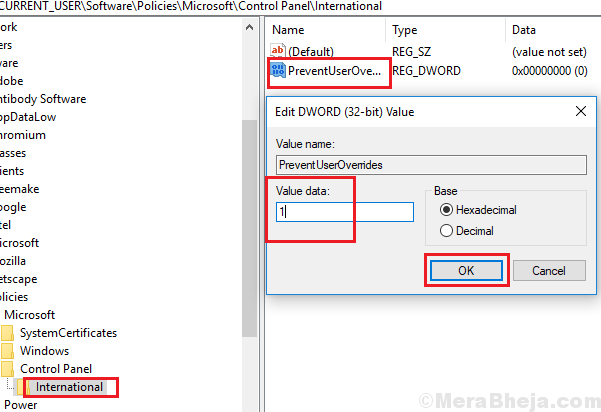
8] Fermez l'éditeur de registre et redémarrez le système.
Restreindre tous les utilisateurs de modifier la date et l'heure à l'aide de l'éditeur de stratégie de groupe
Si vous êtes un administrateur gérant un certain nombre de systèmes et souhaitez empêcher les utilisateurs du système de modifier la date et l'heure, cela doit être fait via la politique de groupe. Voici la procédure pour modifier les paramètres de tous les utilisateurs.
1] Appuyez sur Win + R Pour ouvrir le Courir fenêtre. Tapez la commande gpedit.MSC et appuyez sur Entrée pour ouvrir l'éditeur de politique de groupe.
2] Accédez au chemin Configuration de l'ordinateur >> Modèles administratifs >> Système >> Services régionaux.
3] double-cliquez sur la politique Interdire la remplacement des utilisateurs des paramètres des paramètres régionaux pour ouvrir ses propriétés.
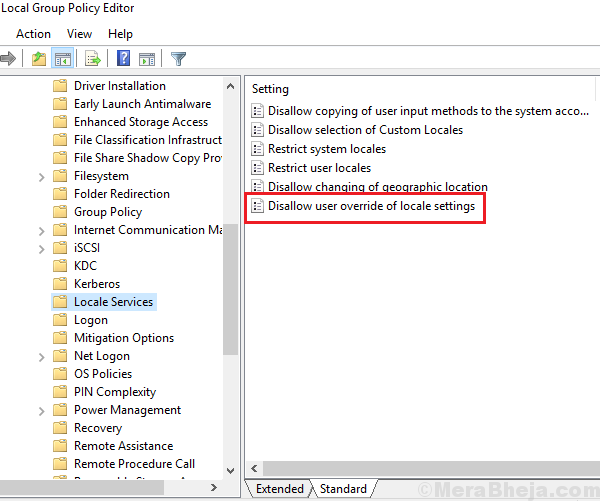
4] Modifier l'état de cette politique à Activé. Permettre à cette politique interdit les utilisateurs du système de modifier la date et l'heure par eux-mêmes et de le désactiver font le contraire.
Restreignez-en un à modifier la date et l'heure à l'aide de l'éditeur de stratégie de groupe
1] Appuyez sur Win + R pour ouvrir la fenêtre Run. Tapez la commande MMC.exe et appuyez sur Entrée pour ouvrir la console MMC.
2] aller à Fichier >> Ajouter / supprimer Snapin >> Ajouter Éditeur d'objets de politique de groupe.
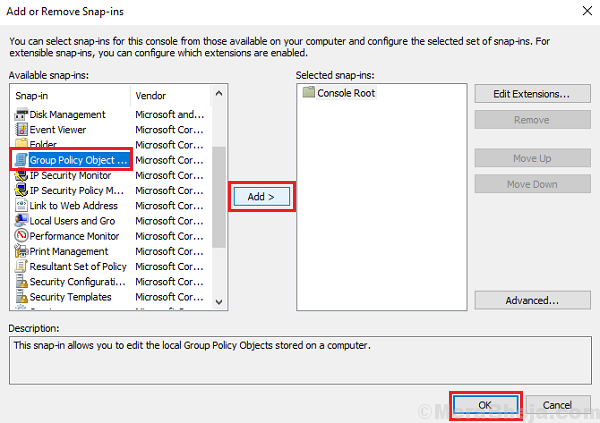
3] Cliquez sur le bouton Ajouter puis sur parcourir. Sélectionnez l'utilisateur prévu.
4] Quant à l'éditeur de politique de groupe, accédez au même chemin Configuration de l'utilisateur> Modèles d'administration> Système> Services régionaux.
5] Double-cliquez sur la stratégie Interdire le remplacement de l'utilisateur des paramètres de paramètres régionaux pour ouvrir ses propriétés. Modifier l'état de la politique à permettre.
- « Correction des appareils et des imprimantes ne se chargeant pas dans Windows 10
- Fix Skype Impossible d'accéder à la carte son dans Windows 10 »

