Empêchez votre adaptateur Wi-Fi de s'écraser dans le correctif Windows 10/11

- 3121
- 954
- Clara Nguyen
Votre adaptateur wifi est-il écrasé en continu sur votre système Windows? Dans ce cas, l'adaptateur WiFi est désactivé et activé sans fin, offrant une couverture WiFi incohérente pour votre système. Il y a plusieurs raisons que cela peut arriver, l'un des principaux étant le mauvais pilote WiFi installé sur votre système.
Solution de contournement initiale -
1. Rapidement redémarrer le routeur auquel votre système est connecté. Si cela se produit en raison du routeur, il doit être corrigé par cela.
2. Ne vous éloignez pas du point d'accès du routeur. Si vous avez une faible couverture wifi, vous pouvez perdre la couverture WiFi encore et encore. Le principal remède à ce problème est de s'approcher du point d'accès ou d'utiliser un extenseur de plage wifi.
Table des matières
- Correction 1 - Ne permettez pas à l'adaptateur de dormir
- Correction 2 - Mettez à jour la carte réseau
- Correction 3 - Utilisez l'outil de dépannage de la connexion Internet
- Correction 4 - séparer d'autres objets électroniques
- Correction 5 - Désinstaller et réinstaller le pilote réseau
- Correction 6 - Exécutez certains codes liés au réseau
- Correction 7 - Réinitialisez l'adaptateur réseau
Correction 1 - Ne permettez pas à l'adaptateur de dormir
Votre ordinateur éteint l'adaptateur réseau pour économiser de l'énergie en continu. Windows le fait dans des scénarios spécifiques pour économiser de l'énergie (généralement pour les ordinateurs portables).
Étape 1 - Vous pouvez trouver le pilote de carte WiFi dans Gestionnaire de périphériques.
Étape 2 - appuie sur le Clé Windows + x Clés ensemble. Ensuite, appuyez sur "Gestionnaire de périphériques"Pour ouvrir ça.
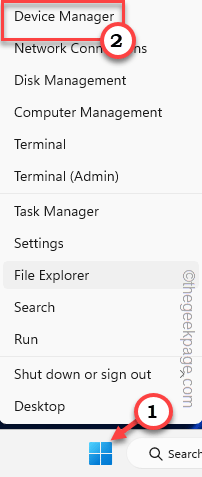
Étape 3 - En atteignant cette page, vous devez étendre le «Adaptateurs réseau". De cette façon, vous pouvez ouvrir la liste complète des pilotes de réseau.
Étape 4 - Découvrez lequel Chauffeur WiFi Vous utilisez actuellement et appuyez sur "Propriétés".
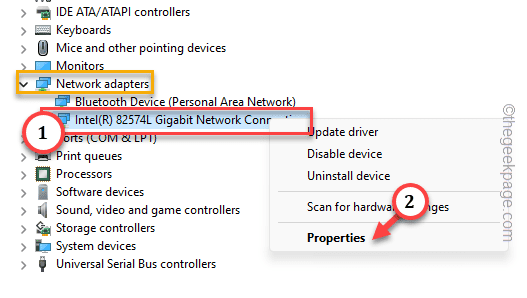
Étape 5 - Allez au «Gestion de l'alimentation»Onglet.
Étape 6 - Là, vous verrez cette option -
Permettez à l'ordinateur d'éteindre cet appareil pour économiser l'énergie
Étape 7 - Après cela, appuyez sur "D'ACCORD"Pour sauver ce changement.
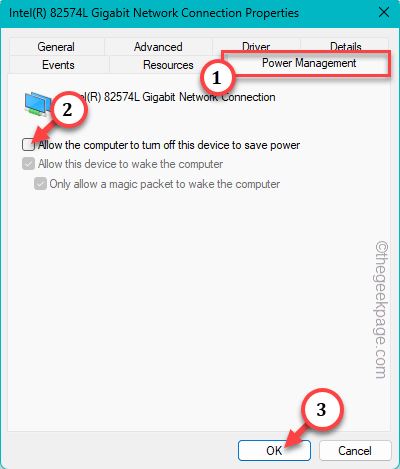
Ce changement ne prend effet qu'à vous redémarrage l'ordinateur. Après le redémarrage du système, le conducteur WiFi ne se déconnecte pas encore et encore.
De cette façon, vous pouvez vous occuper du problème.
Correction 2 - Mettez à jour la carte réseau
Si le problème n'est pas là dans la gestion de l'alimentation de la carte WiFi, vous devez mettre à jour le pilote de l'appareil.
Way 1
Étape 1 - Vous devez ouvrir une boîte de course en utilisant le Gagner et le R lourdeur.
Étape 2 - Alors, écrire ceci vers le bas et cliquez "D'ACCORD".
devmgmt.MSC
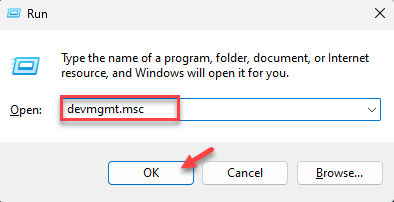 devmgmt ok min
devmgmt ok min Attendez que le gestionnaire de périphériques s'ouvre.
Étape 3 - Sur la page du gestionnaire de périphériques, cliquez sur "Gestionnaire de périphériques".
Étape 4 - Ensuite, tape à droite l'adaptateur réseau et appuyez sur "Mettre à jour le pilote".

Étape 5 - Sur l'invite suivante, vous verrez l'option de mettre à jour le pilote.
Étape 6 - Ici, cliquez sur "Recherchez automatiquement les conducteurs«Pour laisser Windows prendre le contrôle total du processus.
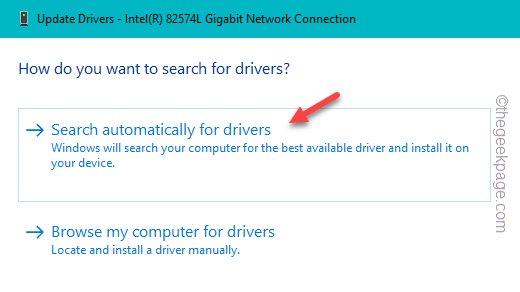
Windows installera le dernier pilote pour l'adaptateur de carte réseau. Après cela, assurez-vous de quitter le gestionnaire de périphériques et redémarrage le système.
Way 2
Jetez un œil aux mises à jour facultatives dans les paramètres pour voir si vous pouvez trouver la dernière mise à jour du pilote pour la carte, télécharger et installer le pilote.
Étape 1 - Ouvrir Paramètres.
Étape 2 - Se diriger vers le Windows Update que vous trouverez sur le côté gauche.
Étape 3 - Après cela, cliquez sur "Options avancées"Pour ouvrir ça.
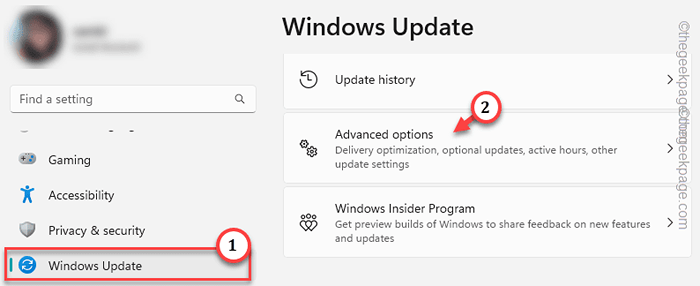
Étape 4 - Maintenant, à la page suivante des paramètres, cliquez sur "Mises à jour facultatives"Pour accéder à cela.
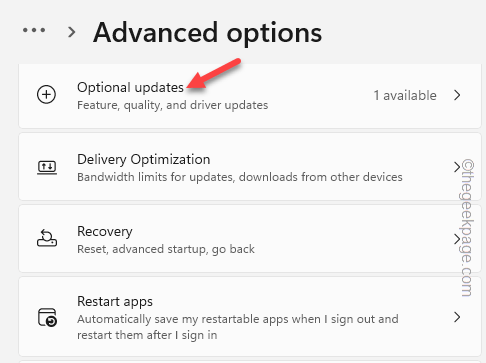
Étape 5 - Toutes les mises à jour du pilote de périphérique sont canalisées ici. Vous pouvez donc trouver le pilote de carte réseau à cet endroit.
Étape 6 - Vérifiez toutes les mises à jour et cliquez sur "Télécharger et installer«Pour télécharger et installer le pilote.
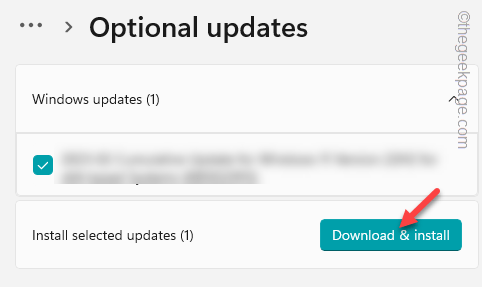
Attendez que les pilotes soient téléchargés et installés.
Étape 7 - Étape finale de ce processus est un redémarrage du système. Vous ne pouvez le faire que lorsque votre système termine le processus.
Étape 8 - Revenez donc à Windows Update. Cliquez sur "Redémarrer maintenant«Pour redémarrer le système.
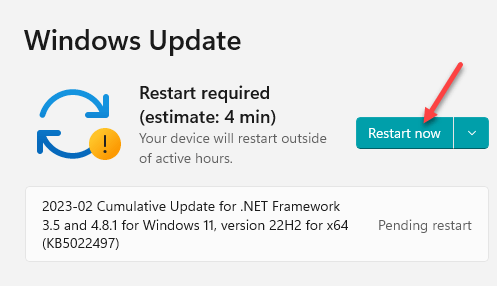
Way 3 - Si vous ne pouvez pas mettre à jour le pilote de l'appareil WiFi de quelque manière que ce soit, la dernière option consiste à télécharger le dernier pilote du site Web du fabricant WiFi. Habituellement, si vous utilisez une carte WiFi intégrée ou un ordinateur portable, vous pouvez facilement trouver le dernier pilote.
Ici, nous avons mentionné quelques étapes pour télécharger et installer le dernier pilote WiFi.
Étape 1 - Accédez au site Web du fabricant de l'appareil. Pour votre facilité, nous avons répertorié tous les sites Web du fabricant d'appareils populaires -
Tablier
HP
Asus
Lenovo
Acer
Étape 2 - Se diriger vers le Pilotes et téléchargements page.
Étape 3 - Là, recherchez l'appareil à l'aide du numéro de modèle à partir de la zone de recherche.
De cette façon, vous pouvez y trouver toutes les mises à jour du pilote.
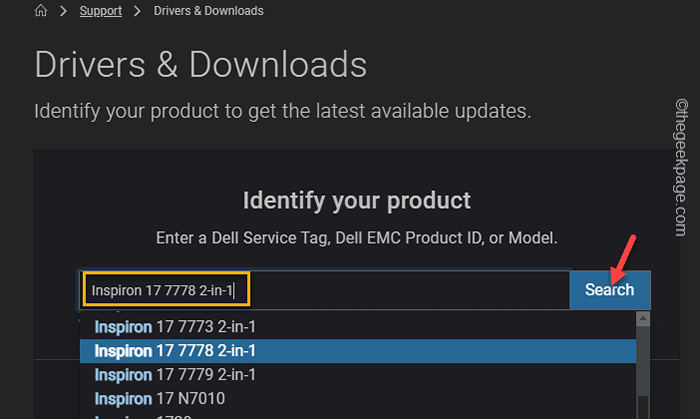
Étape 4 - Vous pouvez trouver le pilote WiFi et appuyer sur "Télécharger"Pour télécharger le pilote.
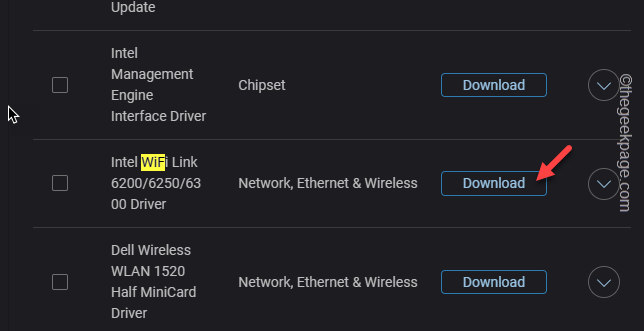
Après avoir téléchargé le fichier de configuration, utilisez-le pour installer le dernier pilote pour la carte WiFi.
Redémarrage Votre système après avoir installé le dernier pilote. Vérifiez si cela résout le problème.
Correction 3 - Utilisez l'outil de dépannage de la connexion Internet
Vous pouvez exécuter le Connexion Internet Dépanneur pour identifier la vraie cause derrière le problème et le résoudre en conséquence.
Étape 1 - Ouvrir Paramètres.
Étape 2 - Là, allez-y à «Système".
Étape 3 - Ensuite, descendez dans le volet à droite et tapez "Dépanner".
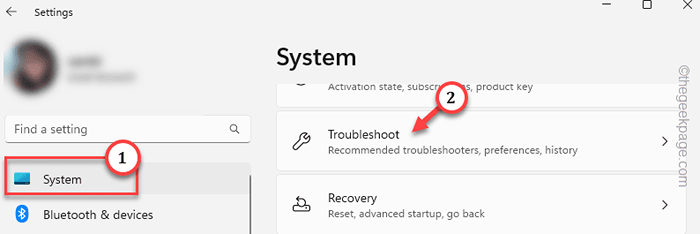
Étape 4 - Allez au «Autre dépanneur”Option pour ouvrir la liste des dépanneurs en un seul endroit.
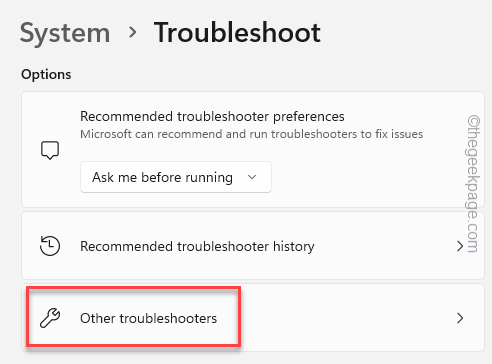
Étape 5 - Identifier le «Connexion Internet”Dépanneur entre autres dépanneurs.
Étape 6 - Puis clique "Courir"Pour exécuter le dépanneur.
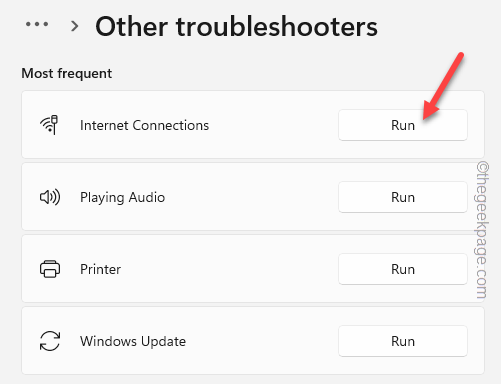
Ce dépannage de la connexion Internet identifiera le problème et le résoudra pour vous.
Correction 4 - séparer d'autres objets électroniques
Si vous utilisez un adaptateur WiFi externe aux côtés d'autres articles électroniques, les interférences électroniques peuvent provoquer le fait que l'adaptateur WiFi devient fou furieux. Cela se produit en fait car tous les adaptateurs utilisent le même 2.Bande passante 4 GHz. Vous pouvez faire plusieurs choses comme éloigner l'adaptateur à l'aide d'un connecteur Hub.
Sinon, vous pouvez définir le wifi sur une bande passante 5 GHz (tous les derniers appareils WiFi sont livrés avec un support à double bande.
Étape 1 - Ouvrez la page de configuration du routeur. Il est généralement donné derrière votre routeur.
Étape 2 - Connectez-vous avec les informations d'identification.
Étape 3 - Allez au «Sans fil" paramètres. Là, vous trouverez l'option pour créer le point d'accès pour le 5 GHz bande passante.
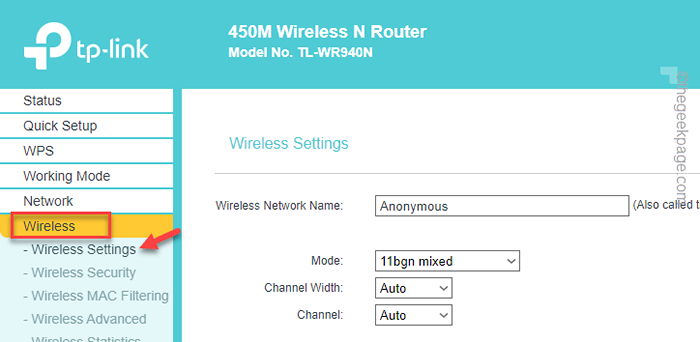
Maintenant, utilisez ce nouveau réseau pour se connecter. Votre wifi ne sera pas déconnecté encore et encore.
Correction 5 - Désinstaller et réinstaller le pilote réseau
Si votre wifi est toujours déconnecté encore et encore, vous devez désinstaller et réinstaller le pilote réseau.
Étape 1 - Utilisez la zone de recherche et tapez "appareil" là.
Étape 2 - Ensuite, appuyez sur "Gestionnaire de périphériques"Pour l'ouvrir.
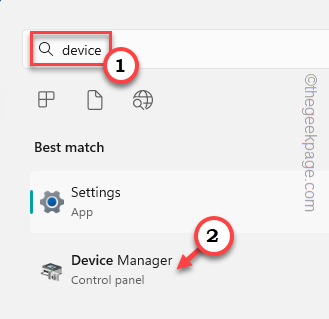
Étape 3 - Une fois que le gestionnaire de périphériques se charge, trouvez l'adaptateur réseau WiFi. Vous pouvez le trouver dans "Adaptateurs réseau".
Étape 4 - Ensuite, tape à droite l'adaptateur réseau et cliquez sur "Désinstallation de l'appareil"Pour le désinstaller.
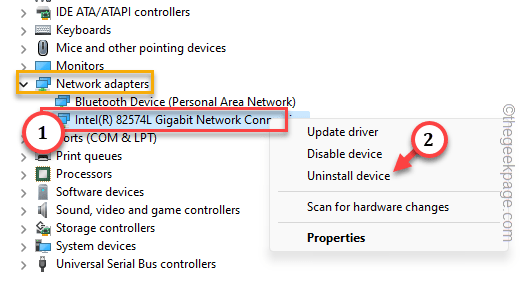
Étape 5 - Il y aura un message d'avertissement. Robinet "Oui«Là pour le désinstaller du système.
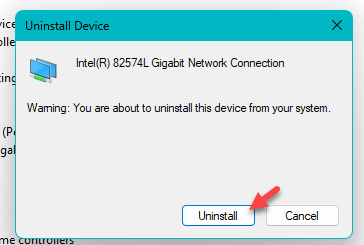
Attendez que le système le désinstalle. Vous ne pouvez pas utiliser l'adaptateur wifi pour l'instant.
Donc, sortez du gestionnaire de périphériques. Ensuite, fermez toutes les fenêtres ouvertes et redémarrez le système.
De cette façon, Windows installe automatiquement le pilote par défaut pour l'adaptateur WiFi.
Une fois le système redémarré, vérifiez si vous pouvez utiliser le WiFi ou non. Si l'adaptateur ne fonctionne pas correctement, vous devez installer l'ancien pilote pour cela.
Étape 1 - Ouvrir Gestionnaire de périphériques.
Étape 2 - Puis clique "Action". De plus, tapez "Scanner les modifications matérielles".
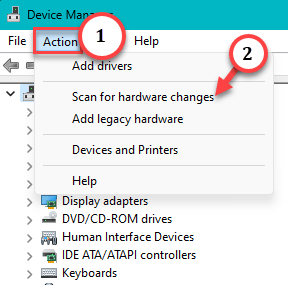
Étape 3 - Maintenant, cherchez encore une fois le Chauffeur WiFi.
Étape 4 - Ensuite, cliquez avec le bouton droit sur cela et appuyez sur "Mettre à jour le pilote".

Étape 5 - Nous allons installer un ancien pilote pour l'appareil. Alors, choisissez le «Parcourir mon ordinateur pour les conducteurs" option.
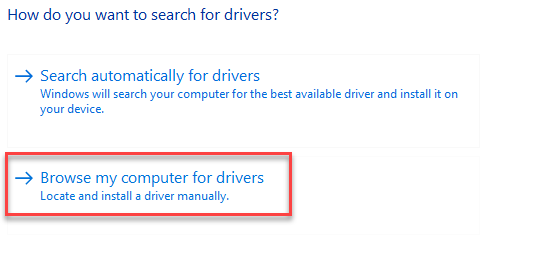
Étape 6 - Sur l'écran suivant, choisissez le "Laissez-moi choisir parmi une liste de pilotes disponibles sur mon ordinateur" option.
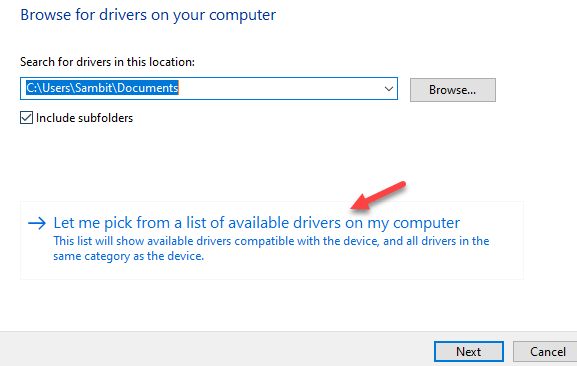
Étape 7 - Enfin, vous verrez la liste des pilotes sous le Modèle section. Sélectionnez le pilote approprié et appuyez sur "Suivant".
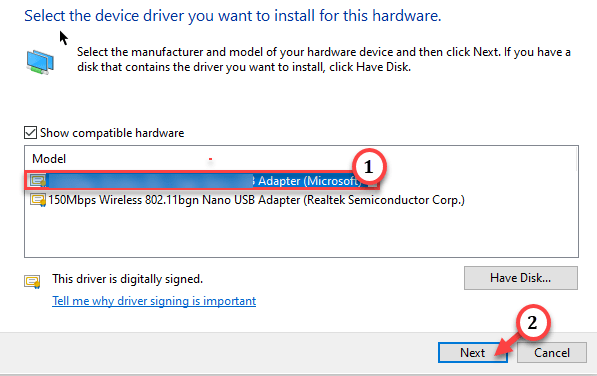
De cette façon, vous pouvez installer directement un ancien pilote pour la carte WiFi. De cette façon, il commencera à fonctionner normalement.
Encore une fois, vous pouvez vous connecter au WiFi et vérifier si cela fonctionne pour vous.
Correction 6 - Exécutez certains codes liés au réseau
Le renouvellement de la configuration IP devrait résoudre le problème de déconnexion WiFi.
Étape 1 - Écrire "CMD" dans le "Recherche" boîte.
Étape 2 - Attendez de voir le «Invite de commande". Après avoir vu cela, le droit a-t-il à droite «Invite de commande"Et appuyez sur plus"Exécuter en tant qu'administrateur«Dans le menu contextuel.
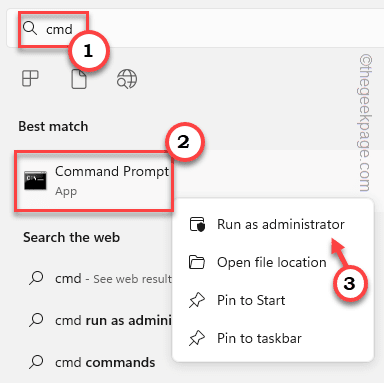
Attendez que le terminal CMD s'ouvre.
Étape 3 - Quand il le fait, saisissez ces codes netsh pour réinitialiser les sockets de pare-feu, IP et Windows.
netsh int ip réinitialisation netsh advfirewall réinitialise netsh winsock réinitialisation
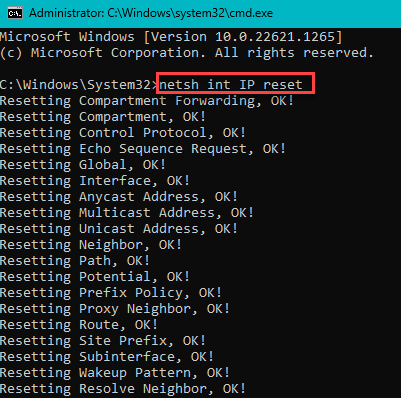
Étape 4 - Lorsque vous avez terminé avec ces codes netsh, exécutez ces commandes pour libérer et renouveler la configuration IP.
ipconfig / flushdns ipconfig / libérer ipconfig / renouveler
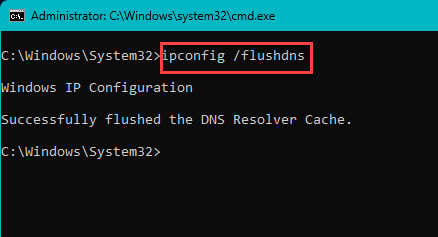
Après avoir exécuté ces codes, quittez l'écran du terminal CMD.
Redémarrage Votre système après cela. Maintenant, après le redémarrage du système, observez la connexion WiFi.
Correction 7 - Réinitialisez l'adaptateur réseau
La réinitialisation de l'adaptateur réseau est la dernière option que vous devriez essayer. La réinitialisation de l'adaptateur réseau devrait résoudre le problème une fois pour toutes.
NOTE - La réinitialisation de la configuration du réseau supprime toutes les configurations de réseau stockées et les mots de passe du réseau enregistrés.
Étape 1 - Paramètres ouvrir.
Étape 2 - Aller à "Réseau et Internet" paramètres. Ensuite, ouvrez le «Paramètres réseau avancés".
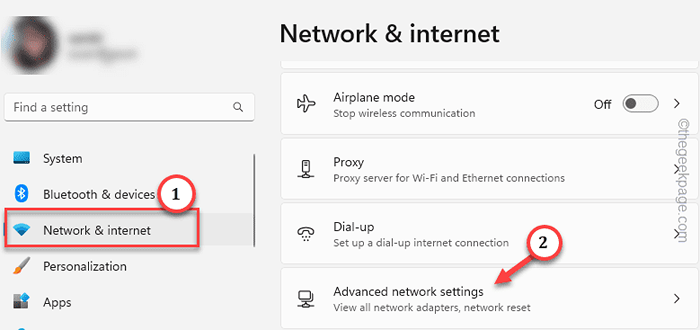
Étape 3 - En descendant la même page, vous devriez trouver le «Réinitialisation du réseau" option.
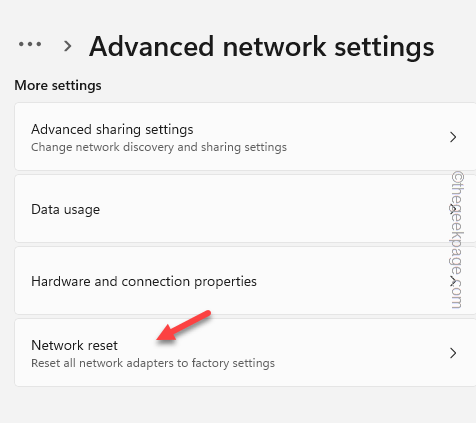
Étape 4 - Enfin, cliquez sur "Réinitialisez maintenant«Pour réinitialiser tous les paramètres du réseau, les configurations, etc.
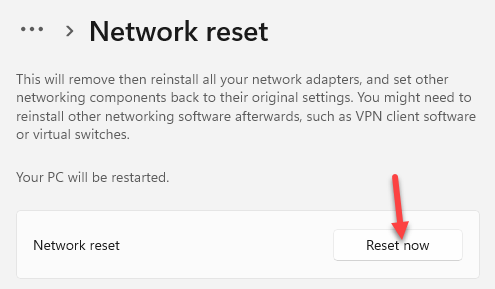
Étape 5 - Enfin, cliquez sur "Oui"Pour réinitialiser le problème.
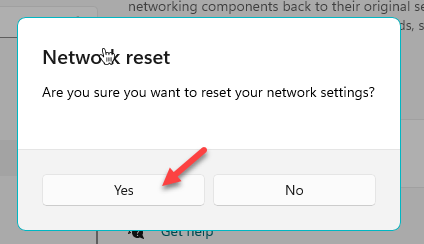
Après cela, faites un système redémarrage. Vous ne rencontrerez aucun problème concernant votre déconnexion WiFi encore et encore.
- « Ce changement vous oblige à redémarrer votre correctif d'erreur de protection LSA
- Comment résoudre le problème de l'adresse IP non valide dans Minecraft »

