Le bouton d'écran d'impression ne fonctionne pas dans Windows 10? Comment le réparer

- 870
- 86
- Lucas Bernard
Le bouton d'écran d'impression peut facilement capturer votre écran dans Windows 10. Prtscr est l'une des touches les plus reconnues sur un clavier et c'est une fonction que tout le monde sait utiliser. C'est le moyen le plus simple de prendre une capture d'écran car il capture tout l'écran, ce qui peut parfois être utile.
Cependant, les conseils ci-dessous peuvent vous aider lorsque l'écran d'impression ne fonctionne pas sur votre PC Windows ou Mac. Les Mac n'ont pas de bouton d'écran d'impression, mais les raccourcis de capture d'écran intégrés pourraient ne pas fonctionner et nous vous aiderons à résoudre ce problème si vous le rencontrez.
Table des matières
Comment corriger l'écran d'impression ne fonctionnant pas dans Windows 10
Vous pouvez dépanner l'écran d'impression sans problème de travail sur votre PC Windows à l'aide des solutions suivantes.
Utilisez une combinaison de hottes de tête
Windows 10 a beaucoup de raccourcis clavier utiles pour prendre des captures d'écran. Utilisez les combinaisons de raccourcites ci-dessous pour voir si vous pouvez capturer ces captures d'écran alternatives.
- Presse Alt + Prtscn Pour capturer la fenêtre actuellement sélectionnée.

- Presse Clé du logo Windows + Prtscn Pour capturer la capture d'écran. Dans ce cas, la capture d'écran sera enregistrée pour Explorateur de fichiers > Des photos > Captures d'écran.
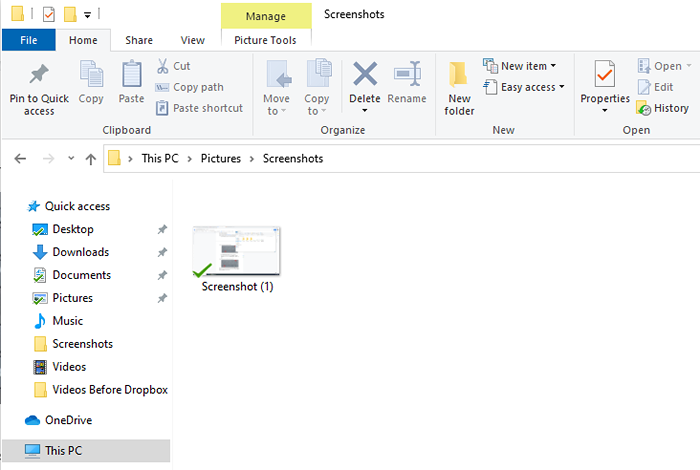
Vous pouvez aussi utiliser FN + Clé du logo Windows + Prtscn Sur votre ordinateur portable.

- Si votre PC utilise le pilote du clavier HID, utilisez le FN + Prtscn combinaison pour capturer votre écran. Si votre appareil n'a pas la clé PRTSC, utilisez FN + les fenêtres clé de logo + Barre d'espace Pour capturer l'écran.
Ces raccourcis clavier enregistreront cette image dans le presse-papiers Windows. Ouvrez une application photo, comme MS Paint, et collez l'image si vous souhaitez l'enregistrer en tant que fichier.
Mettre à jour le pilote du clavier
Si le pilote du clavier est obsolète, corrompu ou incorrect, il peut entraîner le fonctionnement de la fonction de l'écran d'impression et peut avoir besoin d'une mise à jour.
- Clic-droit Commencer > Gestionnaire de périphériques.
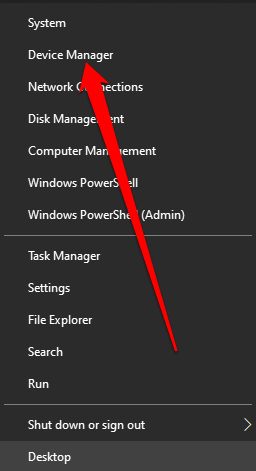
- Sélectionnez le Clavier Section pour l'étendre, cliquez avec le bouton droit sur votre clavier et sélectionnez Mettre à jour le pilote.
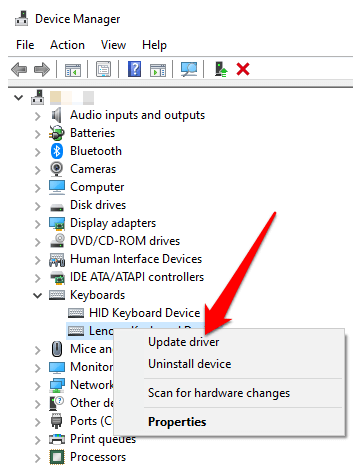
- Ensuite, sélectionnez Recherchez automatiquement le logiciel de pilote mis à jour Pour installer le dernier pilote de clavier.
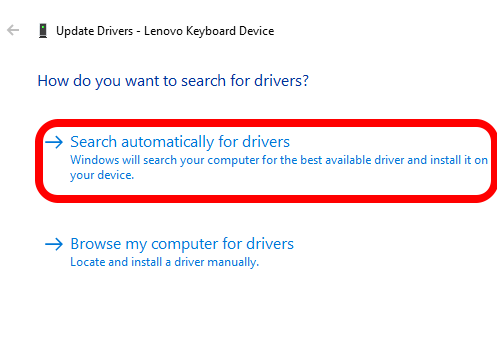
- Redémarrez votre ordinateur et voyez si la fonction d'écran d'impression fonctionne.
Note: Vous pouvez également accéder au site officiel du fabricant de clavier, recherchez le dernier pilote, téléchargez et installez-le.
Utiliser la barre de jeu
Si vous n'êtes toujours pas en mesure d'utiliser la fonction d'écran d'impression, vous pouvez utiliser Game Bar pour prendre une capture d'écran. Game Bar est une fonction intégrée de Windows 10 qui vous permet d'enregistrer votre écran et de capturer des captures d'écran tout en jouant aux jeux PC.
- Presse Clé du logo Windows + g pour ouvrir la barre de jeu et tout capturer sur votre écran.
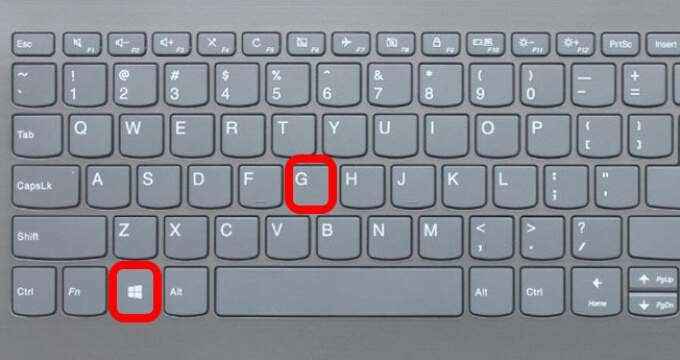
- Dans le Barre de jeu écran, sélectionnez le Capture d'écran icône.
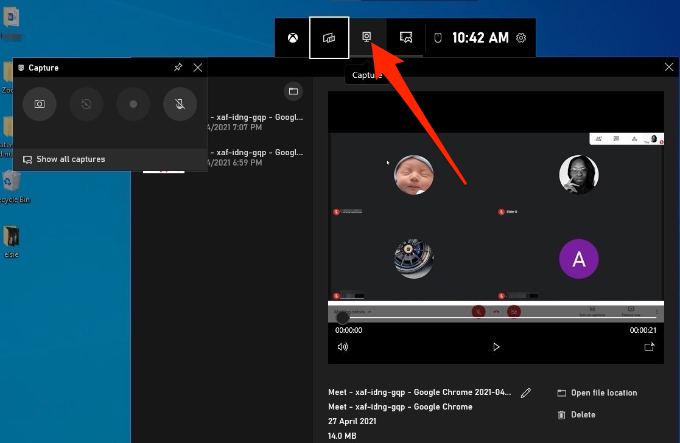
- Ensuite, sélectionnez le caméra icône pour prendre une capture d'écran.
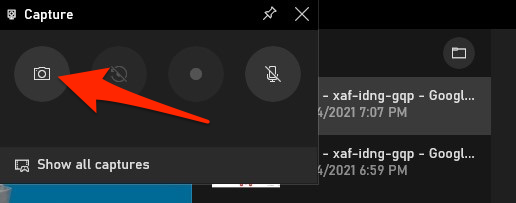
Votre capture d'écran sera enregistrée dans le dossier Captures. Aller à Ce PC > Disque local (c :) > Utilisateurs > Utilisateur > Vidéos > Captures.
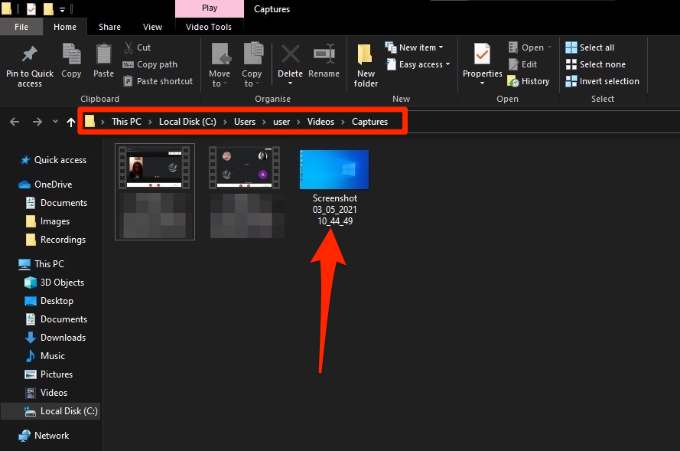
Modifier le registre Windows
Le registre de Windows stocke des informations comme les profils d'utilisateurs, les applications installées sur votre PC et autres, qui sont nécessaires pour configurer le système. Vous pouvez modifier le registre pour corriger le bouton d'écran d'impression sans problème de travail sur votre ordinateur.
Note: Suivez soigneusement ces étapes parce que toute légère erreur pourrait affecter négativement votre ordinateur. Avant de commencer, créez un point de restauration du système ou sauvegardez votre ordinateur, y compris vos fichiers multimédias.
- Clic-droit Commencer > Courir, taper regedit dans le Courir boîte et appuyer Entrer ou sélectionner D'ACCORD.
- Accédez à cette clé de registre: Hkey_current_user \ logiciel \ Microsoft \ windows \ currentversion \ explorateur.
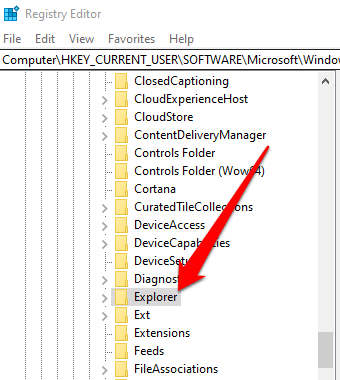
- Clic-droit Explorateur, sélectionner Nouveau > Dword Et puis le renommer Capture d'écran.
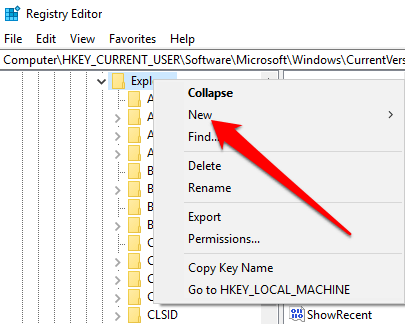
- Double-cliquez Dword, met le Données de valeur à 1 puis sélectionner D'ACCORD.
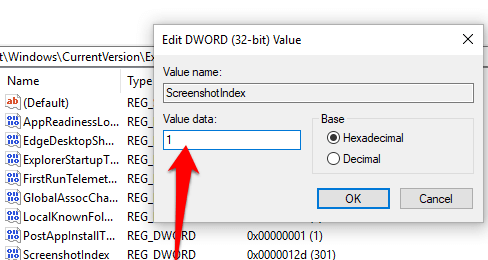
- Aller vers Hkey_current_user \ logiciel \ Microsoft \ Windows \ CurrentVersion \ Explorer \ User Shell dosstes.
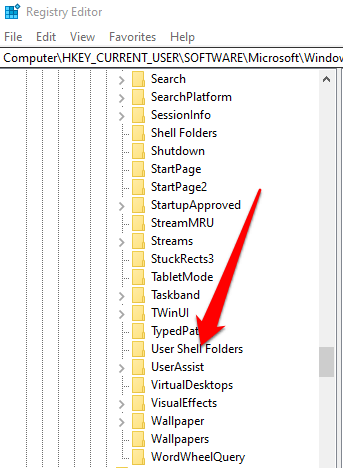
- Vérifiez si le B7bede81-df94-4682-a7d8-57a52620b86f Les données de valeur de la chaîne se lisent % Userprofile% \ images \ captures d'écran.
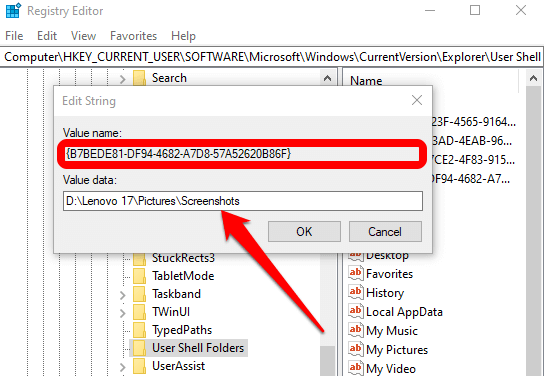
- Quittez l'éditeur du registre et redémarrez votre ordinateur.
- Cliquez sur Prtscn ou Clé du logo Windows + FN + Prtsc clés. Vous pouvez vérifier la capture d'écran dans Explorateur de fichiers > Des photos > Captures d'écran dossier.
Comment corriger l'écran d'impression ne fonctionnant pas sur un Mac
Bien que votre Mac n'ait pas le bouton PRTTSCN, la fonction de capture d'écran intégrée peut cesser de fonctionner et vous ne savez peut-être pas comment le réparer. Voici quelques choses à essayer.

- Confirmez que vos captures d'écran sont disponibles à l'emplacement correct i.e. Votre bureau, car cela déterminera si la fonction de capture d'écran fonctionne ou non.
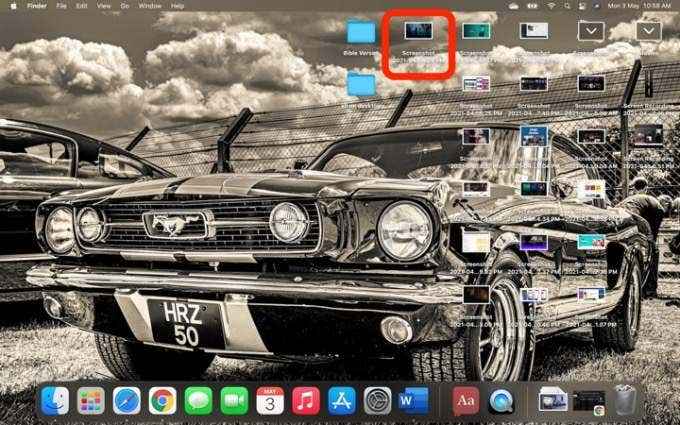
- Utilisez l'application de prévisualisation ou l'application de capture d'écran (MacOS Mojave ou versions ultérieures) pour prendre des captures d'écran.
- Redémarrer le Mac et prendre des captures d'écran en utilisant Changement + Commande + 3 pour capturer tout l'écran ou Changement + Commande + 4 Pour capturer une partie de l'écran.

- Vérifiez si les raccourcis clavier des captures d'écran sont activés, ou si ils ont été réaffectés à d'autres actions. Aller à Menu > Préférences de système > Clavier > Raccourcis.
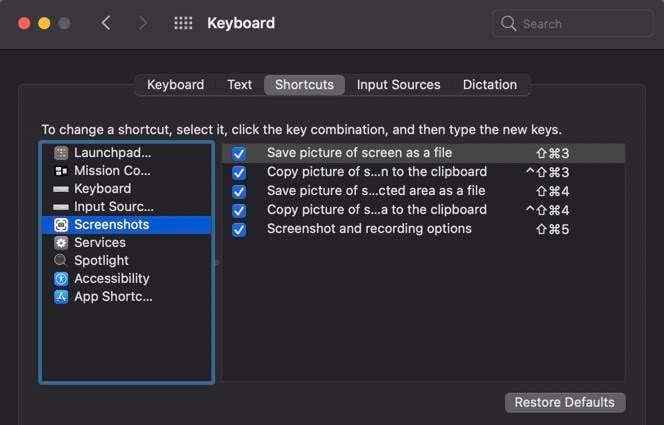
- Utilisez Grab pour prendre une capture d'écran. Sélectionner Aller > Applications > Services publics > Saisir pour l'ouvrir puis sélectionner Capture Pour prendre une capture d'écran. Dans MacOS Mojave et plus tard, Grab a été remplacé par un nouvel outil. Vous pouvez y accéder en appuyant Commande + Changement + 5.
- Réinitialisez le NVRAM pour résoudre les problèmes avec les fonctionnalités et les applications Mac Core.
Autres alternatives
Voici quelques alternatives au bouton de l'écran d'impression:
- Utilisez le snip et le sketch intégré pour Windows.
- Utilisez des outils comme Snagit ou Skitch, qui prennent de grandes captures d'écran sur les ordinateurs Windows et Mac.
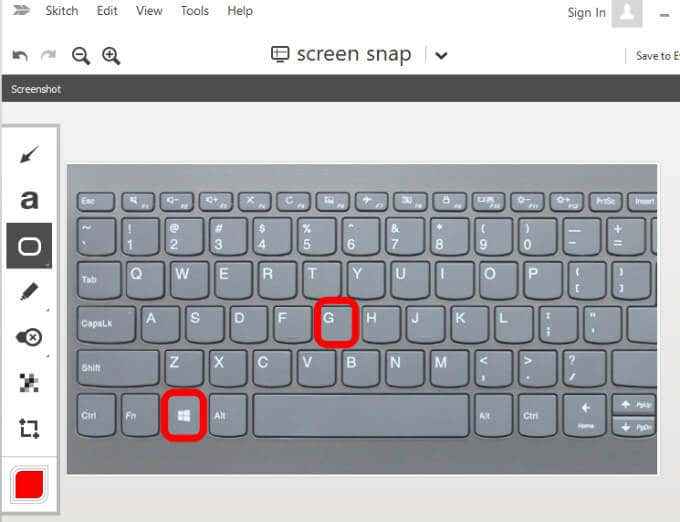
Faire fonctionner à nouveau l'écran d'impression
Si vous prenez beaucoup de captures d'écran, lisez nos guides sur la façon de capturer une capture d'écran sur Chromebook et des conseils et astuces utiles pour prendre des captures d'écran comme un pro sur Mac.
Laissez un commentaire et faites-nous savoir si ce guide vous a aidé à restaurer la fonction d'écran d'impression sur votre ordinateur.
- « Comment transférer votre compte YouTube à une autre personne ou entreprise
- Comment réparer une erreur de capture d'écran noir obs »

