Erreur de profil s'est produit problème dans Chrome (résolu)
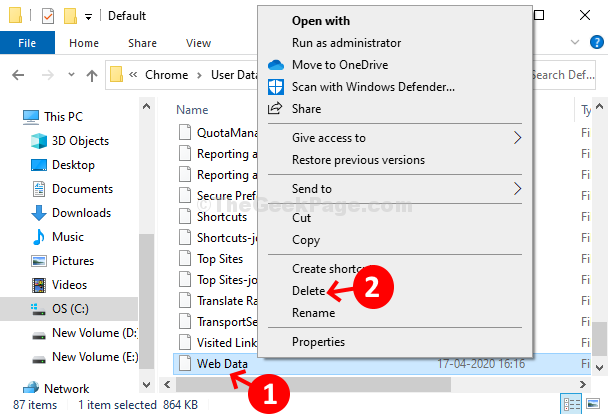
- 5107
- 101
- Anaïs Charles
Chrome est peut-être l'un des navigateurs Web les plus utilisés de Windows 11 en raison de sa facilité d'utilisation, de sa gamme de fonctionnalités et de ses extensions utiles. Cependant, hors tarif, les utilisateurs signalent une erreur étrange tout en essayant d'ouvrir Google Chrome en mode standard ou incognito. Il semble que chaque fois qu'ils essaient d'ouvrir Chrome, un message d'erreur apparaît en disant: «Une erreur de profil s'est produite".
Cette erreur vous oblige à vous connecter à nouveau en utilisant leur compte Google pour récupérer les onglets enregistrés et toutes les autres préférences. Il crée également un problème lorsque vous essayez d'ouvrir une nouvelle fenêtre Chrome Incognito. Cela n'aide pas même si vous mettez à jour Chrome et exécutez la dernière version. Cependant, le problème ne se produit pas lorsque vous vous connectez à un autre ordinateur en utilisant le même compte.
Eh bien, cette erreur a également une solution et est assez facile. Voyons comment avoir accès aux tracas chromés.
Table des matières
- Correction 1 - Erreur de profil s'est produit problème dans Chrome via le chemin de données de l'application local
- Correction 2 - Terminez tous les processus Google Chrome
- Correction 3 - Supprimer l'extension de la barre d'outils AVG
- Correction 4 - Renommer le dossier par défaut
- Fix 5 - Réinstaller Chrome avec la suppression du dossier de cache
Correction 1 - Erreur de profil s'est produit problème dans Chrome via le chemin de données de l'application local
Étape 1: Clique sur le les fenêtres icône sur votre bureau et tapez % localappdata% Dans le champ de recherche. Cliquez sur le résultat pour ouvrir le Dossier de fichier local.
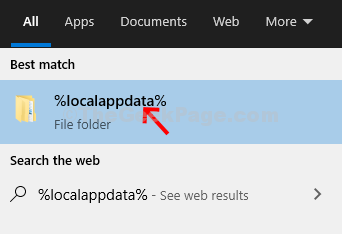
Étape 2: Dans le Fichier de fichiers localr, faites défiler vers le bas pour trouver Google et double-cliquez dessus pour ouvrir le dossier.
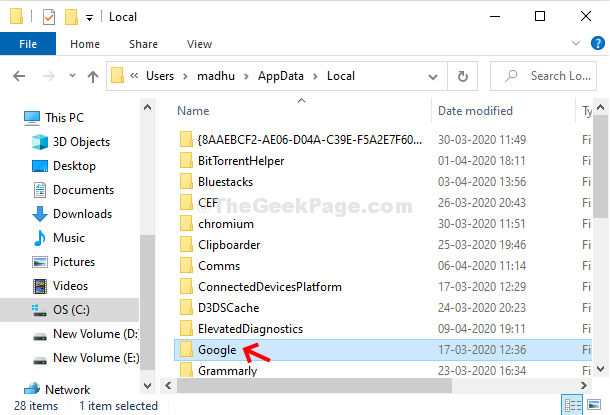
Étape 3: Ensuite, dans le Google dossier, double-cliquez sur Chrome Pour ouvrir le dossier.
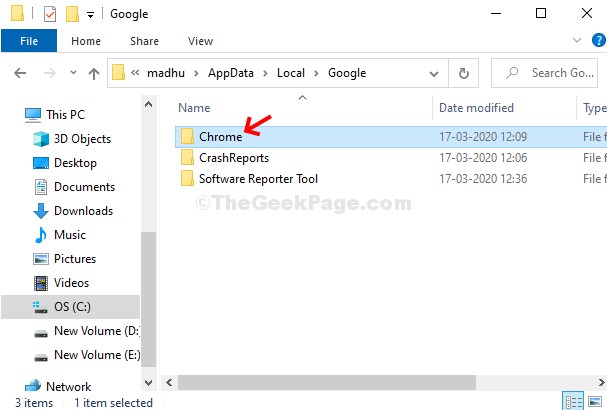
Étape 4: Maintenant, dans le Chrome dossier, double-cliquez sur le Données d'utilisateur dossier.
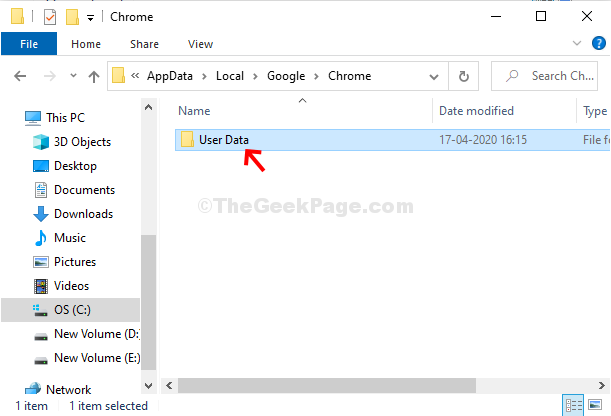
Étape 5: Dans le Données d'utilisateur dossier, trouver et double-cliquez sur le Défaut dossier.
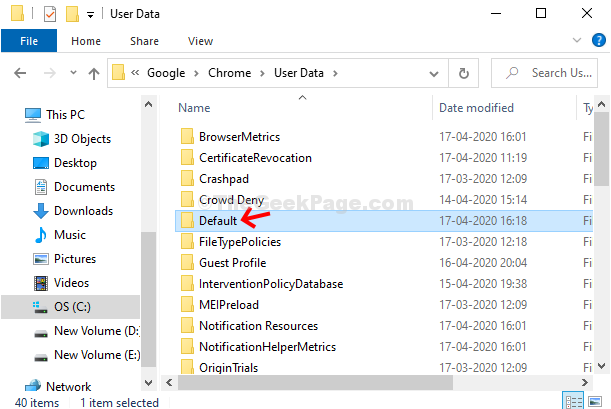
Étape 6: Dans le Défaut dossier, faites défiler vers le bas et trouver Données Web. Cliquez avec le bouton droit dessus et cliquez dessus Supprimer Dans le menu contextuel pour le supprimer.
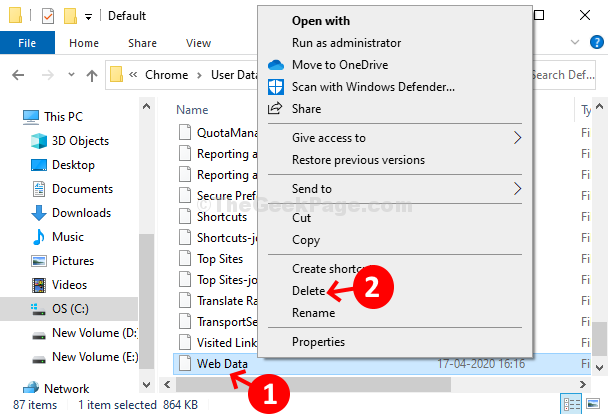
Maintenant, redémarrez simplement votre PC et essayez d'ouvrir Chrome. Google Chrome devrait s'ouvrir en douceur, sans aucune erreur apparaisse.
Correction 2 - Terminez tous les processus Google Chrome
1 -close de navigateur chromé
2 - Appuyez sur Ctrl + Shift + ESC Clés ensemble pour ouvrir le gestionnaire de tâches.
3 - Localisez tous les processus Google Chrome à partir de la liste et cliquez avec le bouton droit et choisissez tâche finale.
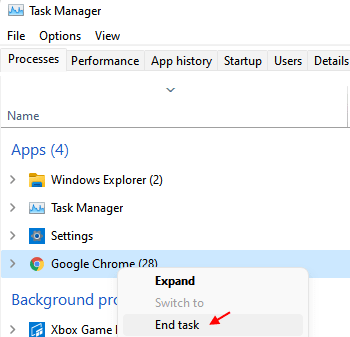
4 - Maintenant, recommencez Chrome.
Correction 3 - Supprimer l'extension de la barre d'outils AVG
Si vous avez par hasard une extension de barre d'outils AVG installée dans Chrome, il suffit de débarrasser de cela et de réessayer.
Si cette extension n'est pas là, veuillez désinstaller Recherche sécurisée AVG ou Barre d'outils AVG De votre ordinateur.
Correction 4 - Renommer le dossier par défaut
Tout d'abord le navigateur chromé. De plus, avant de le faire, assurez-vous que vos données Google sont synchronisées et sauvegardées avec un compte Google.
1 - Appuyez sur Clé Windows + R clé ensemble pour ouvrir une course.
2-maintenant, copiez et collez le chemin ci-dessous dans la zone de commande RUN.
% Localappdata% \ google \ chrome \ user data \ user \
3- Maintenant, renommez le dossier par défaut à la prise de défaut
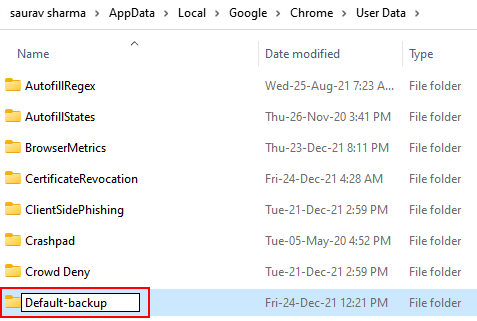
4 - Maintenant, recommencez Chrome.
Fix 5 - Réinstaller Chrome avec la suppression du dossier de cache
1 - Tout d'abord Désinstaller Chrome
2 - Maintenant, appuyez sur Clé Windows + R Key ensemble pour ouvrir la fenêtre de la zone de commande d'exécution.
3 - Maintenant, Type % localappdata% et cliquez D'ACCORD.
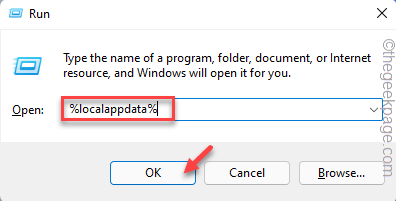
4-maintenant, allez à Google Dossier.
5-dans le dossier Google, localiser Chrome dossier et supprimez le dossier.
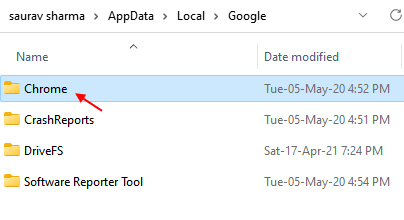
Maintenant, Installer Chrome à nouveau en le téléchargeant à nouveau sur le site officiel de Chrome
- « Comment changer la vitesse de défilement de la souris dans Windows 10 PC
- Comment configurer de nouvelles notifications et paramètres de messagerie dans MS Outlook »

