Le contrôleur sans fil PS5 continue de déconnecter? 8 correctifs pour essayer

- 3933
- 231
- Maëlle Perez
Votre contrôleur sans fil PS5 DualSense peut perdre une connexion avec votre console ou votre ordinateur pour de nombreuses raisons. Le micrologiciel obsolète, les interférences du signal des appareils Bluetooth à proximité et les pilotes Bluetooth ou USB obsolètes peuvent affecter les connexions et les performances des contrôleurs de jeu sur les ordinateurs Windows.
Ce tutoriel vous apprendra à fixer des contrôleurs sans fil PS5 qui continuent de se déconnecter des consoles ou des ordinateurs Windows.
Table des matières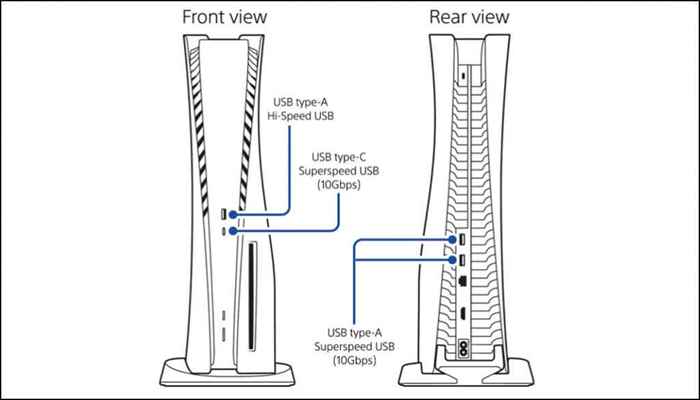
Votre console peut ne pas charger le contrôleur s'il est en mode repos. Alors, assurez-vous que votre PS5 est allumée et non en mode repos. Alternativement, configurez votre console pour alimenter les ports USB en mode repos.
Accédez à Paramètres> Système, sélectionnez Économie d'alimentation sur la barre latérale et choisissez les fonctionnalités disponibles en mode repos.
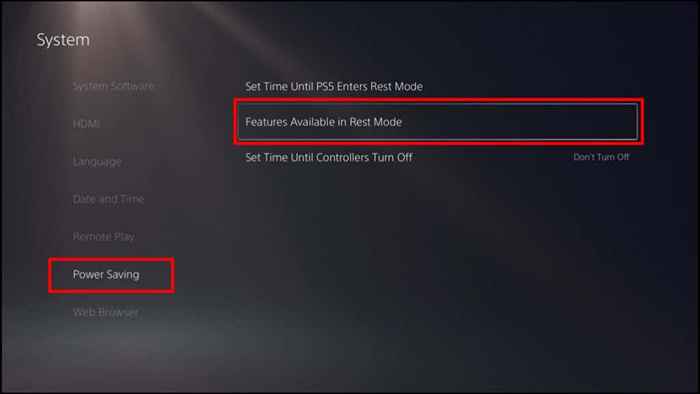
Sélectionnez l'alimentation de l'alimentation aux ports USB et définissez-le sur toujours ou 3 heures.
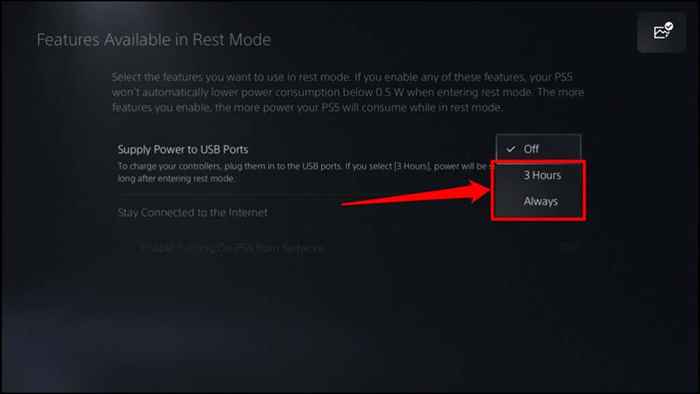
Chargez le contrôleur pendant environ 5 à 10 minutes et vérifiez s'il se connecte et reste connecté à la console. Gardez la charge du contrôleur même après sa connexion à votre PS5.
2. Modifier le temps d'arrêt du contrôleur (en vapeur)
Steam a un délai d'expiration par défaut de 15 minutes pour les contrôleurs connectés. Si votre contrôleur PS5 est inactif pendant 15 minutes ou plus, il se déconnecte de la vapeur. Modifier ou désactiver le «temps d'arrêt du contrôleur» de Steam pour garder votre contrôleur connecté à l'application.
- Ouvrez Steam et sélectionnez Steam dans la barre de menu. Sélectionnez Paramètres pour ouvrir le menu Paramètres de l'application.
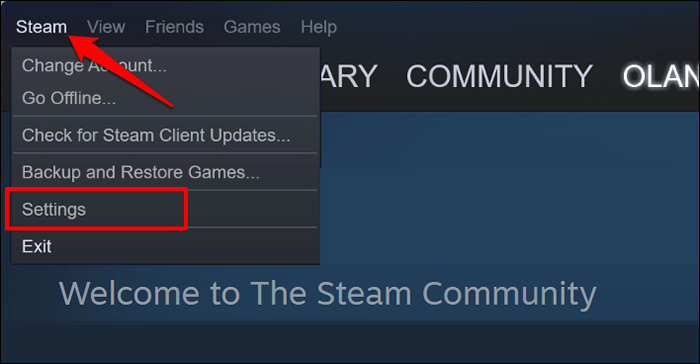
- Dirigez-vous vers l'onglet Contrôleur et sélectionnez Paramètres du contrôleur général.
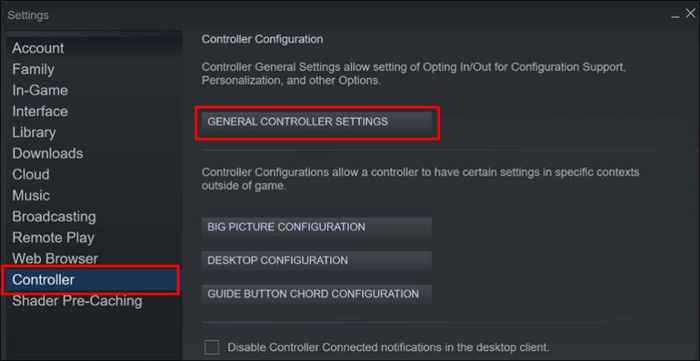
- Ouvrez le menu déroulant de temps d'arrêt du contrôleur et sélectionnez une période de délai d'expiration prolongée. Sélectionnez Jamais si vous ne voulez pas que Steam ne déconnecte votre contrôleur PS5 automatiquement.
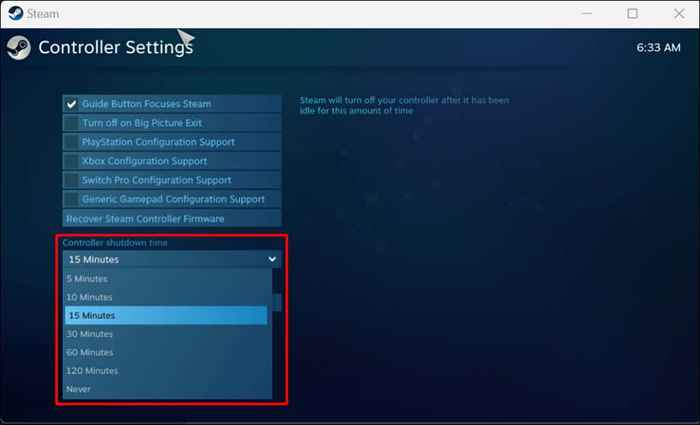
3. Redémarrez votre PS5 ou PC
Débranchez vos PS5 à partir de la prise murale, attendez 2 à 5 minutes, branchez-la et appuyez sur le bouton d'alimentation. Si vous rencontrez le problème sur un PC Windows, le redémarrage de l'ordinateur peut résoudre le problème.
4. Exécutez le dépanneur Bluetooth Windows
Si un contrôleur PS5 continue de se déconnecter de votre PC sur Bluetooth, exécutez le dépanneur Bluetooth Windows. L'outil peut diagnostiquer et résoudre les problèmes de connectivité et mettre à jour les pilotes Bluetooth cassés ou obsolètes.
Connectez le contrôleur à votre PC et exécutez le dépanneur Bluetooth avant de se déconnecter.
- Dans Windows 11, accédez à Paramètres> Système> Dépannage.
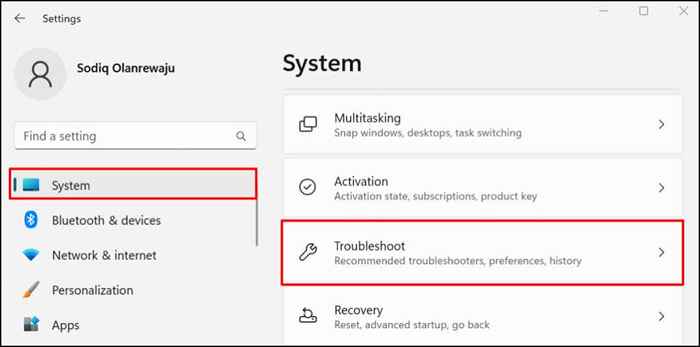
Si votre PC exécute Windows 10, rendez-vous vers les paramètres> Mise à jour et sécurité> Dépannage.
- Sélectionnez d'autres dépanneurs.
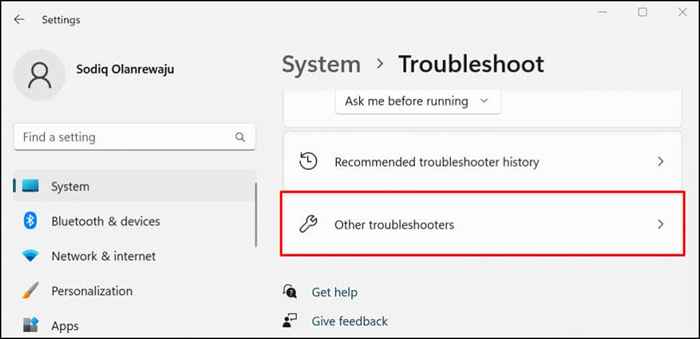
- Faites défiler vers la section «Autre» et sélectionnez le bouton Exécuter à côté de Bluetooth.
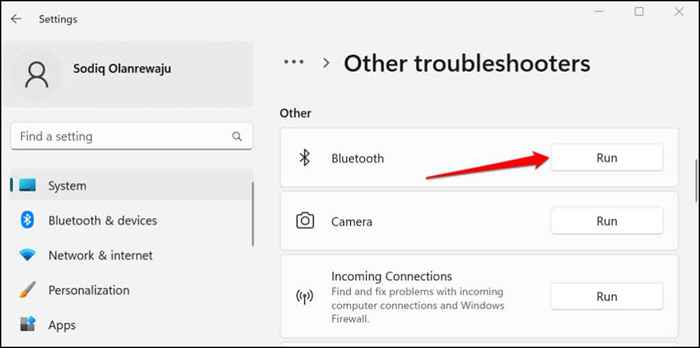
Le dépanneur scannera la capacité Bluetooth de votre PC, déconnectera tous les appareils Bluetooth et résoudre tous les problèmes qu'il trouve.
- Appuyez sur le bouton PS de votre contrôleur sans fil DualSense pour le reconnecter à votre ordinateur. Accédez à Paramètres> Bluetooth & Appareils et assurez-vous que l'état de votre contrôleur se lit «connecté."
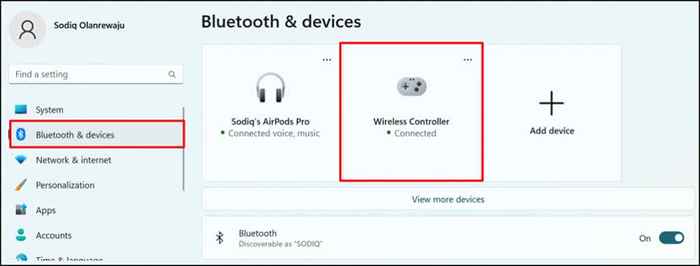
5. Mettez à jour le pilote du contrôleur PS5
Un pilote USB ou Bluetooth cassé ou obsolète peut faire mal au malfonctionnement de votre contrôleur PS5. Connectez votre ordinateur à Internet et vérifiez si le pilote du contrôleur sans fil PS5 est à jour.
- Appuyez sur la touche Windows + X ou cliquez avec le bouton droit sur le menu Démarrer et sélectionnez Gestionnaire de périphériques dans le menu d'accès rapide.
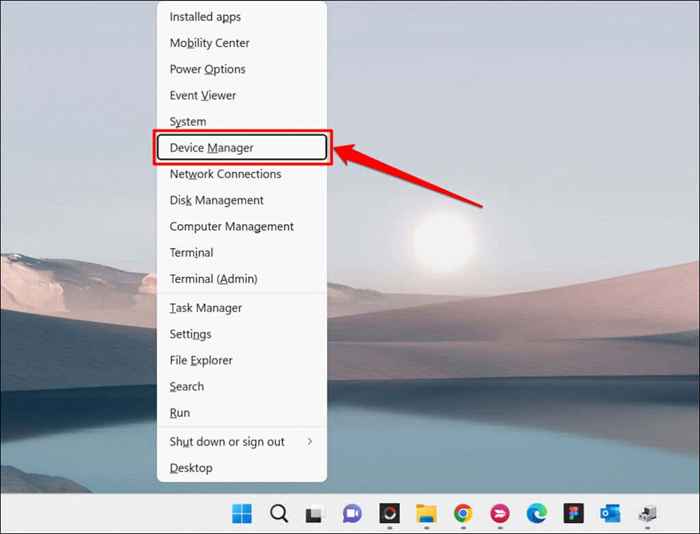
- Si vous connectez le contrôleur sans fil, développez la catégorie Bluetooth, cliquez avec le bouton droit sur le pilote du contrôleur sans fil et sélectionnez Mettre à jour le pilote.
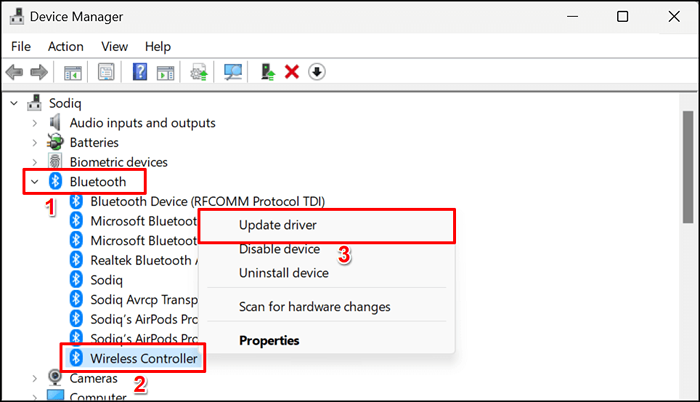
Mettez à jour le pilote USB dans la section «Universal Serial Bus Controllers» si vous connectez votre contrôleur via un câble USB.
- Sélectionnez la recherche automatiquement des conducteurs.
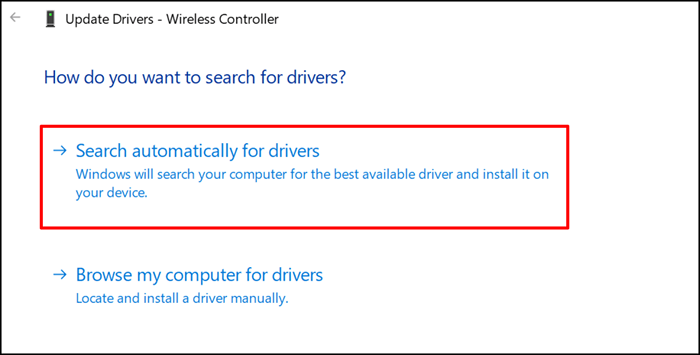
Attendez que l'assistant de mise à jour vérifie s'il y a une nouvelle version de pilote disponible pour l'appareil.
6. Réinitialiser l'usine le contrôleur DualSense PS5
La réinitialisation de votre contrôleur à la valeur par défaut d'usine peut éliminer les problèmes de connectivité et d'autres problèmes sur la PlayStation 5. Vous pouvez débrancher la console à partir de sa source d'alimentation ou suivre les étapes ci-dessous:
- Éteignez votre PS5. Appuyez et maintenez le bouton d'alimentation de la console pendant environ 10 secondes. Libérez le bouton lorsque vous entendez deux bips.
Remarque: la libération du bouton d'alimentation trop tôt (après un bip) met votre playstation 5 en mode repos.
- Vérifiez l'arrière du contrôleur DualSense pour un petit trou (à droite du logo Sony). Un bouton de réinitialisation est à l'intérieur du trou. Utilisez un trombone, une broche appuyée sur ou une broche de bureau pour appuyer sur le bouton de réinitialisation pendant 3-5 secondes.

- Allumez votre PS5 et branchez le contrôleur sur la console à l'aide d'un câble USB.
- Appuyez sur le bouton PS du contrôleur et attendez que votre console détecte le contrôleur.
7. Mettre à jour le contrôleur
Si votre PS5 a une connexion Internet, la console doit télécharger automatiquement le logiciel de contrôleur sans fil DualSense. Mais il n'installe pas automatiquement la mise à jour. Vous devriez recevoir une invite pour mettre à jour vos contrôleurs lorsque vous les branchez sur la console.
Si vous n'obtenez aucune invite, mettez à jour manuellement vos contrôleurs dans le menu des paramètres PS5. Si vos contrôleurs ne parviennent pas à se connecter à la console, vous pouvez les mettre à jour à l'aide d'un PC Windows.
Comment mettre à jour les contrôleurs DualSense sur la PS5
Connectez votre PS5 à Internet via Wi-Fi ou Ethernet et suivez les étapes ci-dessous:
- Allumez votre console PS5 et connectez votre contrôleur à l'aide d'un câble USB compatible.
- Sélectionnez l'icône Gear dans le coin supérieur droit de l'écran d'accueil PS5 pour ouvrir le menu Paramètres.
- Sélectionner les accessoires.
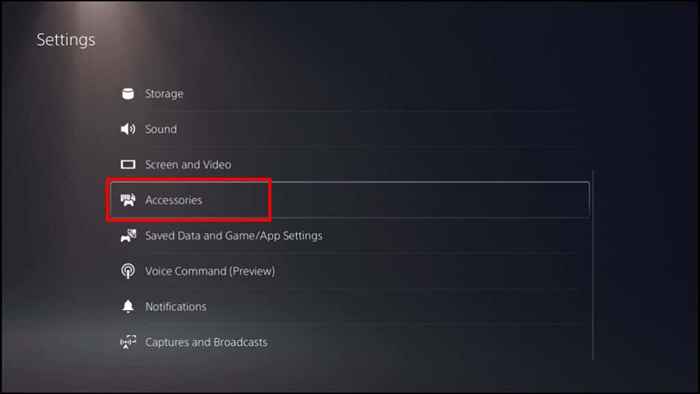
- Sélectionnez les contrôleurs de la barre latérale et choisissez un logiciel de périphérique de contrôleur sans fil.
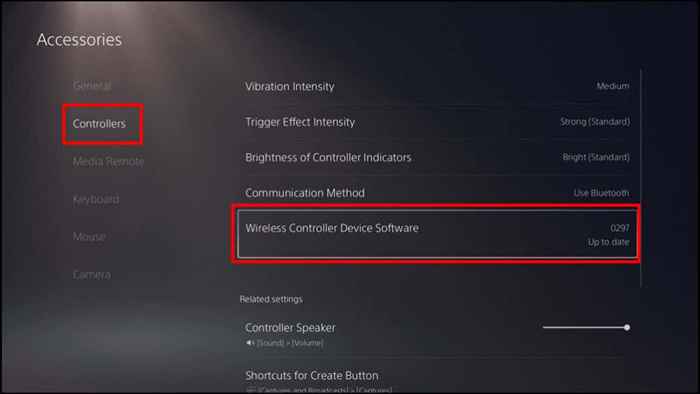
Si le contrôleur continue de se déconnecter lors de la navigation sur la page des paramètres, mettez à jour son micrologiciel à l'aide d'un ordinateur à la place.
Mettre à jour les contrôleurs PS5 DualSense à l'aide d'un ordinateur
Tout d'abord, installez l'application de contrôleur sans fil dualSense sur votre PC Windows. Notez que le logiciel ne fonctionne que sur le PC Windows qui répond à ces exigences système:
- Système d'exploitation: Windows 10 (64 bits) ou Windows 11.
- Espace de stockage: au moins 10 Mo.
- Résolution d'affichage: au moins 1024 × 768 pixels.
Votre ordinateur doit également avoir au moins un port USB. Si votre PC répond à ces exigences, téléchargez et installez le Firmware Updater pour DualSense Wireless Controller Fichier. Connectez votre ordinateur à Internet et suivez les étapes ci-dessous:
- Lancez l'application Firmware Updater et connectez le contrôleur sans fil DualSense à votre PC à l'aide d'un câble USB compatible.
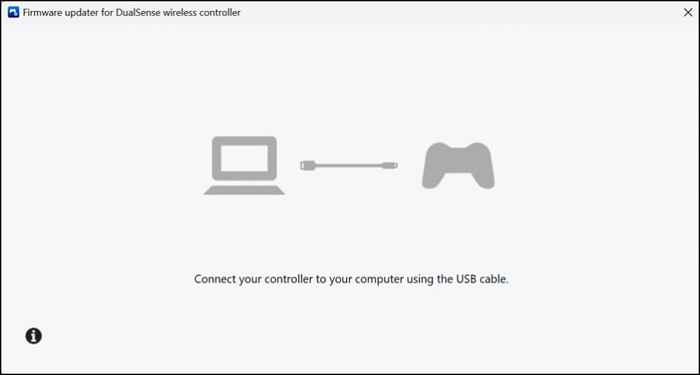
- Attendez que l'application détecte votre contrôleur.
- Suivez les instructions à l'écran pour mettre à jour le firmware du contrôleur lorsqu'il le fait. Vous verrez un message «à jour» à l'écran si votre contrôleur PS5 a la dernière version du micrologiciel.
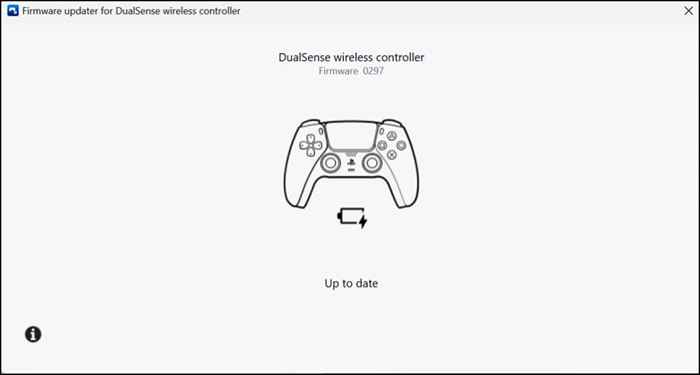
En plus de résoudre les problèmes de connectivité, les mises à jour du micrologiciel améliorent les performances et la stabilité de vos contrôleurs.
8. Mettez à jour votre console et votre PC
La mise à jour du logiciel de votre ordinateur et de votre console peut résoudre les problèmes système provoquant la déconnexion du contrôleur sans fil.
Comment mettre à jour le logiciel système de la PS5
- Ouvrez le menu des paramètres PS5 et sélectionnez Système.
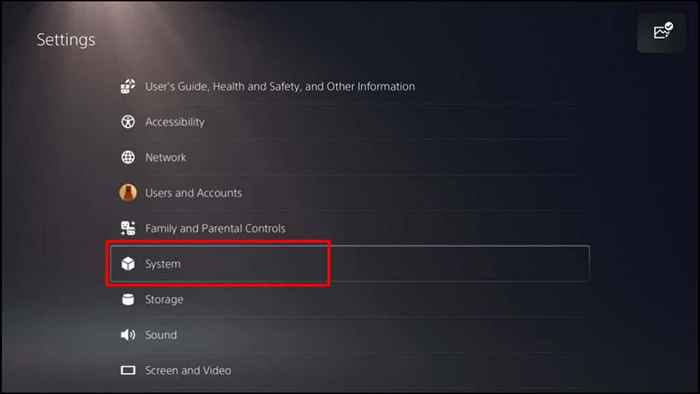
- Sélectionnez le logiciel système dans la barre latérale et choisissez la mise à jour et les paramètres du logiciel système.
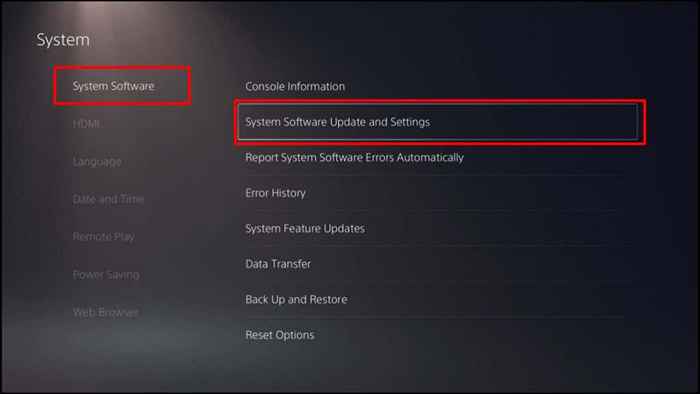
- Sélectionnez Mettre à jour le logiciel système pour télécharger les derniers logiciels système disponibles pour votre PS5. Une fois le téléchargement terminé, vous serez invité à installer la mise à jour.
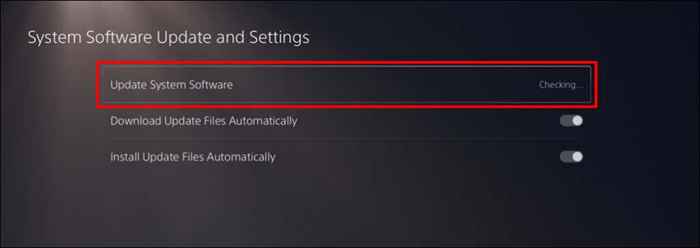
Mettre à jour Windows
La mise à jour du système d'exploitation de votre ordinateur peut résoudre les problèmes qui provoquent la déconnexion du contrôleur sans fil PS5.
Sur les ordinateurs Windows 11, accédez à Paramètres> Mettre à jour Windows et attendez pendant que votre PC vérifie et télécharge de nouvelles mises à jour. Sélectionnez Redémarrer maintenant pour installer des mises à jour précédemment téléchargées.
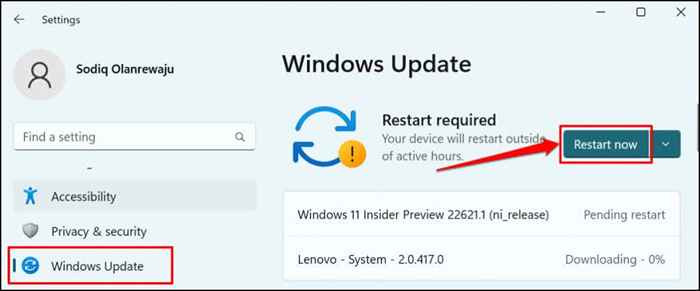
Si vous utilisez un PC Windows 10, accédez à Paramètres> Mises à jour et sécurité> Mise à jour Windows.
Obtenir une aide professionnelle
Visitez un centre de réparation de services PlayStation si vous avez tout essayé, mais votre contrôleur sans fil PS5 continue de déconnecter. Demandez à un professionnel d'examiner le ou les contrôles affectés pour les dommages physiques ou les défauts d'usine.
- « Comment corriger le code d'erreur Amazon CS11 dans Android et iOS
- Qu'est-ce que DNS et comment ça marche? »

