La page de connexion du WiFi publique n'apparaît pas sur Windows 10/11
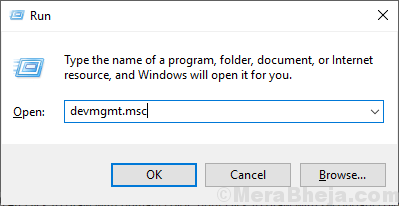
- 2706
- 795
- Lucas Bernard
C'est très frustrant lorsque vous êtes en dehors de la maison (dans les hôtels) et que vous essayez d'accéder à un WiFi public depuis votre appareil Windows 10, mais vous ne pouvez pas vous connecter avec lui car la page de connexion Wi-Fi n'apparaît pas sur votre navigateur. Ne vous inquiétez pas, il existe des correctifs faciles pour résoudre votre problème. Mais avant d'aller pour les correctifs, essayez ces solutions de contournement initiales pour résoudre votre problème-
Solution de contournement initiale-
1. Redémarrage votre ordinateur si le problème se produit pour la première fois sur votre ordinateur.2. Essayez d'accéder à la page de connexion à l'aide d'un autre navigateur comme Microsoft Edge ou Opéra navigateur.
Si ces solutions de contournement initiales n'ont pas résolu votre problème, optez pour ces correctifs-
Table des matières
- Fix-1 Utiliser http: // fixewifi.c'est / de votre navigateur-
- Fix-2 Désinstaller et réinstaller l'adaptateur réseau
- Fix-3 Flush DNS Cache
- FIX-4 Essayez de changer DNS en google DNS
- Fix-5 Off Off Off Blocker Pop Up
- FIX-6 Essayez de réactiver la connexion réseau
- Fix-7 désactiver temporairement le pare-feu sur votre ordinateur
Fix-1 Utiliser http: // fixewifi.c'est / de votre navigateur-
Vous pouvez accéder à ce site Web à partir de votre navigateur, il résumera les problèmes liés au WiFi sur votre appareil.
Parcourez ce site Web http: // fixwifi.il/ de votre navigateur. Il diagnostiquera la connectivité WiFi sur votre appareil.
Vérifiez si vous pouvez ouvrir la page de connexion.
Fix-2 Désinstaller et réinstaller l'adaptateur réseau
Désinstallant et réinstallation L'adaptateur réseau peut effacer tout fichier corrompu ou mauvais du pilote réseau depuis votre ordinateur.
Étapes pour désinstaller le pilote de l'adaptateur réseau-
1. Presse Clé Windows + R ouvrir Courir. Maintenant, type "devmgmt.MSC"Et frappez Entrer. Gestionnaire de périphériques L'utilitaire s'ouvrira.
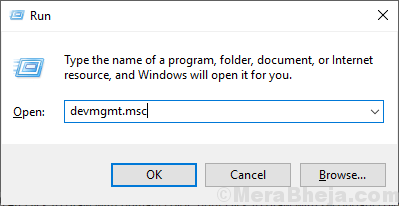
2. Dans le Gestionnaire de périphériques Fenêtre d'utilité, recherchez le «Adaptateur de réseau"Option et cliquez dessus et il sera étendu pour afficher les pilotes disponibles. Faites un clic droit sur l'adaptateur réseau que vous utilisez, cliquez sur "Désinstallation de l'appareil". Cela désinstallera le conducteur.
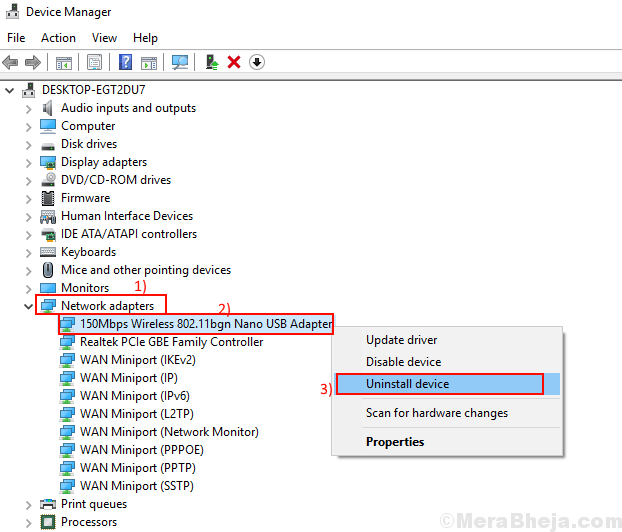
Dans les prochaines étapes, nous allons Installez le pilote d'adaptateur réseau encore-
Méthode 1-
Redémarrez simplement votre ordinateur et Windows installera le pilote non installé lui-même. Vous aurez à nouveau votre adaptateur réseau qui fonctionne à nouveau.
Méthode 2-
Si le redémarrage de votre ordinateur n'a pas installé le pilote, vous devez installer le pilote vous-même. Suivez pour installer le conducteur manuellement-
1. Dans le DEvice Manager fenêtre, cliquez sur "Action". Cliquez à nouveau sur "Scanner les modifications matérielles".
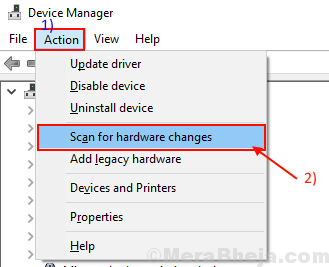
2. Cela trouvera le désinstallé le conducteur et installer le conducteur à nouveau.
Fermer Gestionnaire de périphériques fenêtre. Redémarrage Votre ordinateur pour enregistrer les modifications.
Après le redémarrage, vérifiez si vous pouvez accéder à la page de connexion du WiFi public.
Fix-3 Flush DNS Cache
Windows stocke généralement les données sur les serveurs DNS des sites Web dans le cache. Si l'IP de la page de connexion du WiFi public a changé récemment, vous pouvez faire face à cette erreur. Pour résoudre ce problème, suivez ces étapes-
1.Presse Clé Windows + R lancer Courir. Taper "CMD"Et frappez"Entrer".
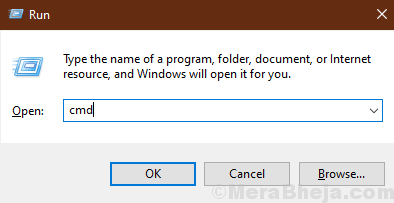
2. Maintenant, copiez et collez cette commande dans la fenêtre d'invite de commande et appuyez sur Entrer.
ipconfig / version
Attendez quelques minutes pour terminer le processus.
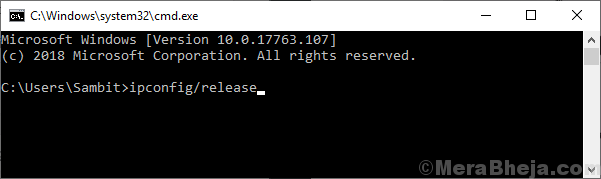
3. Maintenant, copiez et collez cette commande dans la fenêtre d'invite de commande et appuyez sur Entrer.
ipconfig / flushdns
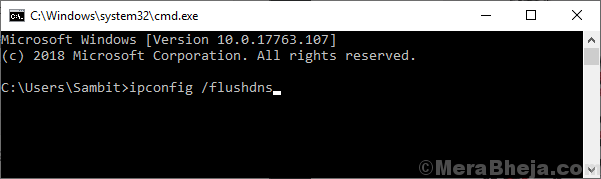
4. Maintenant, copiez et collez cette commande dans la fenêtre d'invite de commande et appuyez sur Entrer.
ipconfig / renouveler
Attendez quelques minutes pour terminer le processus.
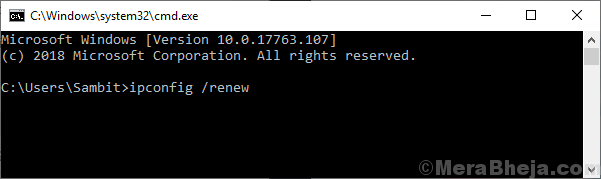
5. Exécutez également les commandes fournies ci-dessous un par un.
ipconfig / registredns netsh winsock réinitialisation
Essayez d'accéder à la page du connexion du WiFi public, vérifiez que le problème est toujours là ou non.
Si le problème est toujours là, optez pour la prochaine correction.
FIX-4 Essayez de changer DNS en google DNS
1. Presse Clé Windows + R clé ensemble pour ouvrir COURIR.
2. Maintenant écris NCPA.cpl et cliquez D'ACCORD.
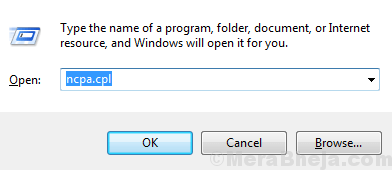
3. Maintenant, localisez l'adaptateur de réseau Tour avec lequel vous êtes connecté à Internet. Faites un clic droit dessus. Choisissez celui qui n'a pas de signe de la Croix-Rouge dessus.
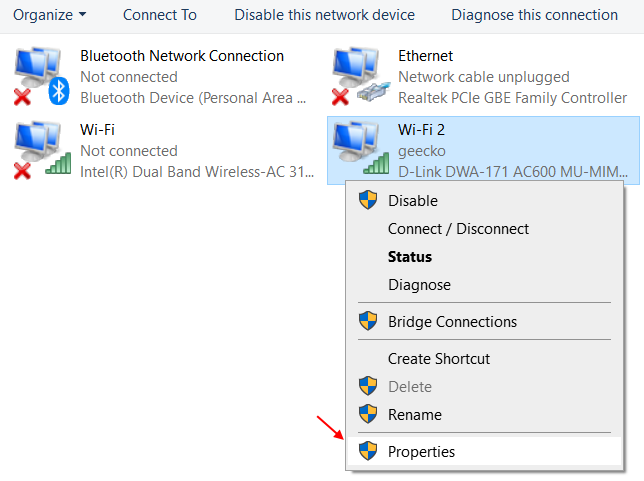
4. Double cliquer sur Protocole Internet version 4.
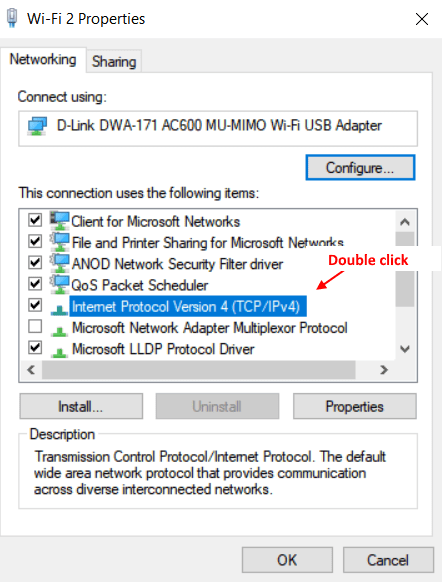
5. Maintenant, sélectionnez le bouton radio Utilisez le serveur DNS suivant.
6. Maintenant, entrez les paramètres DNS de Google.
8.8.8.8 8.8.4.4
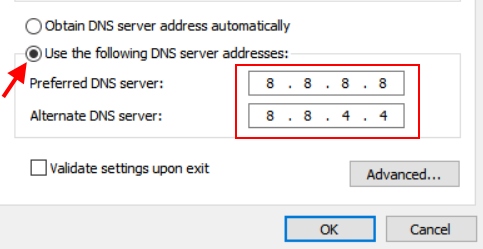
7. Cliquez sur OK et fermez la fenêtre.
Fix-5 Off Off Off Blocker Pop Up
1. Presse Clé Windows + R clé de votre ordinateur portable.
2. Écrire inetcpl.cpl et cliquez D'ACCORD.
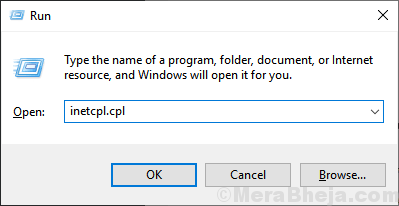
3. Cliquer sur Confidentialité Languette.
4. Décocher Allumez le bloqueur pop-up
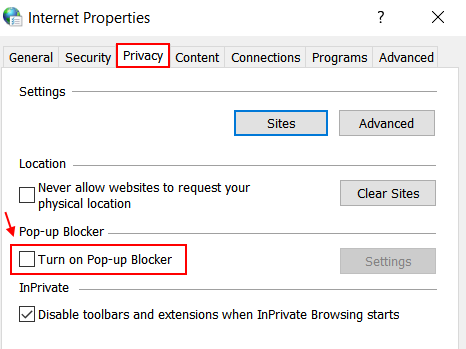
Pour les utilisateurs de Chrome: -
Vous ne pouvez pas afficher la page de connexion du Wifi public peut-être parce que les fenêtres contextuelles sont bloquées dans votre navigateur. Vous pouvez désactiver le blocage pop-up à partir de vos paramètres. Suivez ces étapes pour désactiver la fenêtre contextuelle sur vos paramètres de navigateur.
1. Cliquer sur "à trois points"Dans le coin le plus gauche sur votre navigateur chromé.
2. Cliquer sur "Paramètres".
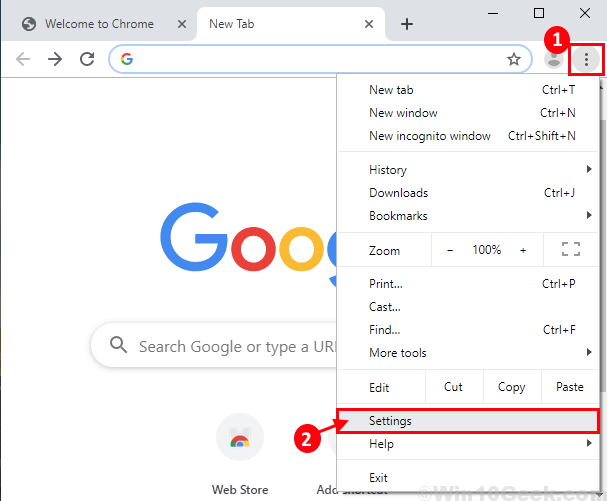
3. Faites défiler vers le bas et cliquez sur "Avancé"Et à nouveau faites défiler vers le bas et cliquez sur"Paramètres du site".
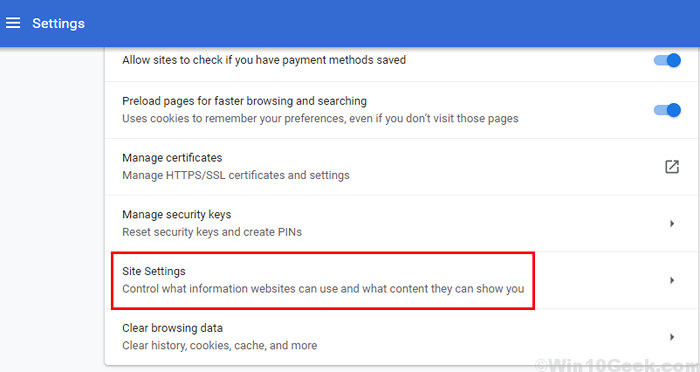
4. Maintenant, faites défiler vers le bas et cliquez sur "Pop-ups et redirection" option.
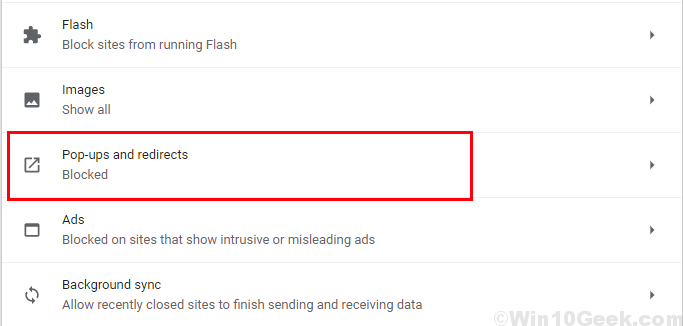
5. Cliquez sur le curseur à côté du "Bloqué (recommandé)«Option sous« contextes pop-ups et redirectes ».Maintenant, vous verrez "Autorisé"Au lieu d'être bloqué (recommandé).
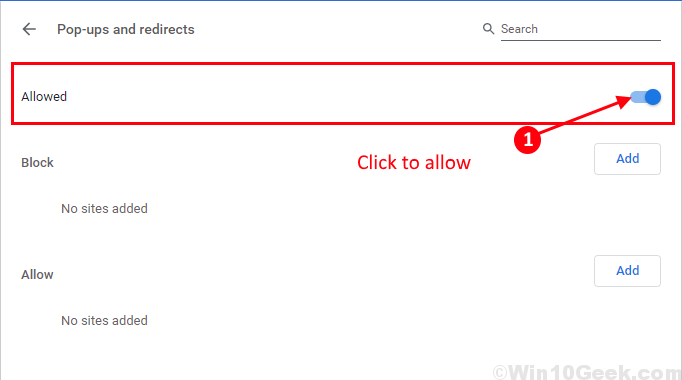
Fermez l'onglet Paramètres. Essayez d'accéder à la page de connexion du WiFi public. Si vous ne pouvez toujours pas accéder à la page de connexion depuis votre navigateur, optez pour le prochain correctif.
FIX-6 Essayez de réactiver la connexion réseau
Vous pouvez essayer de réinitialiser la connexion réseau, ce qui peut vous aider à vous connecter au réseau. Suivez ces étapes simples pour réinitialiser la connexion réseau-
1. Cliquez sur sur Icône wifi dans le coin gauche de votre et cliquez sur "Wifi«Onglet pour le désactiver temporairement.
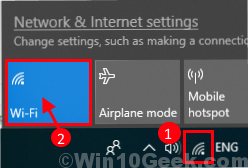
2. Maintenant, Cliquez sur sur Wifi Icône à nouveau, et cliquez sur "Wifi»Tab pour activer à nouveau la connexion réseau.
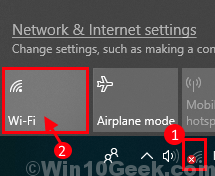
3. Ouvrez un navigateur et essayez d'ouvrir "https: // google.com".
Vous devriez pouvoir accéder à la page du connexion du WiFi public. Si ce correctif n'a pas résolu votre problème, optez pour le prochain correctif.
Fix-7 désactiver temporairement le pare-feu sur votre ordinateur
Le pare-feu Windows peut être la cause de l'erreur dont vous ne pouvez pas accéder à la page de connexion du wifi public à laquelle vous souhaitez vous connecter. Vous pouvez désactiver le pare-feu Windows en suivant ces étapes-
1. Presse Clé Windows + R lancer Courir, et type "contrôler le pare-feu.cpl"Et frappez Entrer.
Paramètres de pare-feu sera ouvert.
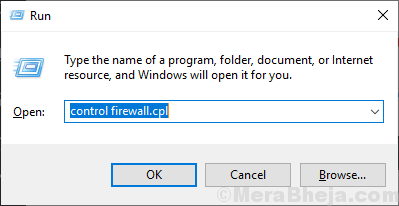
2. Maintenant, dans le panneau de commande, dans le volet gauche, cliquez sur "Tourner ou désactiver le pare-feu de défenseur Windows".
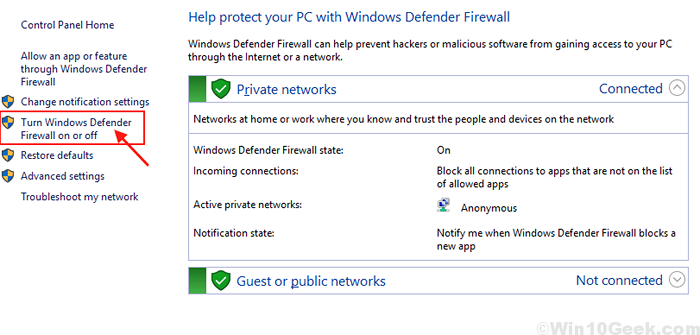
3. Maintenant, sous les paramètres du réseau public, cliquez sur "Éteignez le pare-feu de défenseur Windows (non recommandé)"Et cliquez sur"D'ACCORD«Pour éteindre votre pare-feu.
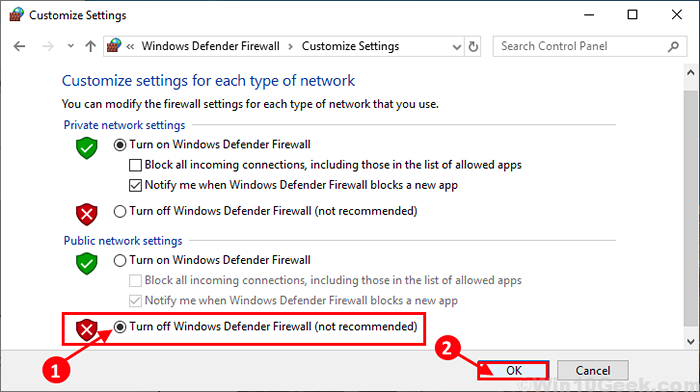
Redémarrage Votre ordinateur et démarrez le processus d'installation de Windows, vérifiez que l'une des erreurs mentionnées ci-dessus se produit ou non.
[Remarque - N'oubliez pas d'allumer le pare-feu après avoir essayé d'accéder à la page de connexion ]]
Vous pouvez allumer le pare-feu simplement en cliquant sur "Allumer le pare-feu de Windows Defender".Si vous ne pouvez pas accéder à la page de connexion, optez pour le prochain correctif.
- « Comment redémarrer l'explorateur.processus exe dans Windows 10
- Comment changer la priorité des réseaux WiFi dans Windows 10/11 »

