Ajoutez rapidement des horodatages à une feuille de calcul à une feuille de travail Excel
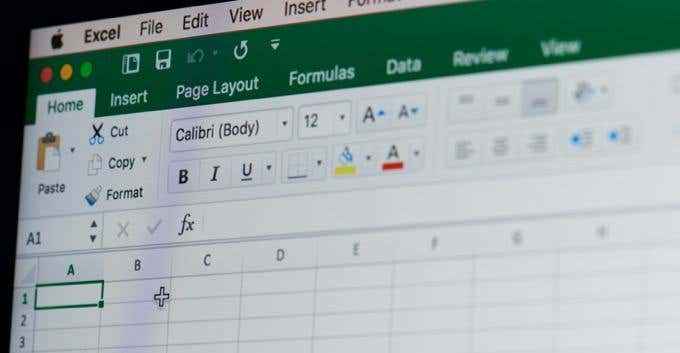
- 1245
- 379
- Maëlle Perez
Vous pouvez facilement modifier le format de n'importe quelle cellule dans une feuille de travail Excel pour permettre à l'application de savoir quel type de données s'attendre. Deux formats souvent utilisés sont la date et l'heure.
En fait, l'insertion de la date et de l'heure dans Excel est si courante, Microsoft construit en quelques raccourcis et fonctions pour vous aider à ajouter ces types de données dans votre feuille de calcul. Apprenez à ajouter rapidement à la fois la date et les horodatages fixes et dynamiques dans Excel.
Table des matières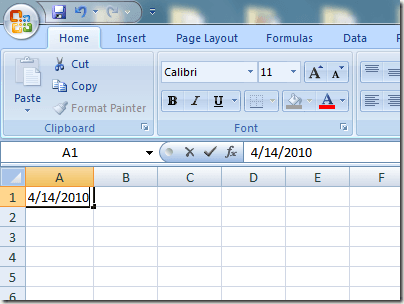
Pour insérer l'heure actuelle, cliquez sur la cellule où vous souhaitez stocker l'heure actuelle. Maintenez les deux Ctrl et Changement touches et appuyez sur le ; (Semicolon) clé. Qui placera l'heure actuelle dans la cellule.
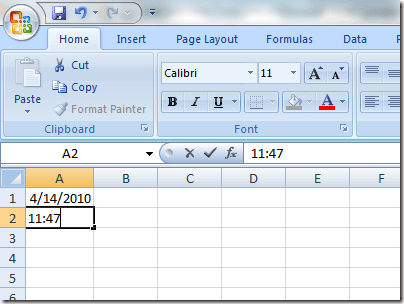
Pour insérer à la fois la date actuelle et l'heure actuelle dans la même cellule, cliquez sur la cellule où vous voulez que la date et l'heure soient dans votre feuille de calcul. Maintenez le bas du Ctrl touche et appuyez sur le ; clé. Maintenant, frappez le barre d'espace et maintenez le bas le Ctrl et Changement touches et appuyez sur le ; clé.
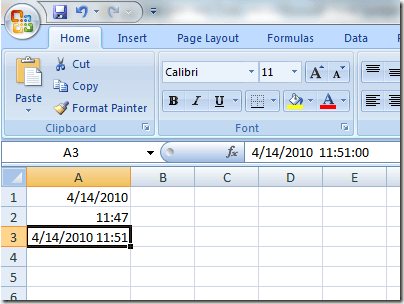
Notez que bien que vous ayez inséré à la fois la date actuelle et l'heure dans les cellules, ces valeurs ne changeront jamais. Pour insérer des dates dynamiques, vous devez utiliser les fonctions intégrées d'Excel.
Date et heure dynamiques
Les dates et les temps dynamiques peuvent sembler statiques, mais passent en fait à la date et à l'heure actuelles chaque fois que le fichier Excel est ouvert ou lorsque les formules dans la feuille de calcul sont calculées. Il y a plusieurs raisons pour lesquelles vous pourriez avoir besoin d'une date ou d'une heure dynamique plutôt que statique.
Tout d'abord, si l'une de vos formules dépend de la date ou de l'heure actuelle, l'utilisation d'une fonction dynamique vous aide à éviter d'avoir à insérer des informations mises à jour chaque fois que vous ouvrez le fichier ou exécutez un nouveau calcul. Deuxièmement, en plaçant une date ou une heure dynamique à côté d'une autre cellule qui contient un calcul, vous pouvez instantanément connaître la dernière fois que le calcul a été effectué.
Pour insérer un tampon de date dynamique dans Excel, entrez la formule suivante dans n'importe quelle cellule:
= Aujourd'hui ()
Excel mettra instantanément la date actuelle dans cette cellule. Chaque fois que vous ouvrez le classeur ou effectuez un nouveau calcul, Excel mettra à jour la cellule à la date actuelle.
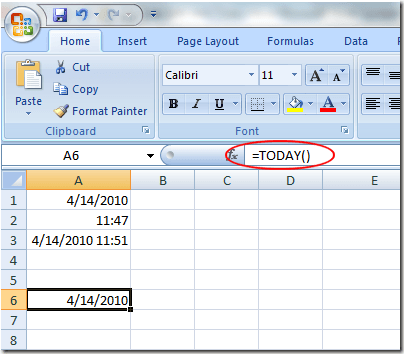
Pour insérer une date et un horodatage dynamiques dans Excel, entrez la formule suivante dans n'importe quelle cellule:
= Maintenant ()
Excel mettra instantanément la date et l'heure actuelles dans cette cellule. Chaque fois que vous ouvrez le classeur ou un nouveau calcul est effectué dans la feuille de calcul, Excel mettra à jour la cellule avec la date et l'heure actuelles.
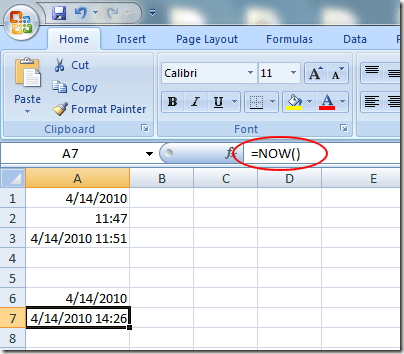
Malheureusement, il n'y a pas de fonction pour insérer uniquement un horodatage dynamique dans Excel. Cependant, vous pouvez modifier le formatage de la cellule pour faire l'affichage de la fonction maintenant seulement l'heure. Clique le Maison Onglet du ruban et localisez la section étiquetée Nombre. Clique sur le menu déroulant et sélectionner Temps à partir des options de menu.
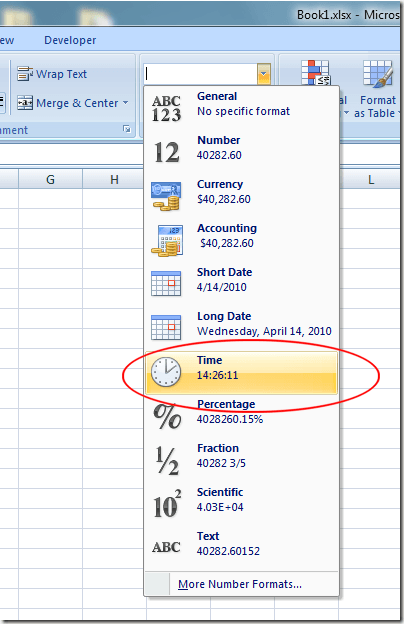
Selon vos besoins, vous pouvez insérer une date et des horodatages statiques ou dynamiques dans Excel pour vous aider à faire des calculs ou pour garder une trace de la dernière fois qu'un calcul a été effectué. Assurez-vous de choisir le bon afin que vous ne fassiez pas par inadvertance de calculs incorrects avec les formules intégrées et personnalisées d'Excel. Apprécier!
- « Arrêtez Windows 7 dans l'installation automatique des pilotes de périphériques
- Impossible d'exécuter la mise à jour Windows sur un PC Windows 7? »

