Épeler rapidement des nombres dans Word et Excel
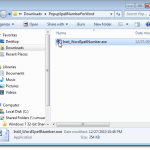
- 2629
- 520
- Thomas Richard
Si vous utilisez beaucoup de nombres dans des documents de mots et que vous souhaitez pouvoir les épeler rapidement, il y a un complément pour Word qui vous permet de le faire facilement.
Il existe une version de ce complément pour Excel qui installe et fonctionne de la même manière que la version de Word. Ce message vous montre comment installer et utiliser la version pour Word, mais les étapes peuvent être appliquées à la version pour Excel.
Table des matièresLes deux versions ont été testées dans Microsoft Word pour Windows, versions 2000, 2002 (XP), 2003, 2007 et 2010.
Télécharger Popup Spellnum pour mot depuis
http: // cpap.com.Br / Orlando / WordspellNumbermore.aspic?Idc = omktplc.
Télécharger Popup pour Excel de
http: // cpap.com.br / orlando / excelspellnumbermore.aspic?Idc = omktplc.
À installer Popup Spellnum pour mot, double-cliquez sur le .exe Fichier que vous avez téléchargé.
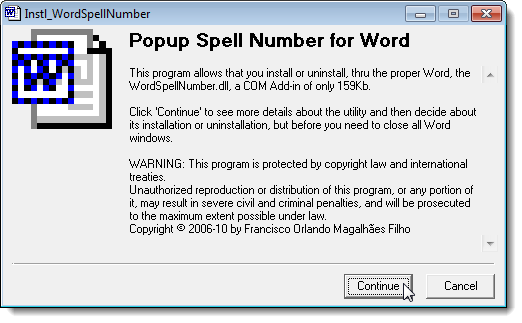
Un document Word s'ouvre qui contient une description du complément et des boutons pour l'installation et la désinstallation du complément et la sortie de l'installation. Cliquez sur Installer.
NOTE: Étant donné que ce fichier vous permet de désinstaller le complément, nous vous recommandons de garder le .exe Fichier que vous avez téléchargé, au cas où vous décidez de désinstaller le complément à un moment futur.
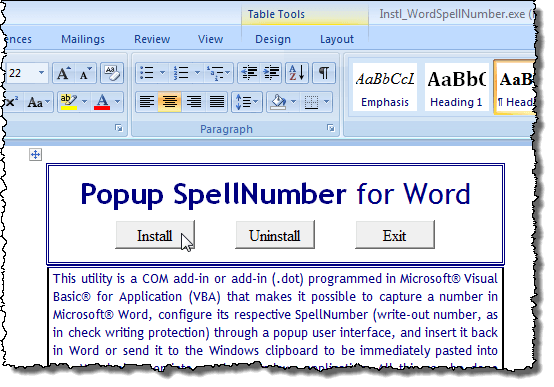
Le Installer Affichages de la boîte de dialogue. Cette boîte de dialogue vous avertit essentiellement que vous devez fournir une autorisation administrative pour installer le complément et le Contrôle de compte d'utilisateur La boîte de dialogue s'affichera. Cliquez sur D'ACCORD.
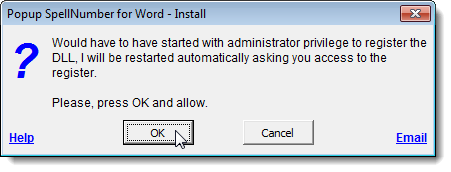
Le Contrôle de compte d'utilisateur affichage de la boîte de dialogue s'affiche, seulement si votre Contrôle de compte d'utilisateur Les paramètres sont définis à un niveau qui l'exige. Voir notre message, Windows - Comment configurer l'UAC (contrôle du compte utilisateur), pour plus d'informations sur la modification des paramètres de contrôle du compte utilisateur. Cliquez sur Oui, si nécessaire, pour continuer.
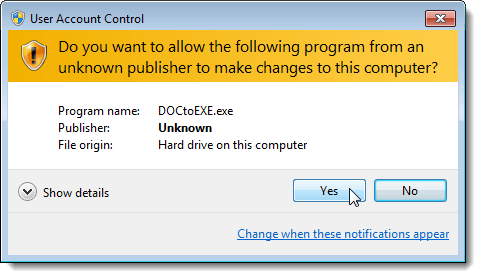
Le Installation comme complément COM Affichages de la boîte de dialogue. Nous avons accepté l'emplacement par défaut pour l'installation et avons choisi de l'installer pour tous les utilisateurs. Cliquez sur Continuer.
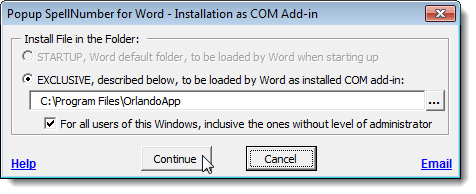
Le Accord de licence affichages. Lisez-le et cliquez D'ACCORD continuer.
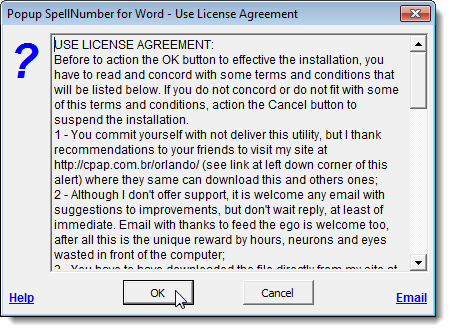
Une fois l'installation terminée, le Installé avec succès Affichages de la boîte de dialogue. Il vous indique comment accéder au Éventuellement complément dans le mot. Cliquez sur D'ACCORD.
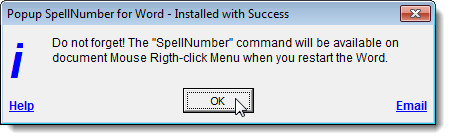
Ouvrir le mot et taper un numéro décimal, comme 5.67. Mettez en surbrillance le nombre et cliquez avec le bouton droit sur la sélection. Sélectionner Éventuellement à partir du menu contextuel.
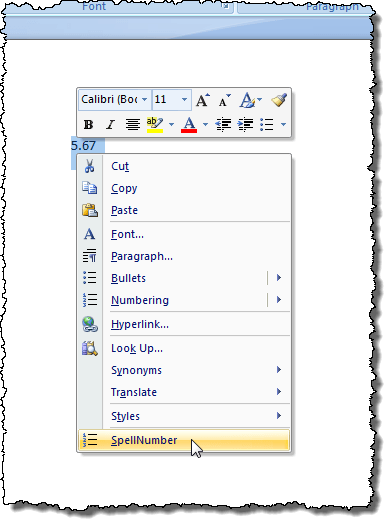
Le Orthographier pour mot Affichages de la boîte de dialogue. Il existe plusieurs options pour que vous personnalisez le numéro orthographié. Par exemple, utilisez le Casse de lettres liste déroulante pour spécifier comment les mots du numéro épelé seront capitalisés, voire du tout.
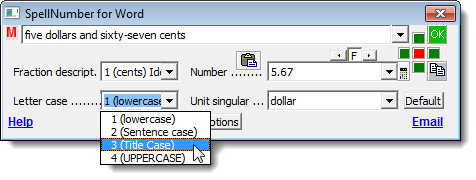
Utilisez le Unité singulière liste déroulante pour spécifier comment l'unité sera écrite, selon le type de montant que le nombre est censé représenter. Pour ajouter plus d'options, sélectionnez le Modifier les suggestions option.
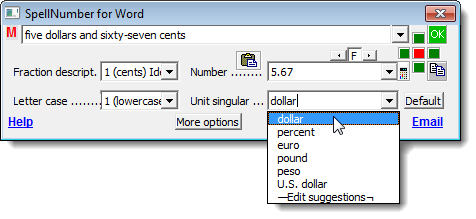
Si vous avez sélectionné le Modifier les suggestions option, le Modifier les suggestions Affichages de la boîte de dialogue. Ajoutez plus d'options dans la boîte d'édition, en séparant chaque option par un point-virgule (;). Du moins, le «pour cent"L'option est requise plus une autre option.
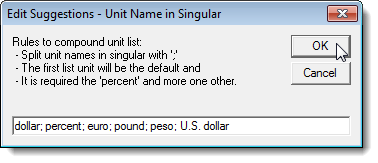
Pour accéder aux options supplémentaires, cliquez sur le Plus d'options bouton.
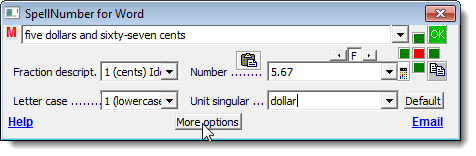
Le Unité plurielle La liste déroulante est similaire à la Unité singulière liste déroulante, vous permettant de spécifier comment l'unité plurielle du montant saisie doit être écrite. Si vous voulez écrire «mille» pour 1000, plutôt que «mille», sélectionnez Vrai du 'Mille' la liste déroulante.
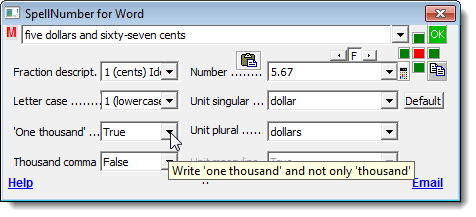
Insérer des virgules entre les milliers, les cent mille, etc., sélectionner Vrai du Mille virgule la liste déroulante.
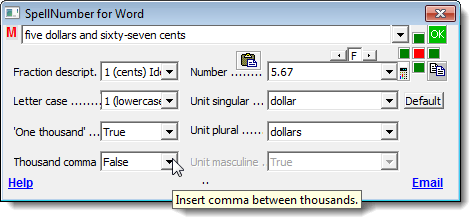
Pour copier le numéro épelé dans le presse-papiers et fermer le Orthographier pour mot boîte de dialogue, cliquez sur le vert D'ACCORD bouton.
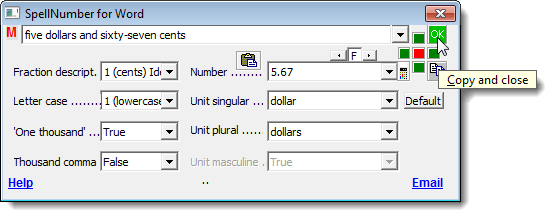
Vous pouvez également copier le numéro épelé dans le presse-papiers sans fermer la boîte de dialogue. Pour ce faire, cliquez sur le Copiez dans le presse-papiers Windows sans fermer bouton. Ça ressemble à un typique Copie bouton.
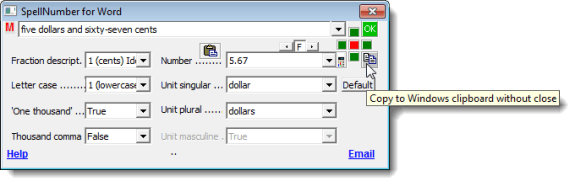
Pour réinitialiser les options à leurs paramètres par défaut, cliquez sur le Défaut bouton.
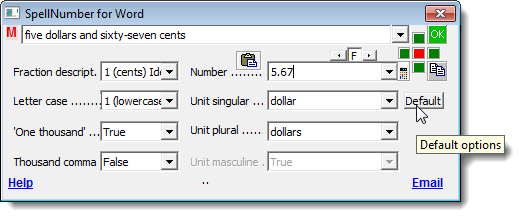
Le bouton rouge rouge et les quatre boutons carrés verts autour vous permettent de spécifier où, en relation avec la sélection actuelle de votre document Word, vous souhaitez coller le numéro orthographié. Le bouton rouge remplacera le texte sélectionné dans votre document. Les boutons verts représentent les positions respectives autour du texte sélectionné.
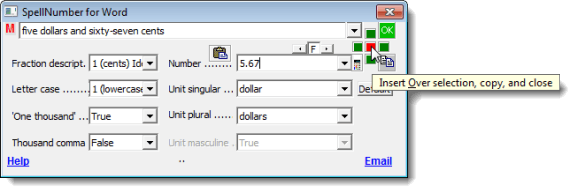
Nous avons décidé de postuler Cas pour titre à notre numéro épelé en utilisant le Casse de lettres Liste déroulante et collez-la sous le texte sélectionné en cliquant sur le bouton vert sous le bouton rouge.
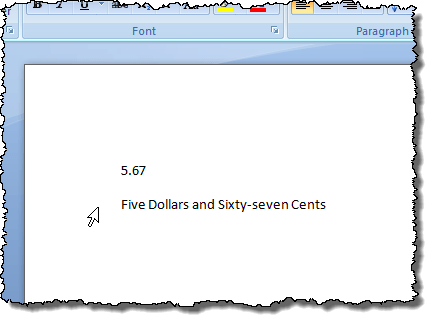
Vous pouvez également ouvrir le Orthographier pour mot boîte de dialogue sans avoir sélectionné de texte et tapez le numéro que vous souhaitez épeler directement dans le Nombre modifier. Ensuite, vous pouvez choisir les paramètres et copier le numéro décrit ci-dessus.
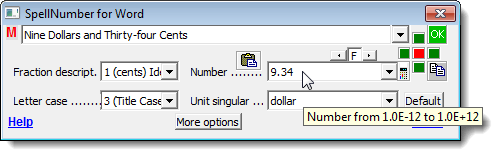
Vous pouvez utiliser Orthographier pour mot Pour copier un numéro épelé dans le presse-papiers et coller dans toute autre application Windows qui accepte le texte à l'aide du Copiez dans le presse-papiers Windows sans fermer bouton discuté plus tôt dans cet article.
N'oubliez pas que les étapes de ce post peuvent être appliquées à Orthographier pour excel, aussi.
- « Réactiver toujours demander avant d'ouvrir ce type de cocher de fichier dans Windows
- Capture, enregistrer ou enregistrer des captures d'écran dans Mac OS X »

