Razer Synapse ne s'ouvrira pas ou ne parvient pas à démarrer dans Windows 11, 10
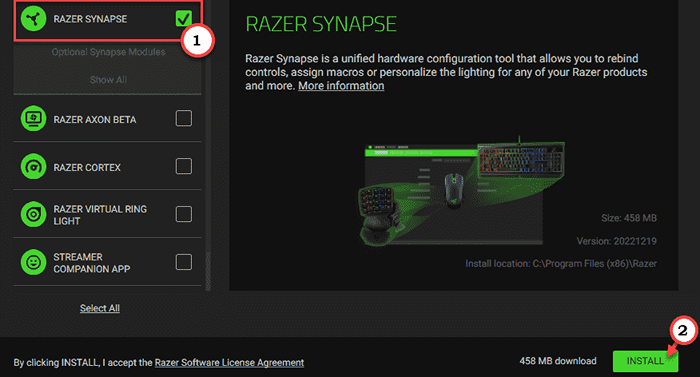
- 791
- 129
- Romain Martinez
L'outil Razer Synapse vous permet de prendre le contrôle des effets d'éclairage de votre souris Razer, du clavier et de divers autres composants Razer que vous avez. Mais, que se passe-t-il si cette synapse Razer ne parvient pas à démarrer ou à se placer au démarrage? Eh bien, l'une des solutions que vous pouvez essayer est de désinstaller tous les pilotes de Razer et de les réinstaller. Donc, si Razer Synapse 3 ne fonctionne pas sur votre système, allez suivre ces étapes faciles.
Solution de contournement -
1. Si vous avez juste un clavier Razer, essayez de le brancher sur un autre port USB, de préférence dans l'un des ports à l'arrière. Ensuite, relancez la synapse et vérifiez.
2. Désactivez tout antivirus que vous utilisez.
Table des matières
- Correction 1 - Désinstaller et réinstaller les appareils Razer
- Correction 2 - Démarrez la synapse Razer avec les droits de l'administration
- Fix 3 - Démarrer ou redémarrer les services Razer
- Fix 4 - Télécharger et installer le dernier framework MS
- Fix 5 - Éteignez le pare-feu MS Defender
- Fix 6 - Désinstaller Razer Surround
- Correction 7 - Réparer la synapse Razer
- Fix 8 - Redémarrer les applications de chroma
- Fix 9 - Désinstaller et réinstaller la synapse Razer
Correction 1 - Désinstaller et réinstaller les appareils Razer
Désinstaller et réinstaller les appareils Razer de votre système. Cela fera que Razer Synapse les détecte à nouveau.
1. Au début, vous devez appuyer sur le Win Key + X Clés ensemble.
2. Cela ouvrira le menu Power User. Là, taper "Gestionnaire de périphériques"Pour l'ouvrir.
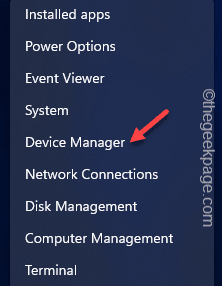
3. Maintenant, si vous avez un clavier Razer branché, développez le "Clavier" zone.
4. Sinon, si vous avez un razer Deathadder ou une souris basilic, élargissez le «Souris et autres dispositifs de pointage" section.
5. De plus, vous devez cliquer une fois sur "Dispositifs d'interface humaine".

6. Maintenant, recherchez vos appareils Razer ici dans ces trois sections.
7. Une fois que vous les avez identifiés, tournez à droite chacun d'eux une fois et appuyez sur "Désinstallation de l'appareil".

8. Après cette étape, un message d'avertissement apparaîtra. Donc, vérifier le "Supprimer le logiciel du pilote pour cet appareil.”Box. Si cette déclaration n'apparaît pas, je ignore cette étape.
9. Après cela, appuyez sur "Désinstaller«Pour le désinstaller de votre ordinateur.
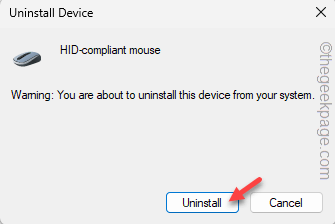
dix. Maintenant, répétez le même exploit pour tous les appareils Razer que vous pouvez trouver dans le gestionnaire de périphériques.

De cette façon, désinstaller tous les pilotes de l'appareil Razer que vous avez.
11. Maintenant, débrancher Tous les appareils Razer attachés à votre système.
12. Attendez deux ou trois minutes. Ensuite, fermez le panneau du gestionnaire de périphériques et redémarrer ton ordinateur.
13. Attendez que Windows redémarre. Ensuite, branchez tous les appareils Razer que vous avez un par un.
Windows reconnaîtra ceux et réinstallera les pilotes de l'appareil subordonné pour les appareils Razer.
Après toutes ces étapes, téléchargez et installez la dernière édition de Synapse Razer 3 sur ton ordinateur.
Correction 2 - Démarrez la synapse Razer avec les droits de l'administration
Vous devez commencer la synapse Razer avec les droits administratifs pour éviter toute restriction d'autorisation.
1. Recherchez simplement "Razer"En utilisant la zone de recherche.
2. Ensuite, quand vous verrez le «Synapse Razer"Dans la zone de résultats de recherche élevée, cliquez avec le bouton droit et appuyez sur"Exécuter en tant qu'administrateur".
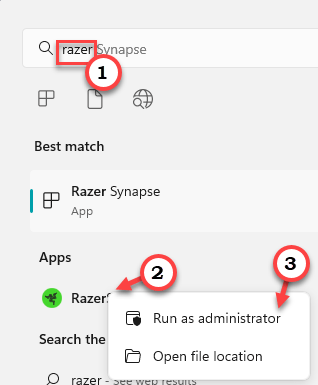
Après avoir donné votre consentement, Razer Synapse s'ouvrira. Laissez-le fonctionner et scannez tous les appareils Razer que vous avez.
Fix 3 - Démarrer ou redémarrer les services Razer
Il existe certains services comme Razer Synapse Service qui sont nécessaires pour que l'application Razer Synapse fonctionne correctement.
1. Alors, appuyez sur le Gagner et le R Clés ensemble.
2. Alors, écrire ceci dans la boîte de course et frapper Entrer Pour ouvrir les services.
prestations de service.MSC
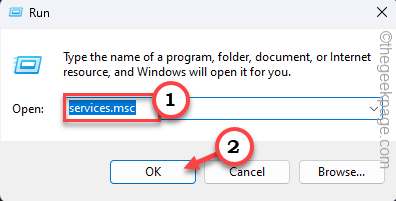
3. Lorsque vous avez atteint le Prestations de service panneau, faites défiler vers le bas pour localiser ces deux services.
Service Razer Central Razer Synapse Service
4. Maintenant, cliquez avec le bouton droit sur «Razer Central Service"Et appuyez sur"Commencer"Ou s'il est déjà démarré, cliquez sur"Redémarrage”Pour redémarrer le service.

5. Suivant la même manière, le droit du droit «Service de synapse Razer"Et appuyez sur"Commencer"Ou s'il est déjà démarré
Sinon, cliquez sur "Redémarrage”Pour redémarrer le service.
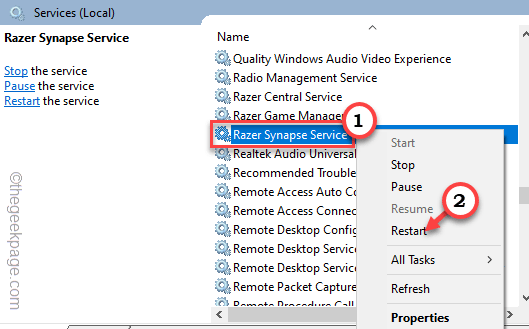
Lorsque vous avez commencé ou redémarré ces services, fermez la fenêtre des services.
Ensuite, exécutez à nouveau Razer Synapse et vérifiez si cela fonctionne ou non.
Fix 4 - Télécharger et installer le dernier framework MS
Votre machine devrait avoir la dernière construction du .Net Framework installé pour exécuter correctement la synapse Razer.
1. Vous devez aller au .Site Web net framework.
2. Là, vous pouvez trouver deux types de téléchargeables. Dans la section d'exécution, appuyez sur "Télécharger .Cadre net 4.7.2 Runnitime"Pour le télécharger.

3. Après avoir téléchargé l'installateur, tapez deux fois Pour l'exécuter sur votre système.
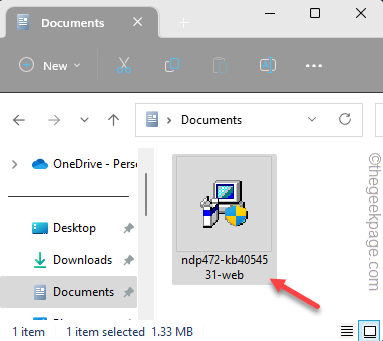
Suivez simplement les étapes du programme d'installation et complétez le processus d'installation.
Maintenant, si vous voyez ce message sur votre écran -
.Cadre net 4.7.2 ou une mise à jour ultérieure est déjà installée dans cet ordinateur.
Ensuite, votre ordinateur a déjà le meilleur .Cadre net installé et le problème n'y est pas présent.
Fix 5 - Éteignez le pare-feu MS Defender
Essayez de désactiver le pare-feu Microsoft Defender, s'il interdit l'accès entrant ou sortant de Razer Synapse.
1. Vous pouvez ouvrir les paramètres du pare-feu très facilement.
2. Alors, appuyez sur le Gagner et R Clés ensemble et écrivez ceci.
pare-feu.cpl
Cliquez sur "D'ACCORD".
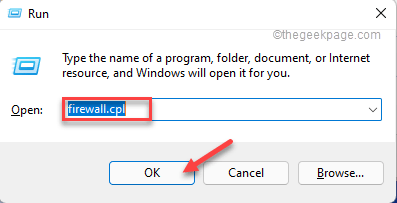
3. Cela vous mènera une page de pare-feu dans le panneau de commande.
4. Là, sur le volet gauche, appuyez sur le "Tourner ou désactiver le pare-feu de défenseur Windows»Fonctionnalité pour ouvrir cela.
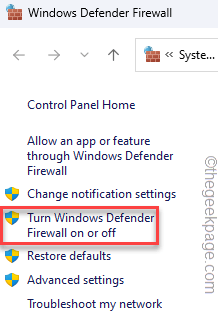
5. Maintenant, ici vous pouvez trouver le Paramètres du réseau privé et Paramètres du réseau public.
6. Ensuite, choisissez "Éteignez le pare-feu de défenseur Windows (non recommandé)»Pour les deux types de réseaux. Si vous savez quel type de réseau vous utilisez, vous pouvez également le modifier spécifiquement.
7. Enfin, tapez "D'ACCORD".
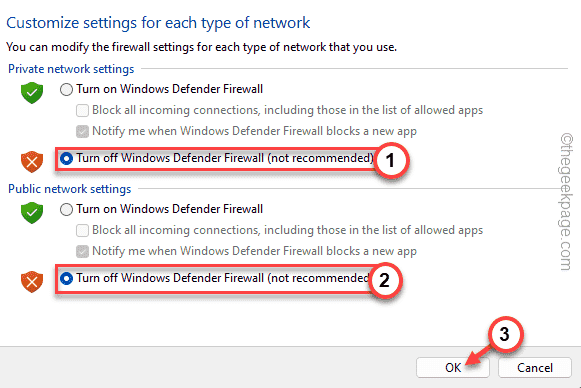
Une fois que vous avez éteint les paramètres du pare-feu, fermez-le. Ensuite, relancez la synapse Razer et vérifiez si cela fonctionne.
Fix 6 - Désinstaller Razer Surround
Certains utilisateurs ont indiqué le logiciel Razer surround comme le principal coupable pour écraser l'application Razer Synapse.
1. Au début, utilisez le Gagner la clé + r Pour ouvrir une course.
2. Alors, taper Ce code là-bas et cliquez sur "D'ACCORD".
appwiz.cpl
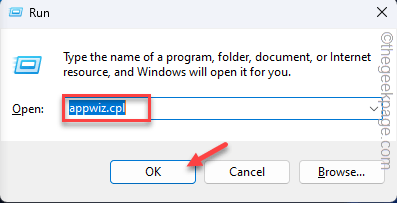
3. Regardez simplement la liste des applications pour trouver le «Entourer«Application.
4. Ensuite, tournez-le droit et appuyez sur "Désinstaller«Pour désinstaller l'application de votre système.
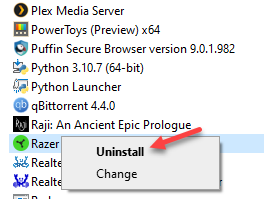
Suivez les étapes à l'écran pour désinstaller Razer. Maintenant, redémarrez votre machine. Vérifiez si cela résout le problème.
Correction 7 - Réparer la synapse Razer
Vous pouvez réparer le logiciel Razer Synapse pour le réparer.
1. Écrire "appwiz.cpl"Dans la barre de recherche.
2. Ensuite, appuyez sur "appwiz.cpl”Pour l'ouvrir dans le panneau de commande.
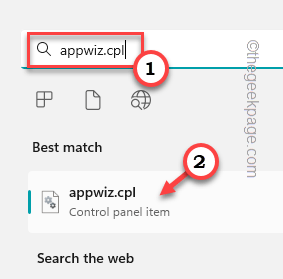
3. Maintenant, localisez le «Synapse Razer”Application au milieu de toutes les applications.
4. Après cela, cliquez avec le bouton droit et tapez "Changement".

Cela ouvrira le Logiciel de jeu Razer page.
5. Maintenant, cliquez sur "MODIFIER”Pour le modifier. S'il y a de nouvelles mises à jour disponibles, il le téléchargera et le mettra à jour.
6. Là-bas, tapez "RÉPARATION«Pour commencer à réparer l'application.

Cette étape corrigera l'application. Une fois fixé, lancez Razer Synapse. Vérifiez s'il peut détecter vos appareils Razer.
Fix 8 - Redémarrer les applications de chroma
Le composant chroma peut parfois causer ce problème avec l'application Razer Synapse. Donc, si vous utilisez une application chroma, éteignez-la.
1. Ouvrez le Razer Synapse Center.
2. Ici, vous remarquerez toutes les applications chroma activées.
3. Maintenant, vous devez désactiver ces applications chroma une par une.
4. Maintenant, activez à nouveau ces applications.
Fix 9 - Désinstaller et réinstaller la synapse Razer
Si toutes les autres correctifs ont échoué, désinstaller Razer Synapse et réinstaller.
1. Au début, appuyez sur le «Icône Windows" et écrire "appwiz.cpl".
2. Puis clique "appwiz.cpl"Pour l'ouvrir.
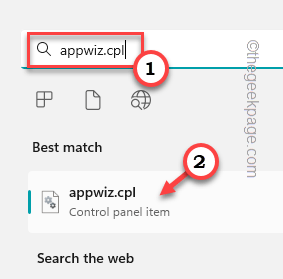
3. Après cela, le coup droit "Synapse Razer"Et appuyez sur"Désinstaller"Pour le désinstaller.
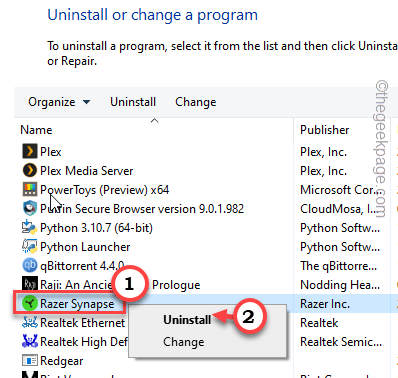
4. Attendez que l'écran suivant se charge. Ensuite, appuyez sur "Désinstaller«Pour le désinstaller de votre ordinateur.
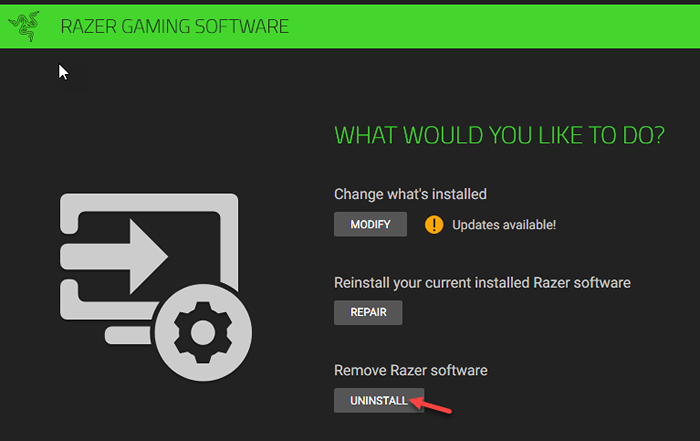
5. Maintenant, rendez-vous sur le site Web de Razer Synapse.
6. Là, cliquez sur "Télécharger maintenant”Pour télécharger le programme d'installation de Razer Synapse.
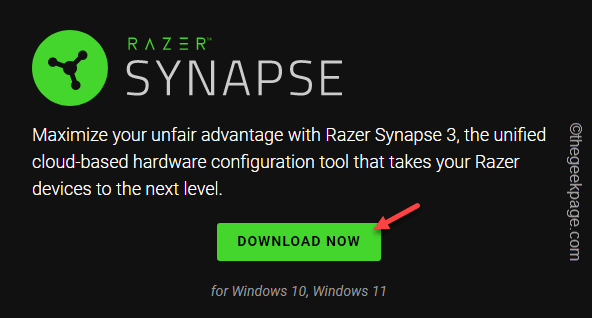
7. Ensuite, exécutez le "Synapseinstaller"Sur votre système.

8. Ensuite, assurez-vous que le «Synapse de rasoir" est vérifié.
9. Ensuite, appuyez sur "Installer«Pour l'installer.
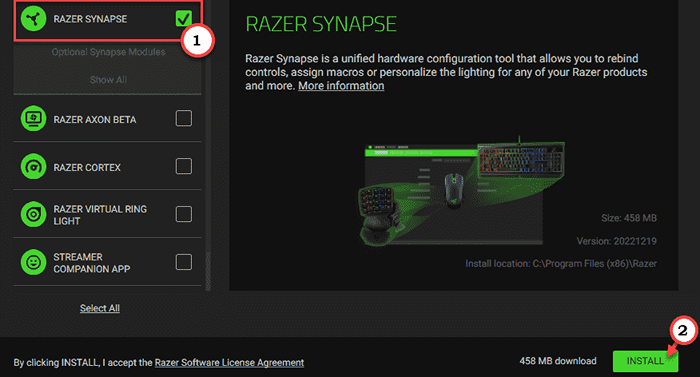
Attendez qu'il soit installé. Ensuite, ouvrez la synapse Razer.
Cette fois, il s'ouvrira sans s'écraser.
- « Correction de la boucle de démarrage, de l'écran noir / bleu, de la boucle de redémarrage, de l'écran n'allume pas les problèmes dans Android
- L'iPhone ne vibre pas en mode silencieux [résolu] »

