Le serveur d'accès à distance n'a pas résolu l'erreur dans Windows 10/11
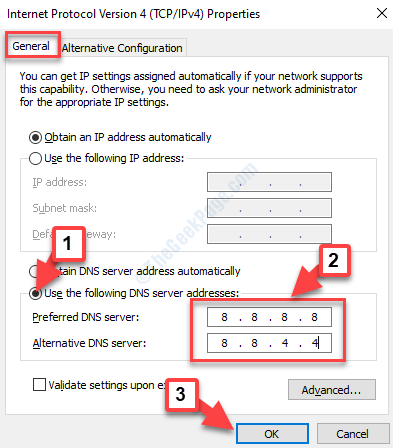
- 4740
- 621
- Anaïs Charles
Si vous utilisez un VPN comme connexion principale ou même parfois, vous pouvez rencontrer un message d'erreur, "La connexion distante n'a pas été établie car le nom du serveur d'accès à distance n'a pas résolu". Ce message d'erreur apparaît lorsque vous essayez de vous connecter à un VPN.
L'erreur peut survenir soit en raison d'un problème avec le serveur VPN, soit si un problème avec la connexion de votre ordinateur. Bien qu'un VPN puisse être utile de nos jours, il peut parfois décrocher des erreurs inattendues liées à la connexion VPN. Et, un tel problème ennuyeux est que le serveur d'accès à distance n'a pas résolu l'erreur dans Windows 10.
Heureusement, cette erreur peut être résolue. Voyons comment.
Table des matières
- Méthode 1: En rinçant le cache DNS et en réinitiant Winsock
- Méthode 2: via les connexions réseau
- Méthode 3: désactiver le pare-feu
Méthode 1: En rinçant le cache DNS et en réinitiant Winsock
Étape 1: Accédez à la Icône Windows (Commencer) en bas à gauche de votre bureau et tapez Invite de commande Dans le champ de recherche.
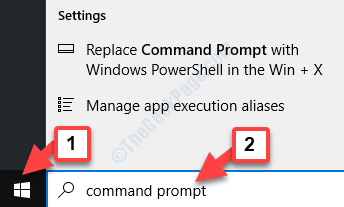
Étape 2: Cliquez avec le bouton droit sur le résultat et sélectionnez Exécuter en tant qu'administrateur à partir du menu avec le bouton droit sur l'ouverture Invite de commande en mode administrateur…
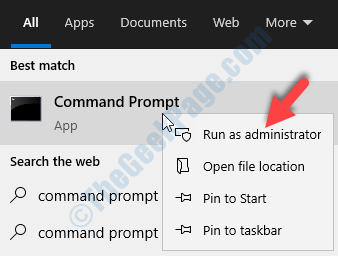
Étape 3: Dans le Invite de commande fenêtre, exécutez la commande ci-dessous pour rincer le DNS:
ipconfig / flushdns
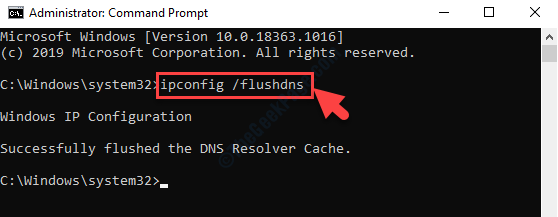
Étape 4: Maintenant, exécutez la commande ci-dessous pour enregistrer le serveur DNS:
ipconfig / registredns
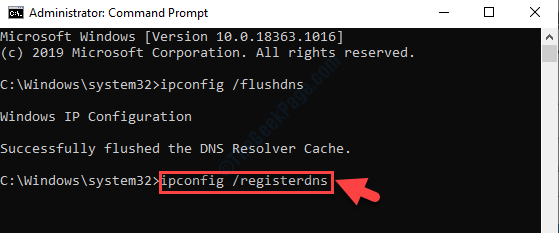
Étape 5: Puis exécutez les deux commandes ci-dessous une par une et frappez Entrer Après chaque commande:
ipconfig / libérer ipconfig / renouveler
Étape 6: Maintenant, exécutez la commande ci-dessous pour réinitialiser le victoire:
Réinitialisation de Winsh Winsock
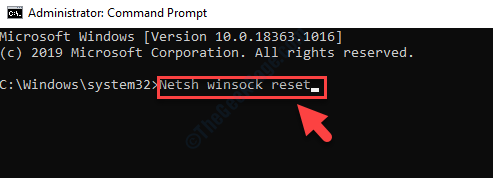
Maintenant, redémarrez simplement votre PC et vérifiez si l'erreur VPN a disparu. Vous devriez maintenant pouvoir parcourir sans aucun problème.
Méthode 2: via les connexions réseau
Étape 1: Presse Win + R ensemble sur votre clavier pour ouvrir le Exécuter la commande.
Étape 2: Dans le Exécuter la commande champ de recherche, type NCPA.cpl Pour ouvrir le Les connexions de réseau fenêtre.
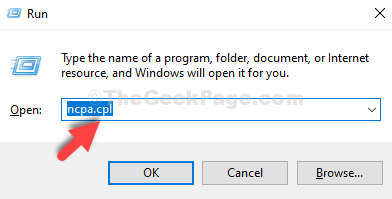
Étape 3: Dans le Les connexions de réseau fenêtre, clic droit sur le Adaptateur VPN (Ethernet 2 Dans ce cas) et sélectionner Propriétés à partir du menu avec le bouton droit.
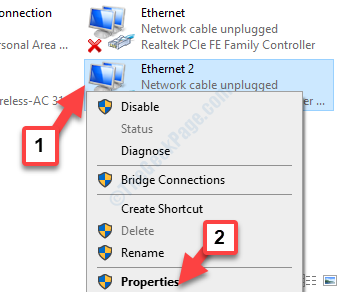
Étape 4: Dans le Propriétés VPN fenêtre, sous l'onglet Réseautage, allez à Cette connexion utilise les éléments suivants section.
Ici, allez à Protocole Internet version 4 (TCP / IPv4). Sélectionnez-le et cliquez sur le Propriétés bouton ci-dessous.
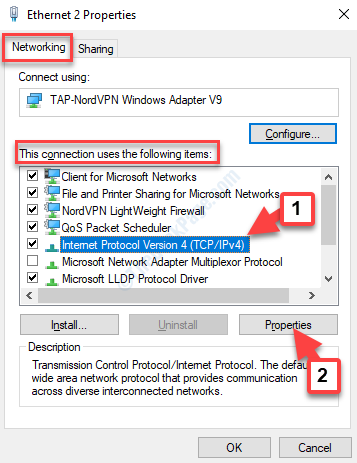
Étape 5: Dans le Propriétés de la version 4 du protocole Internet (TCP / IPv4) boîte de dialogue, sous le Général onglet, allez vers le bas et sélectionnez le bouton radio à côté Utilisez les adresses du serveur DNS suivantes.
Maintenant, entrez le serveur Google Public DNS comme indiqué ci-dessous:
Serveur DNS préféré - 8.8.8.8 serveur DNS alternatif - 8.8.4.4
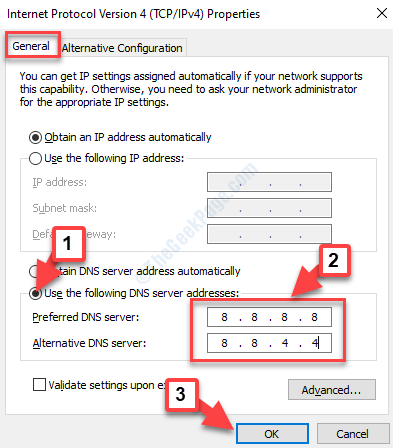
Presse D'ACCORD Pour enregistrer les modifications et quitter.
Maintenant, vous pouvez vérifier et il ne devrait pas y avoir de plus lié à VPN. Vous pourrez maintenant parcourir normalement. Cependant, si vous êtes toujours confronté au problème, essayez la 2ème méthode.
Méthode 3: désactiver le pare-feu
1 - ouvert Panneau de commande
2 - Collez la barre d'adressage ci-dessous donnée dans le panneau de commande
Panneau de configuration \ Système et sécurité \ pare-feu de défenseur Windows
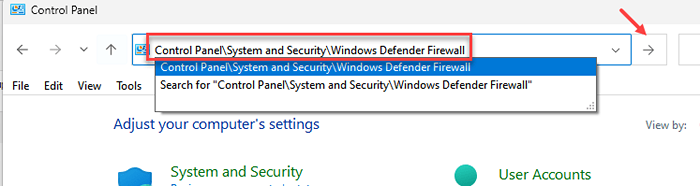
3 - Maintenant, cliquez sur Tourner ou désactiver le pare-feu de défenseur Windows du menu du côté gauche
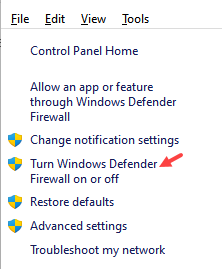
4 - Maintenant, éteignez le pare-feu pour les paramètres du réseau privé et public et cliquez sur OK
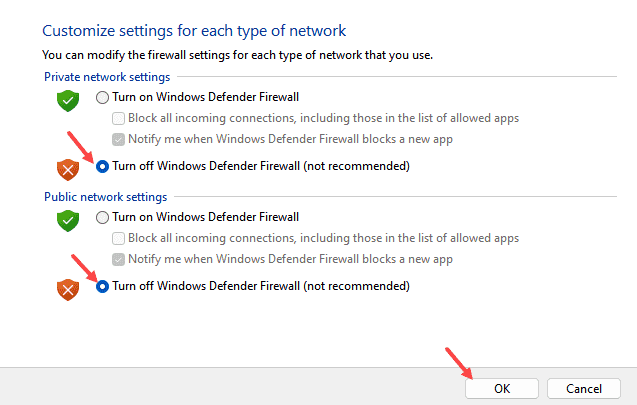
Maintenant, réessayez
- « Le mode avion continue de s'allumer automatiquement sur Windows 10/11 Correction
- Impossible de lire une erreur vidéo ou audio 0x887c0032 dans Windows 10 Correction »

