Partage de bureau à distance sur Ubuntu 20.04 FOCAL FOSSA

- 1032
- 29
- Clara Nguyen
Le tutoriel suivant expliquera comment configurer le partage de bureau à distance client / serveur sur Ubuntu 20.04 FOCAL FOSSA.
Dans ce tutoriel, vous apprendrez:
- Comment activer le partage d'écran de bureau
- Comment installer le client de bureau à distance
- Comment configurer votre pare-feu pour permettre un accès au partage de bureau
- Comment se connecter à un bureau distant
 Partage de bureau à distance sur Ubuntu 20.04 FOCAL FOSSA
Partage de bureau à distance sur Ubuntu 20.04 FOCAL FOSSA Exigences et conventions logicielles utilisées
| Catégorie | Exigences, conventions ou version logicielle utilisée |
|---|---|
| Système | Ubuntu 20 installé ou mis à niveau.04 FOCAL FOSSA |
| Logiciel | Bureau Gnome, Remmina |
| Autre | Accès privilégié à votre système Linux en tant que racine ou via le Sudo commande. |
| Conventions | # - Exige que les commandes Linux soient exécutées avec des privilèges racine soit directement en tant qu'utilisateur racine, soit par l'utilisation de Sudo commande$ - Exige que les commandes Linux soient exécutées en tant qu'utilisateur non privilégié régulier |
Partage de bureau à distance sur Ubuntu 20.04 Instructions étape par étape
-
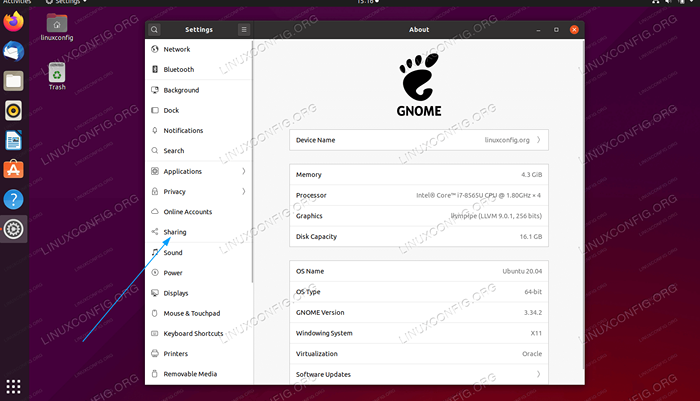 Aller vers
Aller vers Paramètreset cliquez sur lePartagemenu -
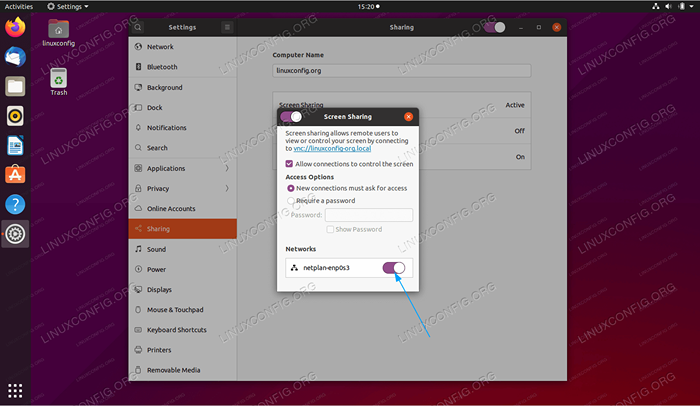 De là, cliquez sur le
De là, cliquez sur le Partage d'écran. Allume leRéseauCommutation de l'interface réseau sur laquelle vous souhaitez partager votre écran. Cela permettra efficacement le partage d'écran de votre Ubuntu 20.04 Desktop - Créez une nouvelle règle de pare-feu pour permettre le port
5900Pour une connexion entrante:$ sudo ufw permettre de n'importe quel port à n'importe quel port 5900 proto tcp règle de règle ajoutée (v6)
- Rendez-vous sur votre bureau client à partir de laquelle vous souhaitez accéder au bureau de suppression que vous avez activé dans les étapes précédentes. Installez le client de bureau à distance
remina:$ sudo apt installer Remmina
-
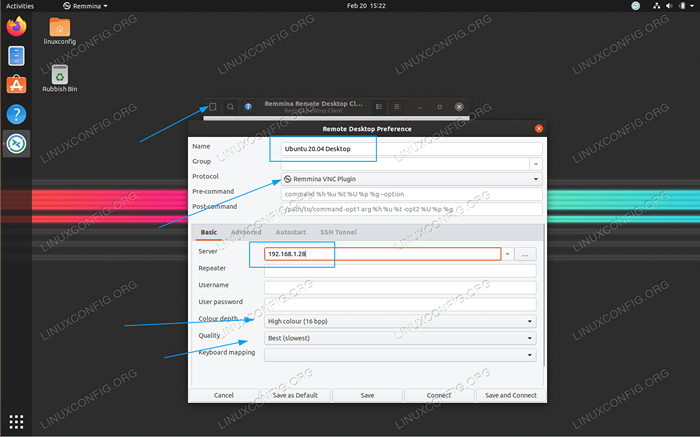 Démarrer le client Remmina. Créez une nouvelle connexion, insérez tout nom arbitraire pour votre connexion à distance de bureau. Sélectionnez le
Démarrer le client Remmina. Créez une nouvelle connexion, insérez tout nom arbitraire pour votre connexion à distance de bureau. Sélectionnez le VNCprotocole, insérerServeurdes informations telles que l'adresse IP du bureau distant ou le nom d'hôte et définirQualitéouLa profondeur de la couleuret frapperSauvegarderbouton. -
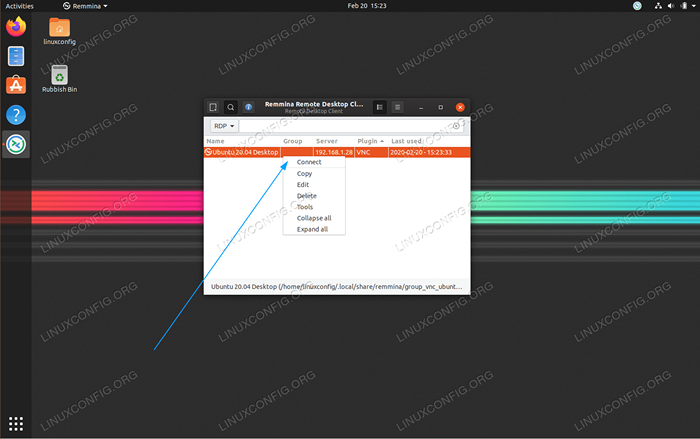
Connecterà la part de bureau à distance. -
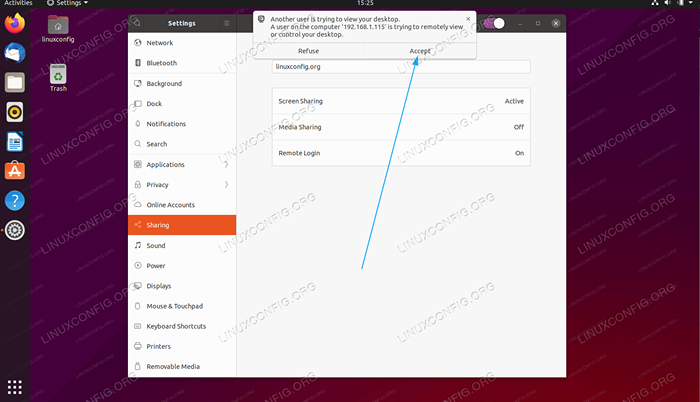 Une fois que vous avez tenté de vous connecter à votre bureau à distance, le message contextuel apparaîtra à
Une fois que vous avez tenté de vous connecter à votre bureau à distance, le message contextuel apparaîtra à Accepterla connexion. -
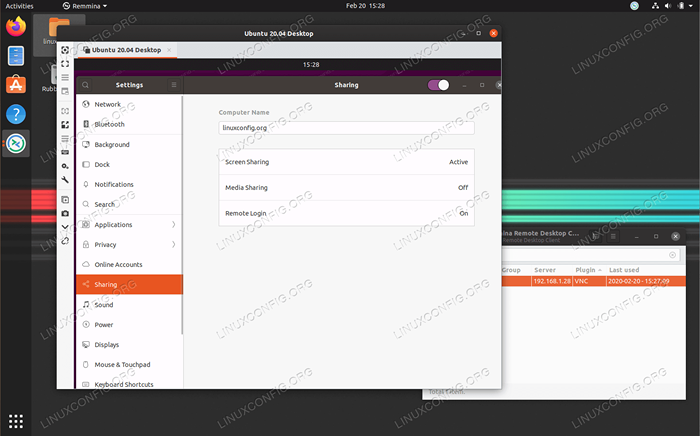 Terminé. Vous devriez maintenant pouvoir accéder au client de bureau à distance.
Terminé. Vous devriez maintenant pouvoir accéder au client de bureau à distance.
Tutoriels Linux connexes:
- Choses à installer sur Ubuntu 20.04
- Choses à faire après l'installation d'Ubuntu 20.04 Focal Fossa Linux
- Choses à faire après l'installation d'Ubuntu 22.04 Jammy Jellyfish…
- Ubuntu 20.04 astuces et choses que vous ne savez peut-être pas
- Choses à installer sur Ubuntu 22.04
- Ubuntu 20.04 Guide
- Ubuntu 22.04 Guide
- Liste des clients FTP et installation sur Ubuntu 22.04 Linux…
- Mint 20: Mieux que Ubuntu et Microsoft Windows?
- Les 8 meilleurs environnements de bureau Ubuntu (20.04 FOCAL FOSSA…
- « Comment installer le latex sur Ubuntu 20.04 Focal Fossa Linux
- Comment installer Matlab sur Ubuntu 20.04 Focal Fossa Linux »

