Partage de bureau à distance avec nomachine sur Ubuntu 20.04 FOCAL FOSSA
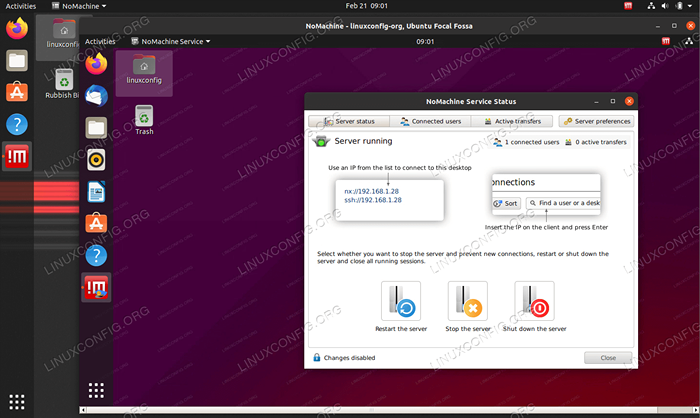
- 3221
- 849
- Jeanne Dupont
Dans ce tutoriel, vous apprendrez à installer l'application nomachine sur Ubuntu 20.04 FOCAL FOSSA.
Dans ce tutoriel, vous apprendrez:
- Comment installer nomachine
- Comment partager le bureau à distance
- Comment se connecter au bureau à distance nomachine
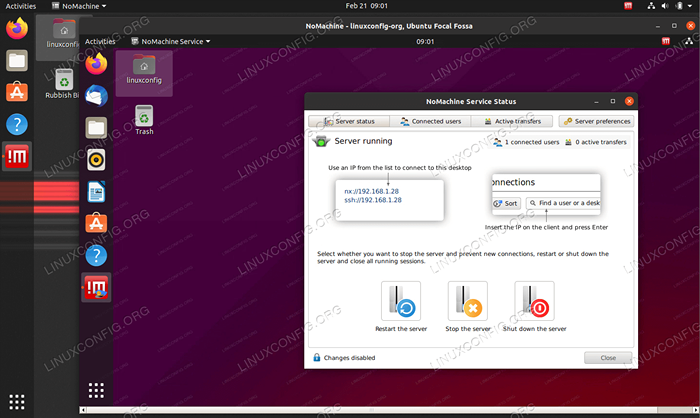 Partage de bureau à distance avec nomachine sur Ubuntu 20.04 FOCAL FOSSA
Partage de bureau à distance avec nomachine sur Ubuntu 20.04 FOCAL FOSSA Exigences et conventions logicielles utilisées
| Catégorie | Exigences, conventions ou version logicielle utilisée |
|---|---|
| Système | Installé Ubuntu 20.04 ou Ubuntu 20 amélioré.04 FOCAL FOSSA |
| Logiciel | N / A |
| Autre | Accès privilégié à votre système Linux en tant que racine ou via le Sudo commande. |
| Conventions | # - Exige que les commandes Linux soient exécutées avec des privilèges racine soit directement en tant qu'utilisateur racine, soit par l'utilisation de Sudo commande$ - Exige que les commandes Linux soient exécutées en tant qu'utilisateur non privilégié régulier |
Partage de bureau à distance avec nomachine sur Ubuntu 20.04 Instructions étape par étape
-
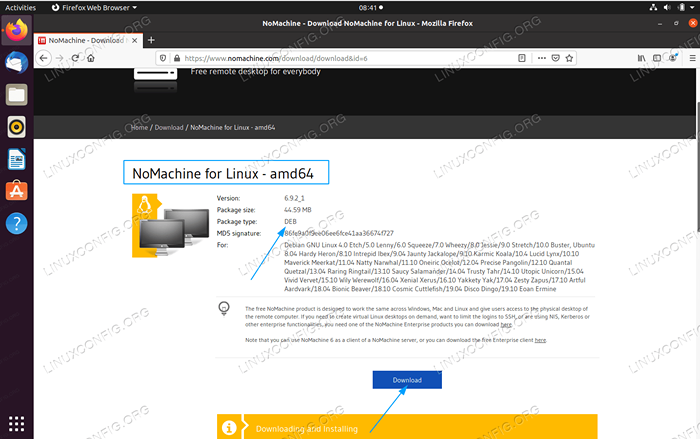 La première étape consiste à télécharger le package Nomachine Debian AMD64
La première étape consiste à télécharger le package Nomachine Debian AMD64 - Ensuite, installez le même package nomachine en utilisant le
dpkgCommande sur les deux systèmes (client et serveur). Modifiez le numéro de version le cas échéant:$ sudo dpkg -i nomachine_6.9.2_1_amd64.deb
-
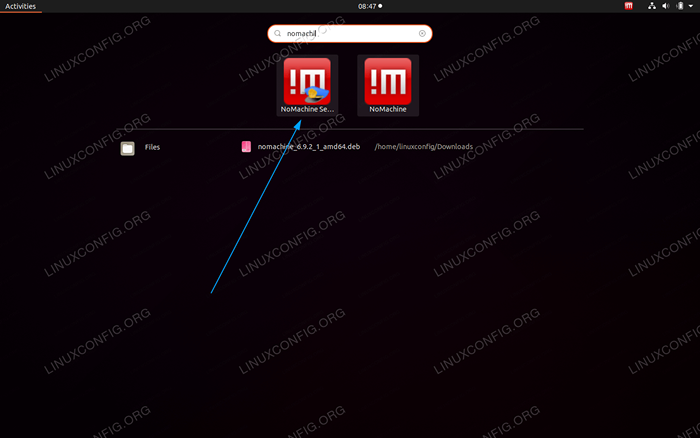 Ouvrez le serveur de machine à partir du
Ouvrez le serveur de machine à partir du Activitésmenu. -
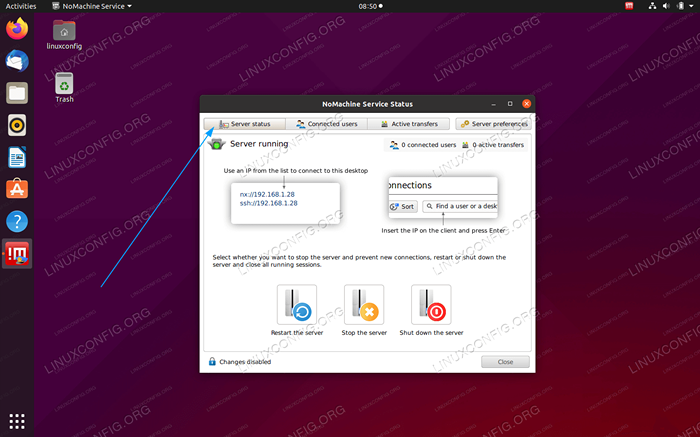 Clique sur le
Clique sur le Statut de serveurlanguette. Prenez note de l'adresse IP du serveur Nomachine. -
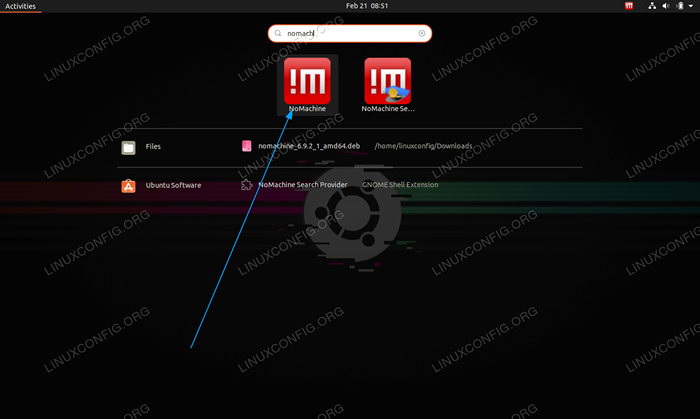 Passez au système client et ouvrez le client nomachine.
Passez au système client et ouvrez le client nomachine. -
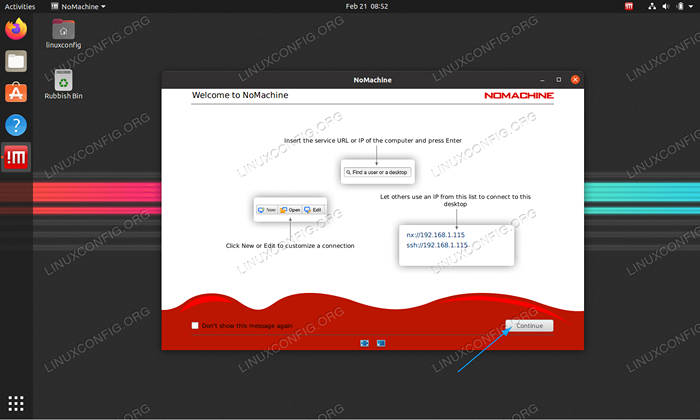 Continuez à cliquer
Continuez à cliquer ContinuerJusqu'à ce que vous atteigniez la fenêtre des connexions récentes. -
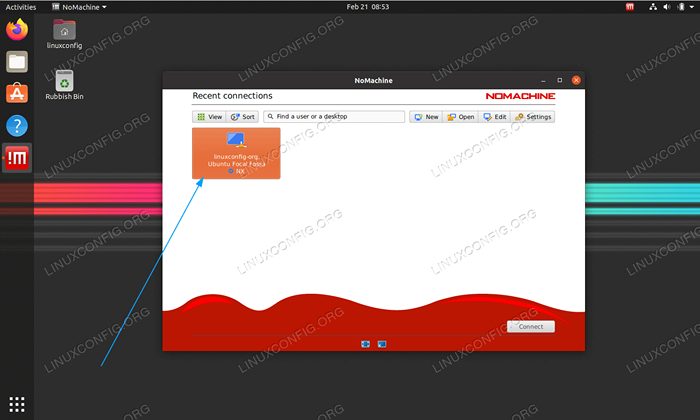 À partir d'ici, sélectionnez le partage de bureau à distance disponible ou cliquez sur le
À partir d'ici, sélectionnez le partage de bureau à distance disponible ou cliquez sur le Nouveaubouton pour suivre le nouvel assistant de connexion. -
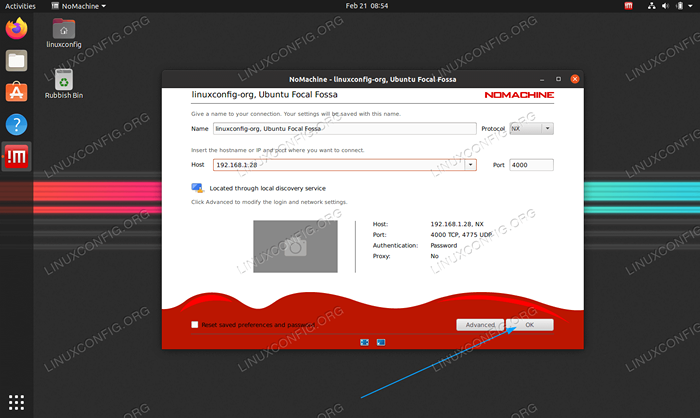 Passez en revue les paramètres de connexion et appuyez sur le
Passez en revue les paramètres de connexion et appuyez sur le D'ACCORDbouton. -
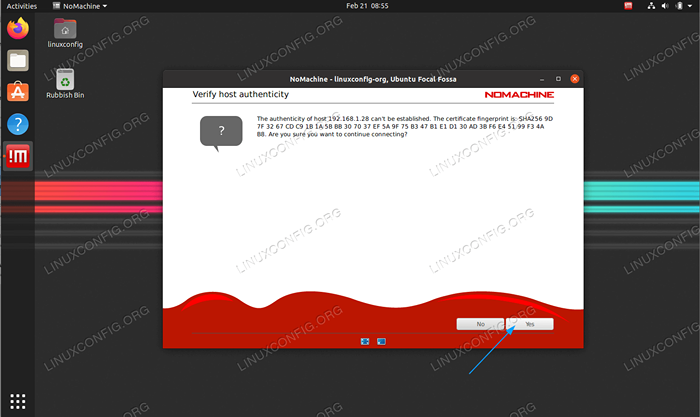 Acceptez la clé publique du serveur de la télécommande
Acceptez la clé publique du serveur de la télécommande -
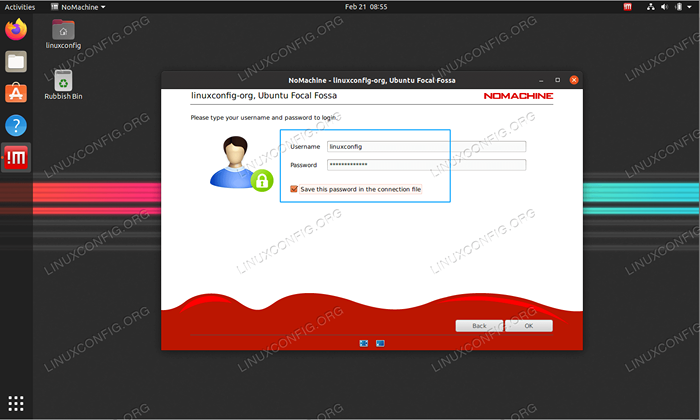 Insérer le
Insérer le Nom d'utilisateuretMot de passede l'utilisateur Ubuntu du serveur distant. -
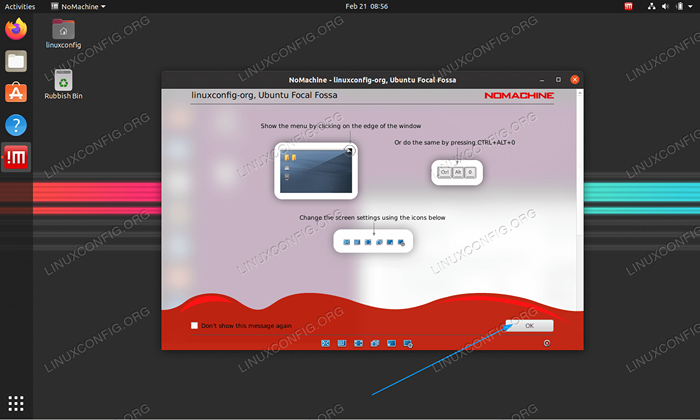 Lisez les informations sur la façon d'utiliser NomAchine. Vous devriez maintenant être connecté à la part de bureau à distance.
Lisez les informations sur la façon d'utiliser NomAchine. Vous devriez maintenant être connecté à la part de bureau à distance.
Tutoriels Linux connexes:
- Choses à installer sur Ubuntu 20.04
- Choses à faire après l'installation d'Ubuntu 20.04 Focal Fossa Linux
- Choses à faire après l'installation d'Ubuntu 22.04 Jammy Jellyfish…
- Ubuntu 20.04 Guide
- Choses à installer sur Ubuntu 22.04
- Ubuntu 20.04 astuces et choses que vous ne savez peut-être pas
- Ubuntu 22.04 Guide
- Mint 20: Mieux que Ubuntu et Microsoft Windows?
- Une introduction à l'automatisation Linux, des outils et des techniques
- Liste des clients FTP et installation sur Ubuntu 22.04 Linux…
- « Partage de bureau à distance avec AnyDesk sur Ubuntu 20.04 FOCAL FOSSA
- Ubuntu 20.04 Vérification de la version du logiciel »

