Supprimer ou désinstaller un pilote d'imprimante de Windows 10

- 1450
- 54
- Romain Martinez
Si vous vous connectez à différentes imprimantes sur plusieurs emplacements tout le temps, vous n'utiliserez probablement pas toutes les imprimantes installées sur votre appareil - probablement une ou deux fois. Cependant, votre appareil se retrouve avec de nombreuses imprimantes installées sans vous en rendre compte.
Heureusement, vous pouvez supprimer toute imprimante que vous n'utilisez plus, sauf qu'elle ne s'efface pas complètement de votre appareil - le pilote d'imprimante reste dans l'inventaire de votre appareil au cas où vous en auriez besoin.
Table des matières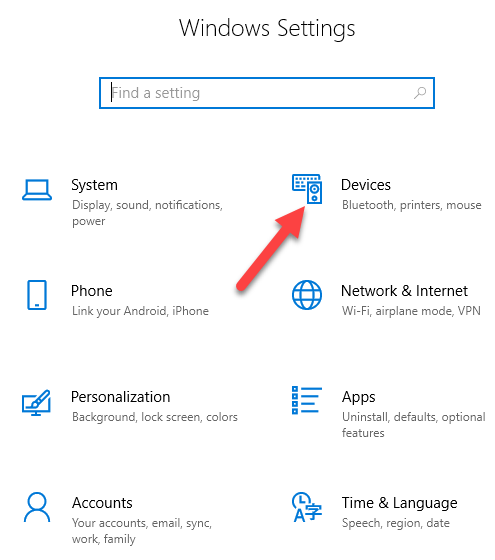
- Cliquez sur Imprimantes et scanners.
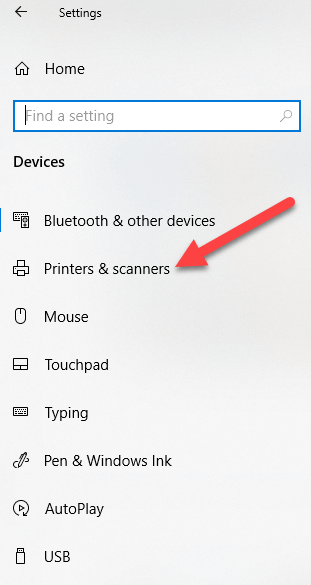
- Sélectionnez votre imprimante, cliquez Enlevez l'appareil, et cliquer Oui Lorsqu'on lui a demandé de confirmer la suppression.
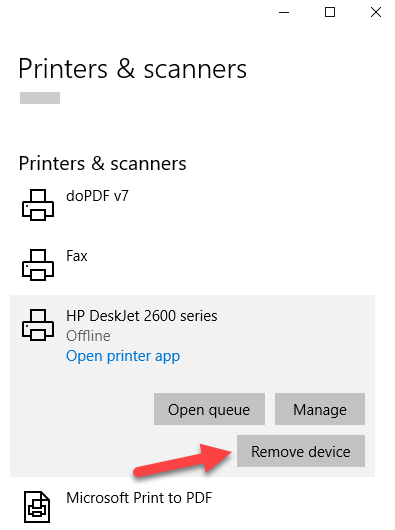
Note: Les étapes ci-dessus ne suppriment que l'imprimante de la liste, vous devrez donc supprimer tout logiciel d'imprimante restant ou applications connexes.
- Ouvrir Paramètres> Applications.
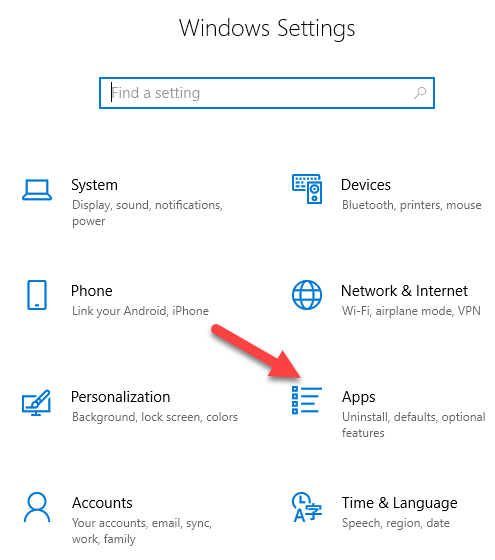
- Cliquez sur Applications et fonctionnalités et sélectionnez le logiciel d'imprimante que vous souhaitez supprimer.
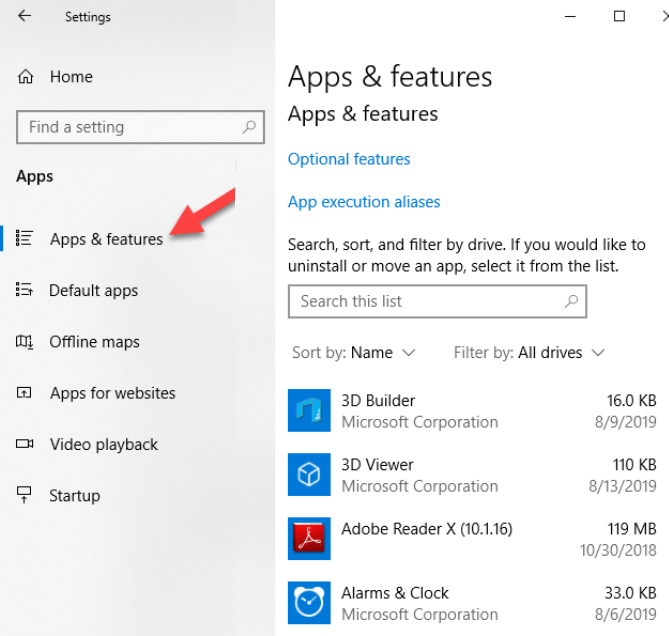
- Cliquez sur Désinstaller et suivre les étapes pour supprimer complètement toutes les applications liées à l'imprimante restantes.
Supprimer le pilote d'imprimante des propriétés du serveur d'impression
Si vous voyez toujours une vieille imprimante, ou celle que vous désinstallez auparavant, apparaissant sur la page des imprimantes et des scanners, vous pouvez supprimer ou désinstaller le pilote d'imprimante et les packages de pilotes.
- Ouvrir Paramètres> Appareils> imprimantes et scanners sur le volet gauche.
- Faites défiler vers les paramètres connexes et cliquez Imprimer les propriétés du serveur. Alternativement, vous pouvez cliquer avec le bouton droit Démarrer> Courir et taper printui / s / t2 pour accéder directement à la page Propriétés du serveur d'impression.
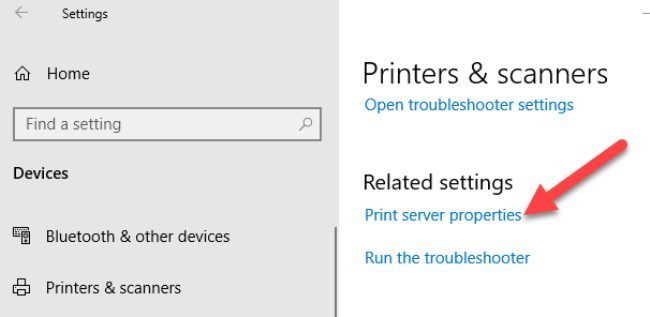
- Sélectionnez le Conducteurs languette. Dans la liste, cliquez sur l'ancienne entrée d'imprimante et sélectionnez Retirer.
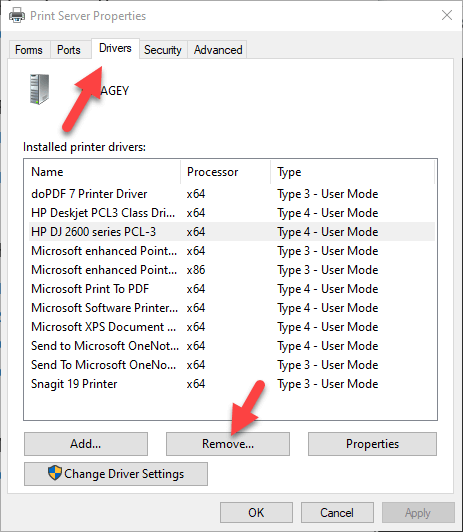
- Vous obtiendrez deux options dans une fenêtre contextuelle - Retirer le conducteur ou Retirer le package du conducteur et du conducteur. Sélectionnez ce dernier et cliquez D'ACCORD.
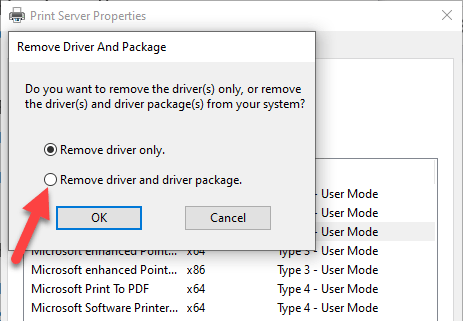
- Si vous obtenez une invite de confirmation pour Retirer le package du conducteur, Cliquez sur Supprimer.
Désinstaller le pilote d'imprimante à l'aide du panneau de configuration
Vous pouvez supprimer et désinstaller votre imprimante et votre pilote d'imprimante restant ou des applications connexes à partir du panneau de configuration à l'aide de ces étapes.
- Ouvrir Panneau de configuration> matériel et son.
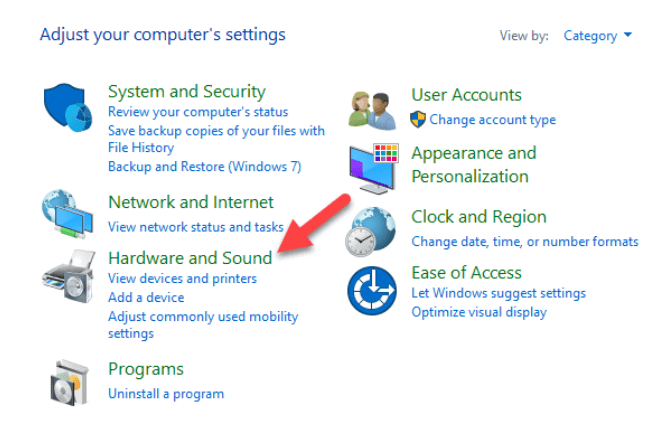
- Cliquez sur Appareils et imprimantes.
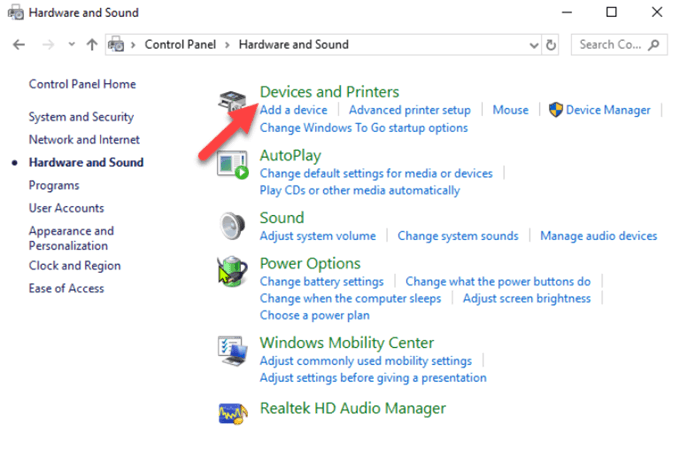
- Sous Imprimantes, Cliquez avec le bouton droit sur votre appareil et cliquez Enlevez l'appareil. Cliquez sur Oui Pour confirmer l'action.
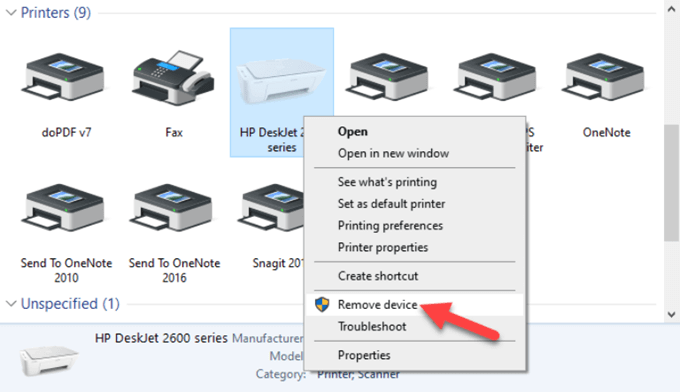
- Ensuite, allez à Paramètres> Applications> Applications et fonctionnalités et sélectionnez le logiciel que vous souhaitez supprimer.
- Cliquez sur Désinstaller et suivez les étapes à l'écran pour supprimer complètement le logiciel d'imprimante.
Utilisez la gestion de l'impression pour supprimer les vieilles imprimantes
Idéalement, si vous avez utilisé la méthode des propriétés du serveur d'impression ci-dessus, elle devrait supprimer et désinstaller le pilote d'imprimante. Cependant, vous pouvez utiliser la console de gestion de l'impression pour éliminer complètement les imprimantes que vous n'utilisez plus et leurs pilotes.
La boîte de dialogue de gestion de l'impression vous montre les imprimantes et les travaux d'impression actuels sur votre appareil. Avant de supprimer l'ancien conducteur d'imprimante, assurez-vous qu'il n'est utilisé par aucune autre imprimante.
- Ouvrir Panneau de configuration> Système et sécurité.
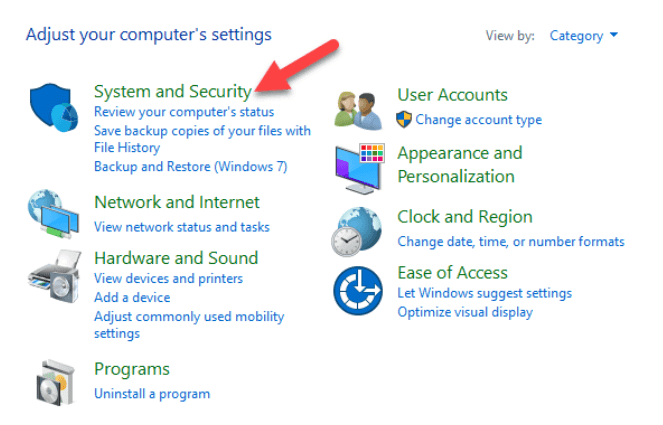
- Cliquez sur Outils administratifs.
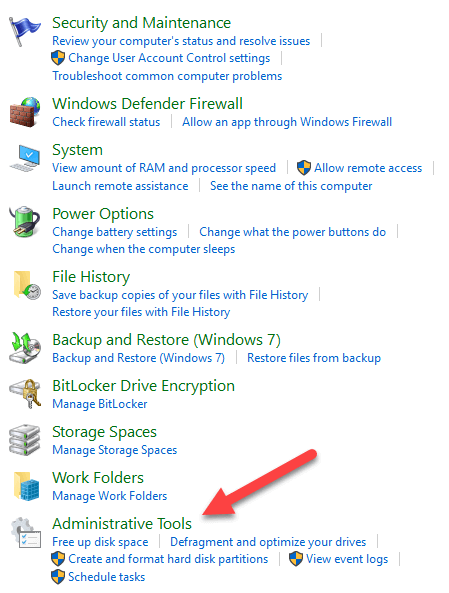
- Double-cliquez sur le Gestion de l'impression raccourci.
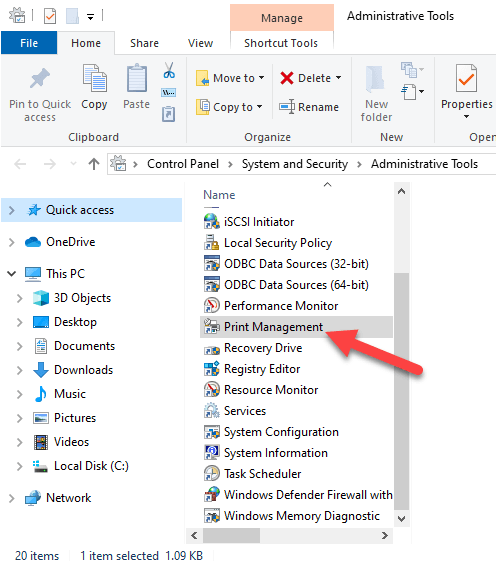
- Sous Filtres personnalisés, sélectionner Toutes les imprimantes.
- Cliquez avec le bouton droit sur l'imprimante que vous souhaitez supprimer.
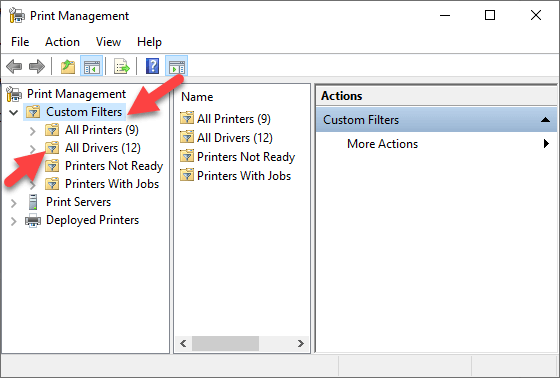
- Cliquez sur Supprimer et Oui Pour confirmer l'action.
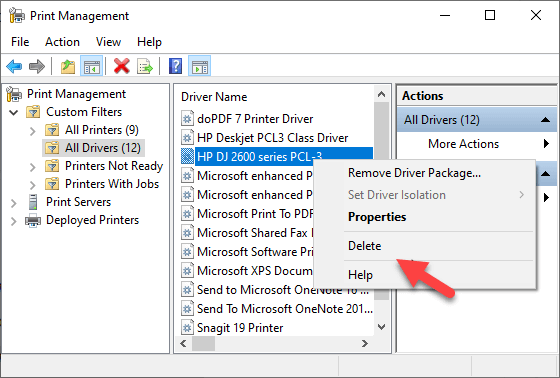
- Ouvrir Paramètres> Applications> Applications et fonctionnalités et cliquez sur le logiciel d'imprimante que vous souhaitez supprimer.
- Cliquez sur Désinstaller et suivre les instructions à l'écran pour supprimer complètement le conducteur de l'imprimante.
Supprimer les vieilles imprimantes via l'éditeur de registre
Si vous ouvrez le Ajouter une imprimante PAGE ET TROUVEZ DE LES ANCIÈRES IMPRIMERS ESTESSÉS SUIVANT, MODIFICATIONS LE RÉGLAGE Pour supprimer les inscriptions restantes. Pour ce faire, commencez par créer un point de restauration du système, puis suivez les étapes ci-dessous.
- Clic-droit Démarrer> Courir.
- Taper regedit.exe et cliquer D'ACCORD (ou appuyez sur Entrée sur votre clavier) pour ouvrir l'éditeur de registre.
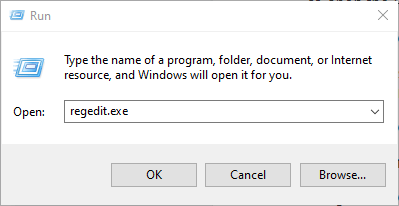
Trouvez la clé de registre:
Hkey_current_user \ logiciel \ classes \ Paramètres locaux \ imprimeurs \ Rimed
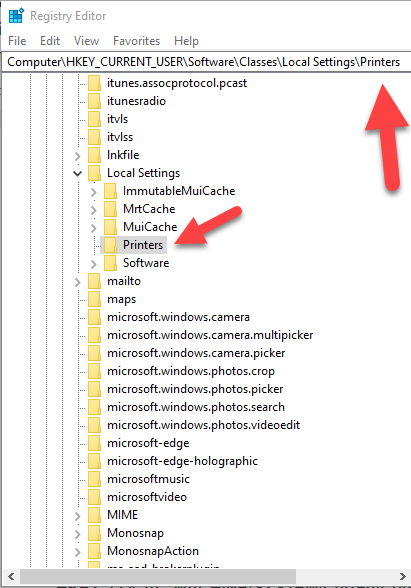
- Cliquez avec le bouton droit sur l'imprimante dans le volet droit et sélectionnez Supprimer.
- Vérifiez les entrées de l'imprimante et supprimez les éléments indésirables en allant sur cette clé: HKEY_CURRENT_USER \ imprimantes \ Connexions
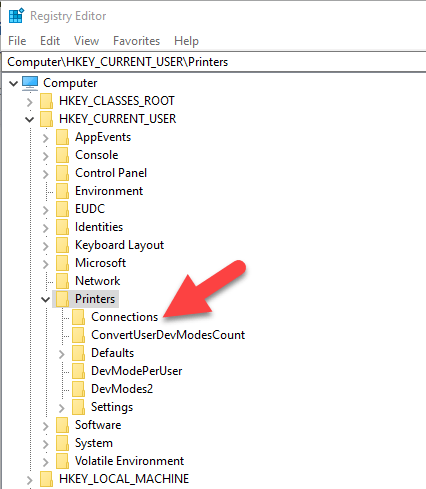
Ensuite, allez sur cette clé:
HKEY_LOCAL_MACHINE \ System \ CurrentControlset \ Control \ print \ imprimantes
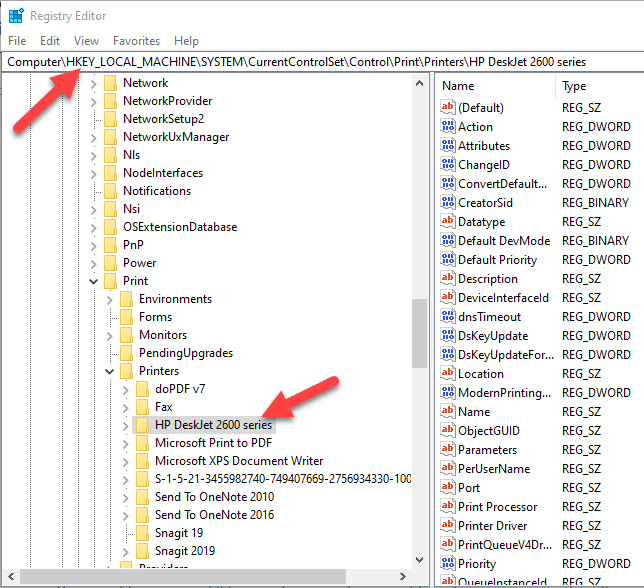
- Cliquez pour étendre la clé, cliquez avec le bouton droit sur votre imprimante et sélectionnez Supprimer.
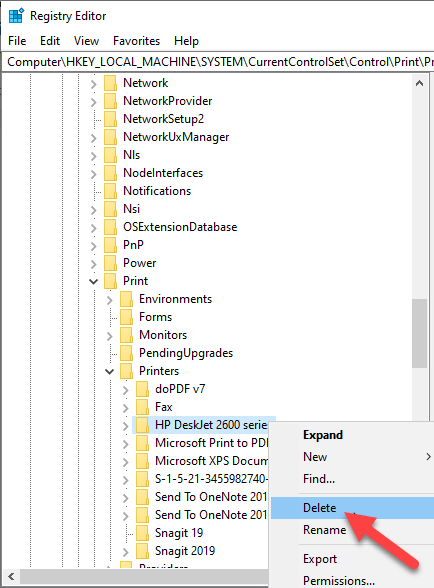
Certaines sous-clés peuvent toujours avoir des références à votre ancienne imprimante, vous pouvez donc également effacer ce qui suit:
HKEY_LOCAL_MACHINE \ System \ CurrentControlset \ Control \ Print \ Environments \ Windows NT X86 \ DIVERS \ VERSION-3 HKEY_LOCAL_MACHINE \ System \ CurrentControlset \ Control \ Print \ Environments \ Windows X64 \ Drivers \ Version-3 HKEY_LOCAL_MACHINE \ System \ CurrentControlset \ Control \ Print \ Environments \ Windows X64 \ Drivers \ Version-4
Une fois cela fait, quittez l'éditeur de registre.
Désinstaller l'imprimante à l'aide de l'invite de commande
Si vous êtes un fan des lignes de commande, l'invite de commande est un autre outil que vous pouvez utiliser pour supprimer une imprimante et supprimer des pilotes et applications associés.
- Cliquez sur Commencer et taper CMD dans la barre de recherche.
- Cliquez sur Invite de commande et sélectionner Exécuter en tant qu'administrateur de la volet droite.
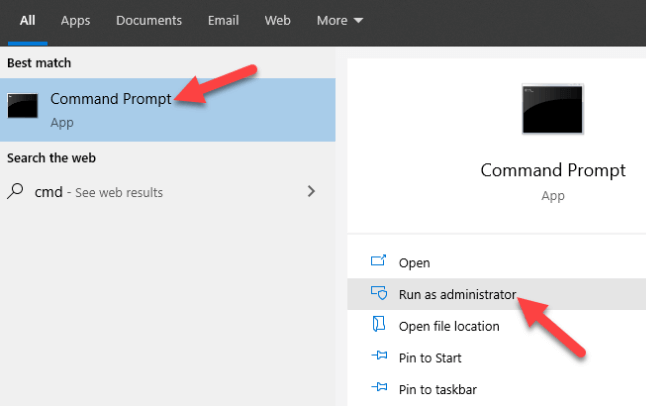
- Dans la fenêtre de l'invite de commande, tapez cette commande: imprimante WMIC Obtenez un nom et appuyez sur Entrée pour voir la liste des imprimantes sur votre appareil.
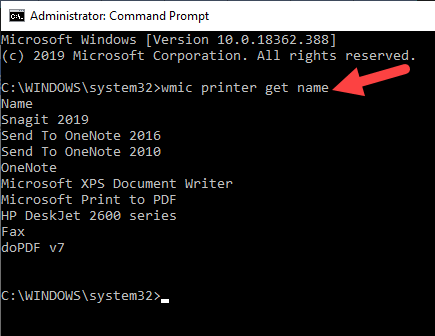
- Pour désinstaller l'imprimante, tapez primitui.EXE / DL / N "Votre nom-imprimante" et appuyez sur Entrée. N'oubliez pas de remplacer votre nom-imprimante par le nom complet de votre imprimante. Par exemple, primitui.EXE / DL / N HP DJ 2600 Série CL3.
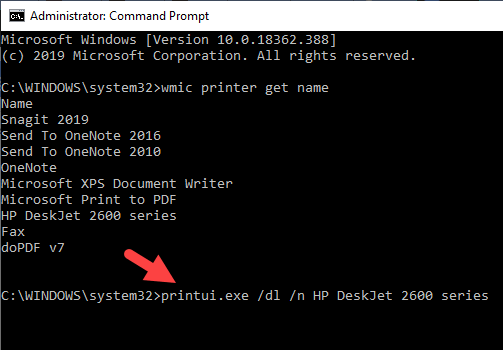
- Pour désinstaller le logiciel d'imprimante, ouvrez Paramètres> Applications> Applications et fonctionnalités et sélectionnez le logiciel d'imprimante que vous souhaitez supprimer. Cliquez sur Désinstaller et suivez les instructions à l'écran pour terminer le processus.
Supprimer une imprimante à l'aide de PowerShell
Si vous préférez PowerShell à l'invite de commande, voici les étapes à prendre pour supprimer l'imprimante et le logiciel connexe.
- Clic-droit Démarrer> Windows PowerShell (Admin).
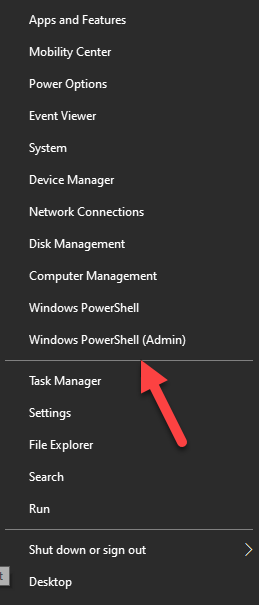
- Tapez cette commande: Supprimer l'imprimante -nom «votre nom-imprimante».
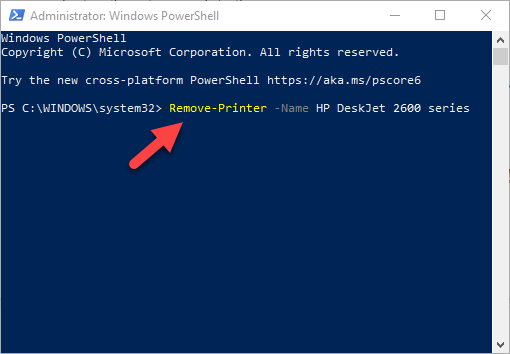
- Ouvrir Paramètres> Applications> Applications et fonctionnalités, Et cliquez sur le logiciel que vous souhaitez supprimer.
- Cliquez sur Désinstaller et suivez les instructions pour le supprimer complètement.
Supprimer les restes du magasin de pilotes Windows
Cette solution est destinée à supprimer tous les restes de conducteurs qui peuvent encore être sur votre appareil même après la suppression des packages de pilotes.
Dans le magasin de pilotes, vous trouverez des packages de pilotes de réception et de pilotes tiers, qui ont été installés et stockés dans le dossier avant même que le pilote lui-même ne soit installé.
Chacun des sous-dossiers du magasin détient un forfait conducteur et correspondant .Fichier Inf, mais il est un peu difficile de trouver le package de pilote spécifique que vous souhaitez supprimer.
La bonne nouvelle est que vous pouvez utiliser un outil tiers pour explorer le magasin de pilotes Windows et retirer complètement l'ancien pilote d'imprimante une fois pour toutes. Cela vous fera également économiser beaucoup d'espace qui aurait autrement été occupé par des fichiers indésirables.
Que se passe-t-il lorsque les conducteurs sont supprimés?
Un pilote d'appareil est un logiciel qui indique au système d'exploitation de votre ordinateur comment communiquer avec l'appareil à lequel il est connecté.
Par exemple, pour vous connecter à votre imprimante et exécuter la commande d'impression, un pilote d'imprimante est nécessaire pour combler l'écart entre les deux appareils et vous livrer le travail d'impression.
Sans le pilote d'imprimante, votre imprimante n'est que du matériel qui ne fonctionne pas. De même, la suppression du conducteur de l'imprimante après avoir supprimé l'imprimante de votre ordinateur le rend inopérant.
Cependant, si vous supprimez le pilote, vous pouvez annuler la suppression à l'aide du système de restauration, du point de restauration précédent créé lorsque vous avez supprimé le pilote de votre ordinateur.
Alternativement, Windows installera automatiquement le pilote sur votre système d'exploitation en le recherchant à partir de sa vaste bibliothèque de pilotes. S'il ne trouve pas de pilote approprié, il recherchera un pilote en ligne via Windows Update. Sinon, vous pouvez visiter le site Web du fabricant de l'appareil pour trouver le pilote spécifique de votre imprimante.
- « Art de l'album MP3 ne se montre pas dans Windows Explorer?
- Nettoyez le dossier WINSXS dans Windows 7/8/10 »

