[Résolu] Le pavé tactile ne fonctionne pas dans l'ordinateur portable Windows 10
![[Résolu] Le pavé tactile ne fonctionne pas dans l'ordinateur portable Windows 10](https://ilinuxgeek.com/storage/img/images_5/[resolved]-touchpad-not-working-in-windows-10-laptop.png)
- 4317
- 1294
- Romain Martinez
De nombreux utilisateurs ont signalé un problème où le pavé tactile de leur ordinateur portable cesse de fonctionner et cela arrête leur travail. Bien que le problème soit généralement signalé lorsque les utilisateurs passent à Windows 10 à partir d'une version antérieure de Windows, les causes pourraient être nombreuses.
Cause
Les causes pourraient être nombreuses, mais les problèmes communs sont des problèmes avec le matériel, les paramètres internes, les pilotes et les mises à jour.
La pire partie de ce problème est que puisque l'utilisateur ne peut pas utiliser le pavé tactile, l'écran ne peut pas être navigué et donc le dépannage devient impossible. Même si nous devions utiliser les flèches du clavier pour la navigation, les options doivent être sélectionnées dans le panneau de commande qui est à nouveau difficile à ouvrir sans que le curseur ne fonctionne. Ainsi, il faudrait utiliser une souris externe pour résoudre le problème.
Essayez les étapes de dépannage suivantes séquentiellement et vérifiez celle qui résout le problème:
Table des matières
- Solution 1 - Vérifiez si le pavé tactile est activé ou non sur le clavier de l'ordinateur portable
- Solution 2 - Exécutez le matériel et le dépanneur des appareils
- Solution 3 - Assurez-vous que le pavé tactile est allumé depuis le panneau de configuration
- Solution 4 - Effectuez une botte propre
- Solution 5 - Effectuez Windows Update
- Solution 6 - Mettez à jour les pilotes
Solution 1 - Vérifiez si le pavé tactile est activé ou non sur le clavier de l'ordinateur portable
Avant de passer au dépannage plus complexe, il serait sage de vérifier si nous désactivons la souris par erreur. La touche de souris Activer / Disable est présente comme une clé de fonction sur le clavier de l'ordinateur portable. Ces touches de fonction fonctionnent lorsqu'elles sont enfouies en combinaison avec la touche FN, qui est présente dans la même file d'attente que la barre d'espace sur le clavier.
Pour les ordinateurs portables Sony, la touche tactile est F1, pour Dell, c'est F3, et pour Lenovo, c'est F8. Après avoir changé la touche tactile une fois, vérifiez comment le pavé tactile répond. Si cela commence à fonctionner, nous avons le problème réglé.
Solution 2 - Exécutez le matériel et le dépanneur des appareils
1] Cliquez sur le Bouton Start Et puis sur le symbole en forme d'engrenage pour ouvrir le Paramètres fenêtre.
2] Sélectionnez Mise à jour et sécurité Et puis allez au Dépanner Onglet sur le côté gauche.
3] Dans la liste, sélectionnez le Dépanneur matériel et appareils.
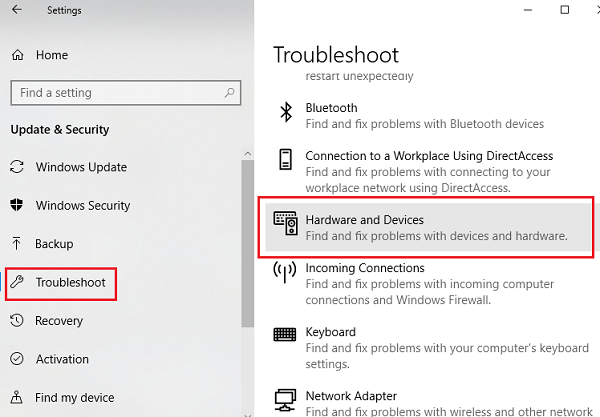
Solution 3 - Assurez-vous que le pavé tactile est allumé depuis le panneau de configuration
1] Appuyez sur Win + R Pour ouvrir le Courir fenêtre et tapez la commande panneau de commande. Appuyez sur Entrée pour ouvrir la fenêtre du panneau de configuration.
2] Dans la liste des options, cliquez sur Souris Pour ouvrir les propriétés de la souris.
3] Allez au Options du pointeur Onglet et vérifiez la vitesse de la souris. S'il est défini sur très lentement, les utilisateurs peuvent faire face à des problèmes en mouvement du curseur. Si tel est le cas, veuillez corriger la même chose et enregistrer les paramètres.
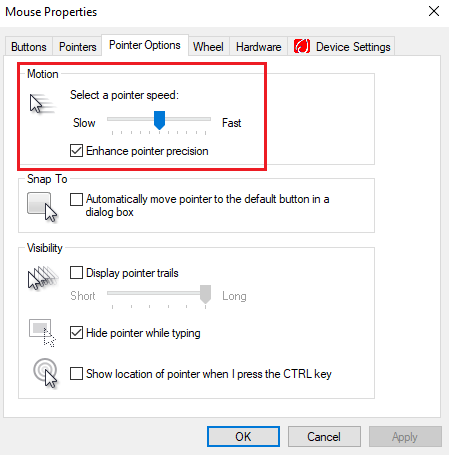
Solution 4 - Effectuez une botte propre
Une botte propre pourrait aider à identifier les programmes de démarrage gênants. Voici la procédure pour une botte propre.
Solution 5 - Effectuez Windows Update
La mise à jour Windows met généralement à jour les pilotes, un processus plus facile que de le faire manuellement.
1] Cliquez sur le bouton Démarrer puis le symbole en forme de vitesse pour ouvrir la fenêtre Paramètres.
2] Sélectionnez les mises à jour et la sécurité dans les options et cliquez sur la mise à jour maintenant.
3] Redémarrez le système et vérifiez s'il fait une différence.
Solution 6 - Mettez à jour les pilotes
1] Appuyez sur Win + R pour ouvrir la fenêtre d'exécution et tapez la commande devmgmt.MSC. Appuyez sur Entrée pour ouvrir le gestionnaire de périphériques.
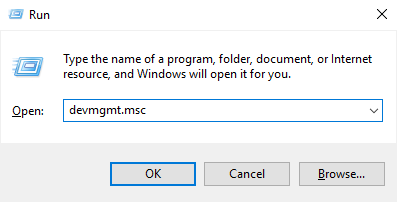
2] Dans la liste qui est organisée par ordre alphabétique, recherchez des souris et d'autres dispositifs de pointage.
3] cliquez avec le bouton droit sur elle et sélectionnez le pilote de mise à jour. Vous pourriez également envisager de le désinstaller et de redémarrer le système.
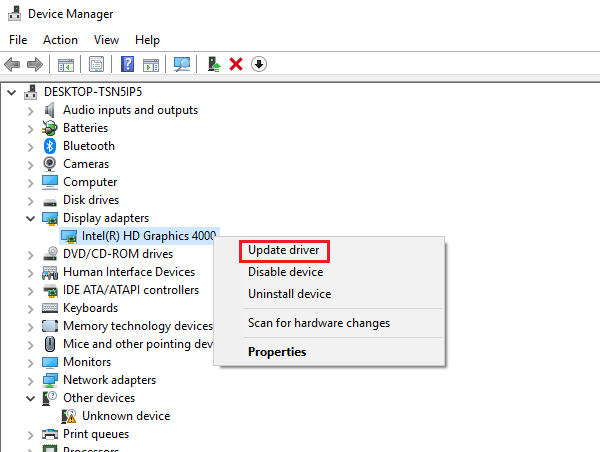
Si cela ne fonctionne pas, essayez d'installer les pilotes du site Web du fabricant.
J'espère que ces étapes aident à résoudre le problème!
- « Corrigez le pilote de tablette Wacom introuvable sur Windows 10
- Comment modifier le mode de compatibilité pour les applications dans Windows 10 »

