Série RHCSA Édition de fichiers texte avec Nano et VIM / Analyse du texte avec Grep et Regexps - Partie 4

- 3476
- 175
- Maxence Arnaud
Chaque administrateur système doit faire face aux fichiers texte dans le cadre de ses responsabilités quotidiennes. Cela inclut la modification des fichiers existants (fichiers de configuration très probablement) ou en créer de nouveaux. Il a été dit que si vous voulez déclencher une guerre sainte dans le monde Linux, vous pouvez demander à Sysadmins quel est leur éditeur de texte préféré et pourquoi. Nous n'allons pas le faire dans cet article, mais présenterons quelques conseils qui seront utiles pour utiliser deux des éditeurs de texte les plus utilisés dans RHEL 7: nano (en raison de sa simplicité et de sa facilité d'utilisation, spécialement aux nouveaux utilisateurs), et vigueur (En raison de ses plusieurs fonctionnalités qui la convertissent en plus d'un simple éditeur). Je suis sûr que vous pouvez trouver de nombreuses autres raisons d'utiliser l'un ou l'autre, ou peut-être un autre éditeur comme emacs ou pico. C'est entièrement à vous.
 RHCSA: modification des fichiers texte avec nano et vim - partie 4
RHCSA: modification des fichiers texte avec nano et vim - partie 4 Édition de fichiers avec Nano Editor
Lancer nano, vous pouvez soit taper nano à l'invite de commande, éventuellement suivi d'un nom de fichier (Dans ce cas, si le fichier existe, il sera ouvert en mode édition). Si le fichier n'existe pas ou si nous omettons le nom de fichier, Nano sera également ouvert en mode édition mais présentera un écran vierge pour que nous commencions à taper:
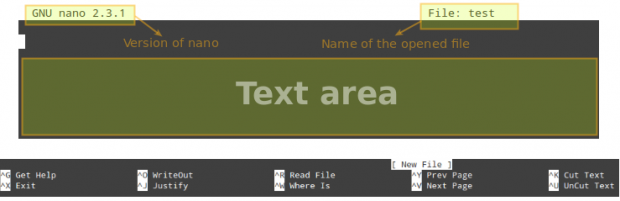 Éditeur de nano
Éditeur de nano Comme vous pouvez le voir dans l'image précédente, nano Affiche en bas de l'écran plusieurs fonctions disponibles via les raccourcis indiqués (^, AKA Caret, indique le Ctrl clé). Pour n'en nommer que quelques-uns:
- Ctrl + g: soulève le menu d'aide avec une liste complète des fonctions et descriptions: Ctrl + X: quitte le fichier actuel. Si les modifications n'ont pas été enregistrées, ils sont jetés.
- Ctrl + r: vous permet de choisir un fichier pour insérer son contenu dans le présent fichier en spécifiant un chemin complet.
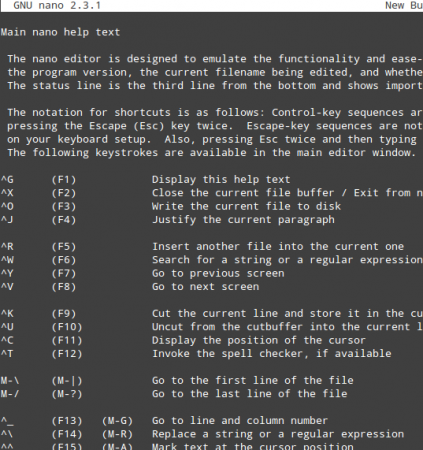 Menu d'aide de l'éditeur Nano
Menu d'aide de l'éditeur Nano - Ctrl + o: enregistre les modifications apportées à un fichier. Il vous permettra d'enregistrer le fichier avec le même nom ou un autre. Puis appuyez sur Entrée pour confirmer.
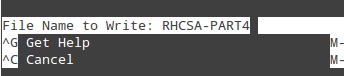 Nano Editor Enregistrer le mode modifications
Nano Editor Enregistrer le mode modifications - Ctrl + x: quitte le fichier actuel. Si les modifications n'ont pas été enregistrées, ils sont jetés.
- Ctrl + r: vous permet de choisir un fichier pour insérer son contenu dans le présent fichier en spécifiant un chemin complet.
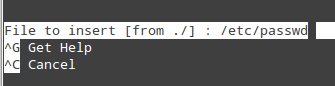 Nano: insérer le contenu du fichier dans le fichier parent
Nano: insérer le contenu du fichier dans le fichier parent inséra le contenu de / etc / passwd dans le fichier actuel.
- Ctrl + k: coupe la ligne actuelle.
- Ctrl + u: pâte.
- Ctrl + c: annule l'opération actuelle et vous place à l'écran précédent.
Pour naviguer facilement dans le fichier ouvert, Nano fournit les fonctionnalités suivantes:
- Ctrl + f et ctrl + b Déplacez le curseur vers l'avant ou vers l'arrière, tandis que Ctrl + P et Ctrl + N, déplacez-le vers le haut ou en bas d'une ligne à la fois, tout comme les touches de flèche.
- Ctrl + espace et espace alt + Déplacez le curseur vers l'avant et en arrière un mot à la fois.
Enfin,
- Ctrl + _ (soulignement) Et puis en entrant X, Y vous emmènera précisément à la ligne X, colonne Y, si vous souhaitez placer le curseur à un endroit spécifique du document.
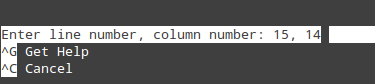 Naviguez vers les numéros de ligne dans Nano
Naviguez vers les numéros de ligne dans Nano L'exemple ci-dessus vous mènera à ligne 15, Colonne 14 Dans le document actuel.
Si vous vous souvenez de vos premières jours Linux, spécialement si vous venez de Windows, vous conviendrez probablement que commencer avec Nano est la meilleure façon d'opter pour un nouvel utilisateur.
Édition de fichiers avec l'éditeur VIM
Vigueur est une version améliorée de vi, Un éditeur de texte célèbre dans Linux qui est disponible sur tous les systèmes NIX conformes à POSIX, tels que RHEL 7. Si vous avez l'occasion et que vous pouvez installer VIM, allez-y; Sinon, la plupart (sinon la totalité), les conseils donnés dans cet article devraient également fonctionner.
L'une des caractéristiques distinctives de VIM est les différents modes dans lesquels il fonctionne:
- Mode de commande vous permettra de parcourir le fichier et de saisir des commandes, qui sont des combinaisons brèves et sensibles à une ou plusieurs lettres. Si vous devez répéter l'un d'eux un certain nombre de fois, vous pouvez le préfixer avec un nombre (il n'y a que quelques exceptions à cette règle). Par exemple, yy (ou y, abréviation pour Yank) copie la ligne actuelle entière, tandis que 4yy (ou 4y) copie toute la ligne de courant avec les trois lignes suivantes (4 lignes au total).
- En mode ex, Vous pouvez manipuler des fichiers (y compris l'enregistrement d'un fichier actuel et l'exécution de programmes ou de commandes extérieurs). Pour entrer en mode ex, nous devons taper un côlon (:) à partir du mode de commande (ou en d'autres termes, ESC + :), directement suivi du nom de la commande ex-mode que vous souhaitez utiliser.
- En mode insert, qui est accessible en tapant la lettre I, nous entrons simplement du texte. La plupart des frappes entraînent un texte apparaissant à l'écran.
- Nous pouvons toujours saisir le mode de commande (quel que soit le mode sur lequel nous travaillons) en appuyant sur la touche ESC.
Voyons comment nous pouvons effectuer les mêmes opérations que nous avons décrites nano dans la section précédente, mais maintenant avec vigueur. N'oubliez pas de frapper la touche Entrée pour confirmer la commande vim!
Pour accéder au manuel complet de VIM à partir de la ligne de commande, tapez :aider En mode commande, puis appuyez sur Entrer:
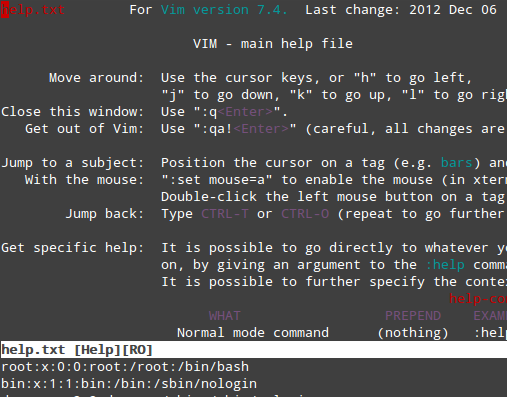 Menu d'aide Vim Edito
Menu d'aide Vim Edito La section supérieure présente une liste d'index du contenu, avec des sections définies dédiées à des sujets spécifiques sur vigueur. Pour naviguer vers une section, placez le curseur dessus et appuyez sur Ctrl +] (clôture du crochet). Notez que la section inférieure affiche le fichier actuel.
1. Pour enregistrer les modifications apportées à un fichier, exécutez l'une des commandes suivantes à partir du mode de commande et il fera l'affaire:
: wq! :X! ZZ (oui, double z sans le côlon au début)
2. Pour quitter les modifications de rejet, utilisez : Q!. Cette commande vous permettra également de quitter le menu d'aide décrit ci-dessus et de revenir au fichier actuel en mode commande.
3. Couper N Nombre de lignes: Type NDD En mode commande.
4. Copie M Nombre de lignes: Type Myy En mode commande.
5. Coller des lignes qui étaient auparavant coupées ou copiées: appuyez sur le P clé en mode commande.
6. Pour insérer le contenu d'un autre fichier dans celui actuel:
: R nom de fichier
Par exemple, pour insérer le contenu de / etc / fstab, faire:
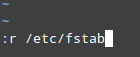 Insérer le contenu du fichier dans l'éditeur VI
Insérer le contenu du fichier dans l'éditeur VI 7. Pour insérer la sortie d'une commande dans le document actuel:
: R! commande
Par exemple, pour insérer la date et l'heure de la ligne sous la position actuelle du curseur:
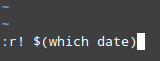 Insérer l'heure d'une date dans l'éditeur VI
Insérer l'heure d'une date dans l'éditeur VI Dans un autre article pour lequel j'ai écrit (partie 2 de la série LFCS), j'ai expliqué en détail les raccourcis et fonctions du clavier disponibles dans VIM. Vous voudrez peut-être vous référer à ce tutoriel pour d'autres exemples sur la façon d'utiliser cet éditeur de texte puissant.
Pages: 1 2- « Cloudstats.Moi - Surveille vos serveurs et sites Web Linux du cloud
- Comment garder la session de délai d'expiration du mot de passe «sudo» plus longtemps dans Linux »

