Fonctionnalité de bac à sable qui ne fonctionne pas dans Windows 10, 11 Fix

- 2673
- 84
- Emilie Colin
bac à sable La fonctionnalité est l'une des rares fonctionnalités qui sont uniques à la seule édition Windows 10 Pro. bac à sable La fonctionnalité n'est pas disponible avec Windows 10 / Windows 11 Home. Le bac à sable fournit une pièce distincte pour qu'un utilisateur exécute une application à l'intérieur, ce qui n'affectera aucune autre application ou le système d'exploitation de l'utilisateur. Il s'agit d'une caractéristique très cruciale pour tester les applications à partir de sources inconnues qui autrement pourraient nuire au système.
Si vous êtes confronté à une difficulté à accéder au bac à sable Fonctionnalité dans Windows 10 Pro suivez simplement ces correctifs.
Table des matières
- Fix-1 Tournez la fonctionnalité sandbox «sur» à partir des fonctionnalités Windows-
- FIX-2 Modifier les propriétés de sécurité de Sandbox-
- Fix-3 Start-Stop NEAUX SERVICES-
Fix-1 Tournez la fonctionnalité sandbox «sur» à partir des fonctionnalités Windows-
Pour accéder au bac à sable fonctionnalité, d'abord, vous devez activer la fonctionnalité de Caractéristiques Windows.
1. Presse Clé Windows + R ouvrir Courir fenêtre.
2. Dans Courir fenêtre, taper ou copier-coller "caractéristiques optionnelles"Et puis frappez Entrer ouvrir Caractéristiques Windows.
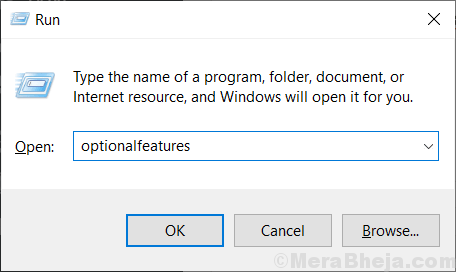
3. Dans le Caractéristiques Windows fenêtre, faites défiler vers le bas et cliquez sur l'option "Bac à sable Windows".
4. Maintenant, cliquez sur "D'ACCORD"Pour commencer à activer la fonctionnalité sur votre ordinateur.
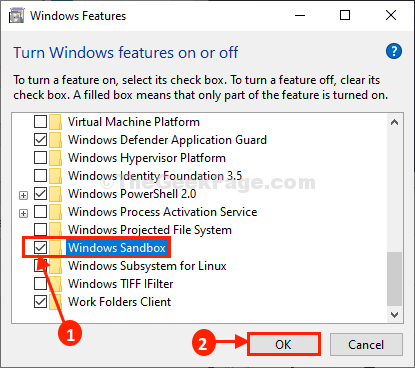
Cela peut prendre un certain temps.
5. Quand vous remarquerezWindows a terminé les modifications demandées.', cliquer sur "Fermer«Pour fermer le Caractéristiques Windows fenêtre.
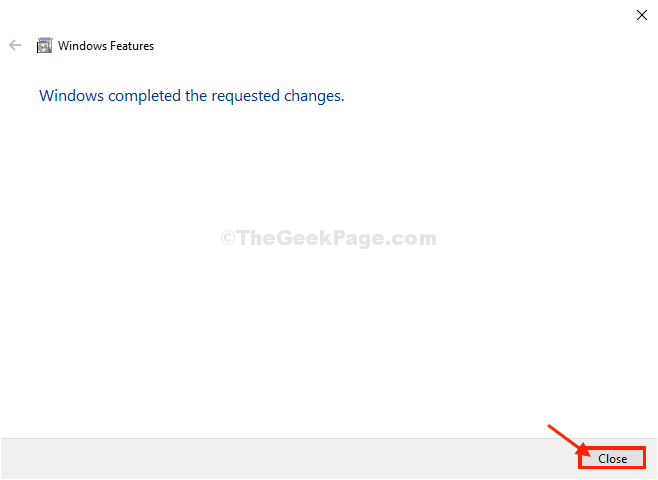
Votre ordinateur sera redémarré.
Après avoir redémarré votre ordinateur, vérifiez si la fonctionnalité est activée ou non.
Si encore, cela ne fonctionne pas, optez pour le prochain correctif.
FIX-2 Modifier les propriétés de sécurité de Sandbox-
Si vous n'avez pas le contrôle total de Bac à sable Windows, Vous ne pourrez peut-être pas y accéder correctement.
1. Clique sur le Recherche boîte puis tapez "bac à sable".
2. Dans le résultat de la recherche élevé, cliquez avec le bouton droit sur "Bac à sable Windows"Et puis cliquez sur"Lieu de fichier ouvert".
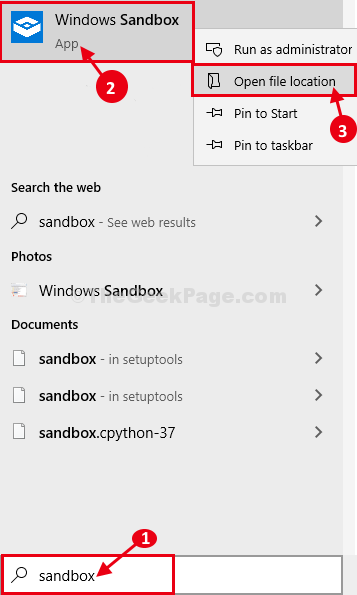
3. Maintenant, encore un clic droit sur "bac à sable"Et puis cliquez sur"Propriétés«Pour accéder à ses propriétés.
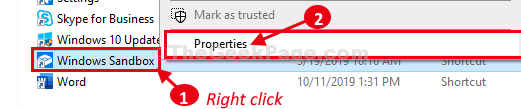
4. Dans Propriétés Windows Sandbox fenêtre, allez au «Sécurité»Onglet.
5. Dans le Sécurité fenêtre, cliquez sur "Modifier«Pour modifier la section d'autorisation.
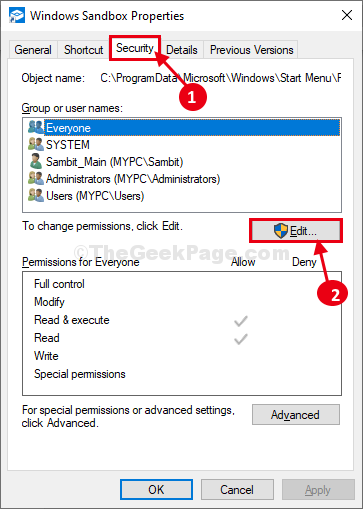
6. Dans Autorisations pour Windows Sandbox fenêtre, sélectionnez "Tout le monde"Et puis cliquez sur"Permettre"De l'option"Controle total”Pour permettre le contrôle total du bac à sable.
7. Enfin, cliquez sur "Appliquer"Et puis sur"D'ACCORD«Pour enregistrer les modifications sur votre ordinateur.
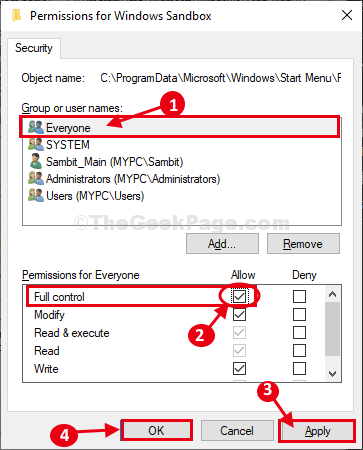
Fermer Explorateur de fichiers fenêtre.
8. Maintenant, cliquez à nouveau sur le Recherche boîte à côté de l'icône Windows, puis tapez "bac à sable".
9. Clic-droit sur "Bac à sable Windows"Du résultat de la recherche élevé, puis cliquez sur"Exécuter en tant qu'administrateur" ouvrir bac à sable En tant qu'administrateur.
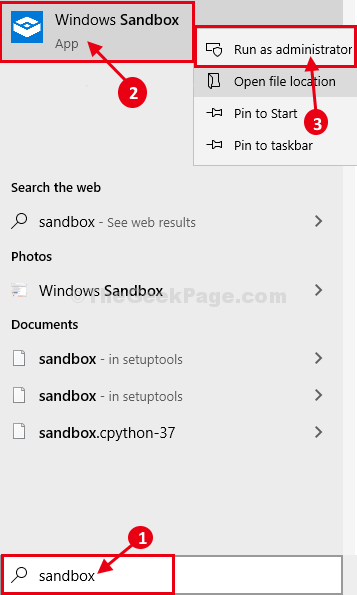
Ça devrait fonctionner bien.
Fix-3 Start-Stop NEAUX SERVICES-
Le redémarrage des services critiques peut fonctionner pour vous.
1. Presse Clé Windows + R.
2. Maintenant écris "prestations de service.SPC ”dans la boîte à côté"Ouvrir: ”Puis frappez Entrer ouvrir Prestations de service.
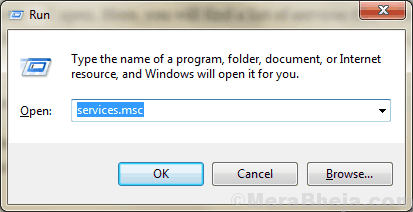
3. Dans le Prestations de service fenêtre, double cliquer sur le "Service de virtualisation du réseau«Pour accéder à ses propriétés.
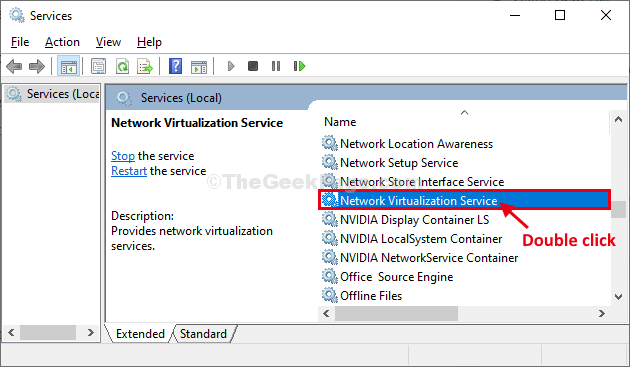
4. En réseau Propriétés du service de virtualisation fenêtre, cliquez sur "Arrêt«Pour arrêter le service.
Attendez un moment car le service sera arrêté dans un moment.
5. Maintenant, cliquez sur "Commencer«Pour recommencer le service sur votre ordinateur.
6. Enfin, cliquez sur "Appliquer"Et puis sur"D'ACCORD«Pour enregistrer les modifications.
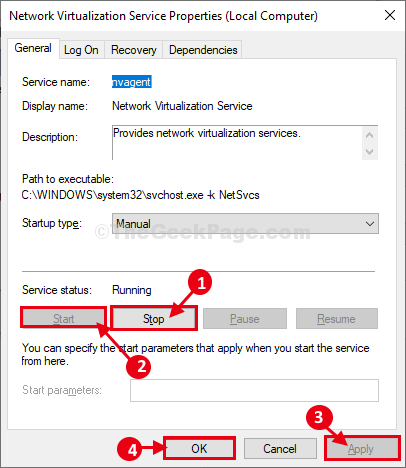
7. Ce que vous devez faire ensuite, c'est de double cliquer sur "Disque virtuel" pour commencer il.
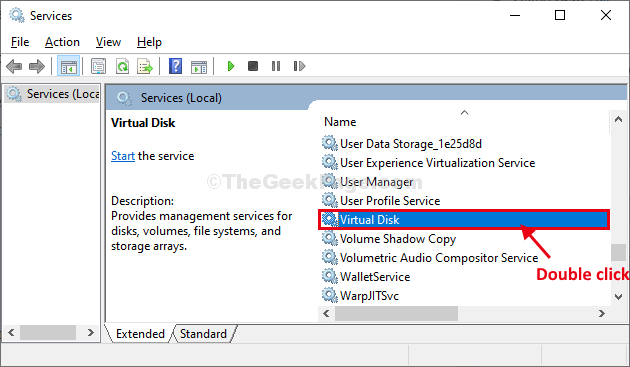
8. Au début, cliquez d'abord sur "Commencer«Pour démarrer le service arrêté.
dix. Ensuite, cliquez sur "Appliquer"Et puis sur"D'ACCORD«Pour enregistrer les modifications.
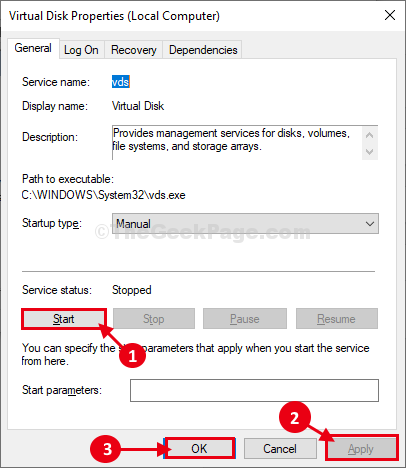
11. De même, faites défiler vers le haut pour trouver et clic-droit sur "Service informatique d'hébergement Hyper-V"Et puis cliquez sur le"Redémarrage".
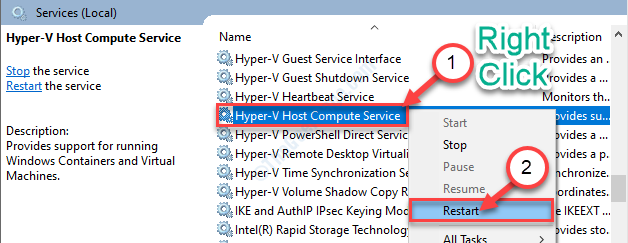
12. Alorsn, faites défiler à nouveau vers le haut et clic-droit sur "Service de gestionnaire de conteneurs"Et cliquez sur"Redémarrage"Pour commencer le service.
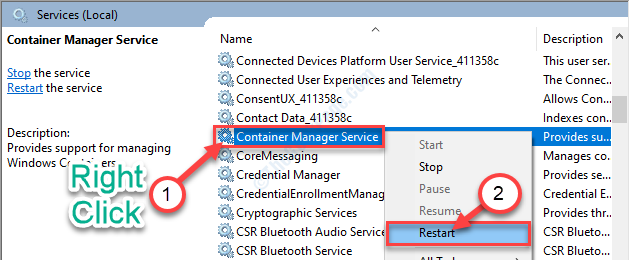
Après avoir redémarré tous ces services sur votre ordinateur, fermez le Prestations de service fenêtre.
Redémarrer ton ordinateur.
Après avoir redémarré votre ordinateur, essayez d'ouvrir Bac à sable Windows En tant qu'administrateur.
Bac à sable Windows devrait fonctionner normalement.
Votre problème doit être résolu.
- « Comment corriger facilement la gestion de la mémoire dans Windows 10
- Correction des fichiers Excel corrompus dans Windows 10 et récupérez les données perdues »

